Como deixar a foto redonda no Canva [Cortar em círculo]
Corte circular; saiba como deixar a foto redonda no Canva e mude o design de uma imagem para dar mais ênfase no trabalho
Corte circular; saiba como deixar a foto redonda no Canva e mude o design de uma imagem para dar mais ênfase no trabalho
A função de “crop” no Canva serve para cortar as imagens inseridas no layout. Veja abaixo, como deixar a foto redonda no Canva e conheça os métodos para alterar a exibição com a ferramenta de corte da plataforma. Da mesma forma, pode-se selecionar várias outros formatos, como coração, oval, polígono, números, alfabetos, entre outros. Com o Canva, a facilidade de executar essas funções é grande.
São basicamente dois métodos: para o PC, através da plataforma Canva ou no app disponível para Android e iOS.
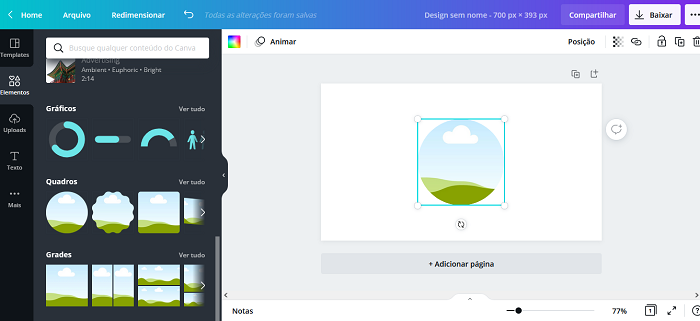
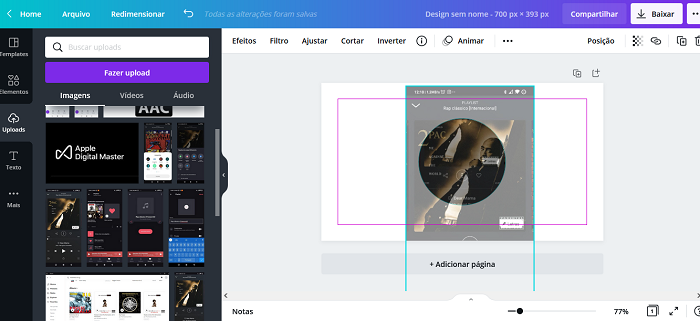
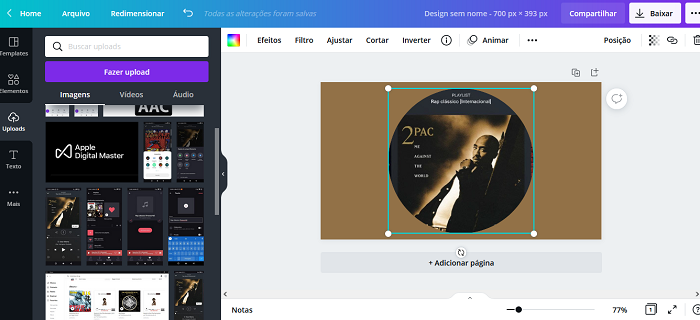
O Canva não oferece uma opção ideal usando frames (molduras) no app para celulares. Existem outras opções, como ilustrações, texto, imagem e até formas. As formas são diferentes das molduras. Mas, existe um “jeitinho” que funciona no Android e iOS, basta dar uma olhada nos elementos de quadros.
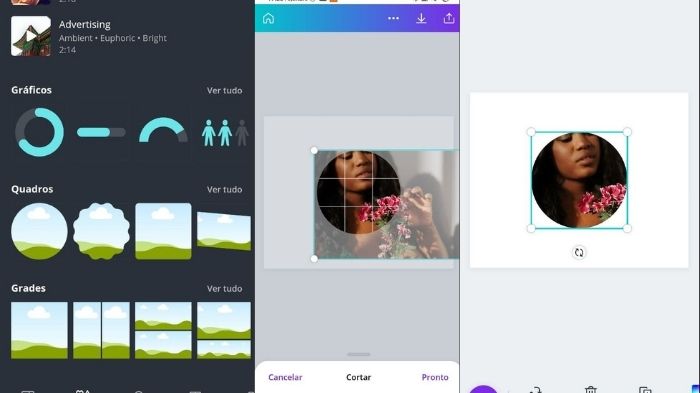
Com essas dicas dá pra deixar a foto redonda no Canva no PC e no smartphone, mesmo no app para Android e iOS precisando fazer uma leve adaptação. Boa sorte.
Com informação: Canva.