Como acessar, limpar e excluir documentos da fila de impressão
A impressora deu pau? Saiba como limpar a fila de impressão, remova documentos na espera, e evite acumular ainda mais
A impressora deu pau? Saiba como limpar a fila de impressão, remova documentos na espera, e evite acumular ainda mais
Limpar a fila de impressão de documentos do Windows 10, é uma tarefa às vezes muito necessária. Caso a sua impressora apresente algum tipo de problema, e não tenha conseguido terminar a impressão, é melhor limpar toda a fila e começar de novo, para evitar imprimir algo que não precisa depois de tudo resolvido. Aqui, você vai aprender a como limpar a fila de impressão, e se livrar de maiores dores de cabeça.
1. Método fácil
Este método é mais indicado para remover documentos da fila que você não quer mais imprimir, para evitar gastar papel e tinta inutilmente.
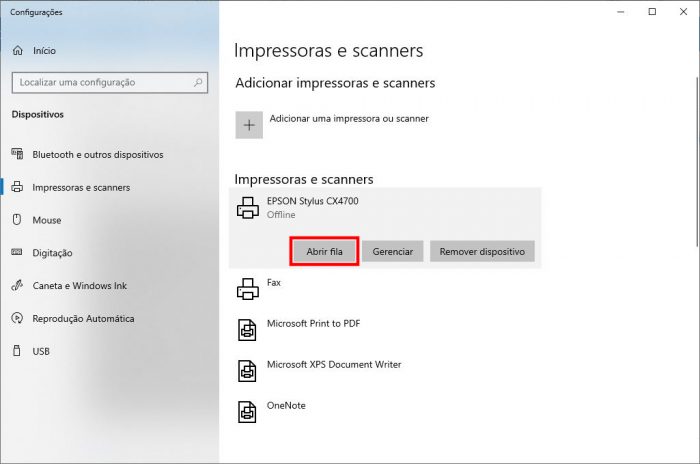
E pronto.
2. Método intermediário
Este método deve ser usado se houve algum problema mais severo, como um documento na fila de impressão que deu erro, e empaca todos os restantes.
Para resolver esse tipo de bug, será necessário forçar o Windows a interromper o processo por completo.
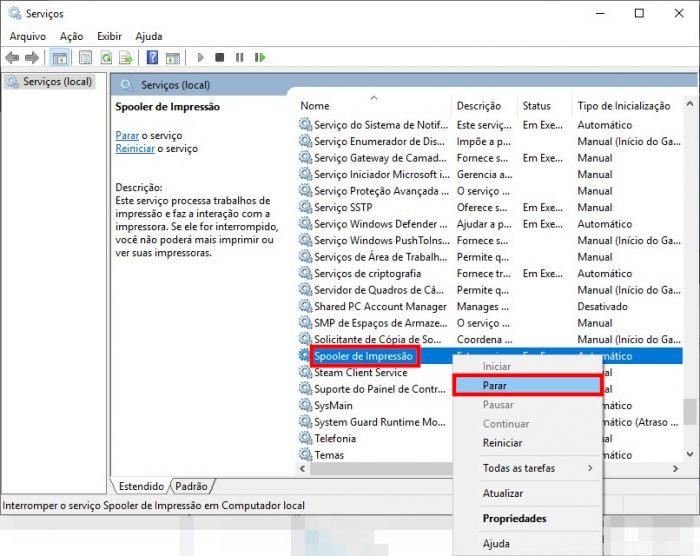
E pronto.
Feito isso, o processo de impressão do Windows deverá voltar a funcionar normalmente.