Como agrupar elementos no Canva [PC e celular]
Sem desalinhar; saiba como agrupar elementos no Canva e movimente-os juntos para não alterar a relação entre os itens
Sem desalinhar; saiba como agrupar elementos no Canva e movimente-os juntos para não alterar a relação entre os itens
Controle sobre os elementos do design, alterando suas camadas, agrupamentos e alinhamentos. Veja abaixo, como agrupar elementos no Canva direto no PC ou smartphones. Agrupar objetos facilita a manutenção da proporcionalidade entre os elementos. As possibilidades se ampliam ao movimentar itens de forma isolada ou escalonada em grupos, relativos ao projeto total.
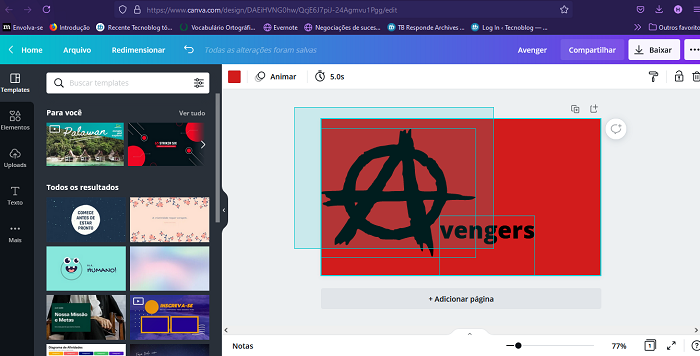
Para desagrupar, clique para selecionar o grupo e clique em “Desagrupar” na barra de ferramentas acima do editor.
Agrupar elementos no Canva pelo smartphone é mais simples do que no PC. Funciona, basicamente, como copiar um texto, alternando os itens que deverão fazer parte do mesmo grupo.
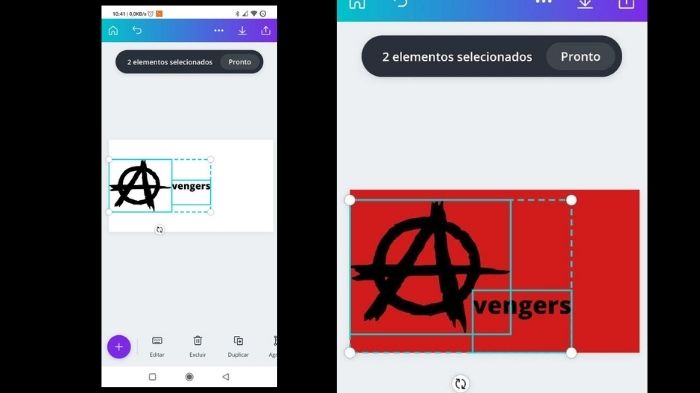
Os únicos elementos que não podem ser agrupados como nos exemplos anteriores são as grades e os gráficos. Esses elementos deverão ser editados e alinhados de forma independente e individual.
Quando adicionados ao projeto, os elementos estão em camadas. As camadas frontais aparecem no topo das demais camadas. O alinhamento move o elemento selecionado para a posição de escolha em relação à página de design (camada base).
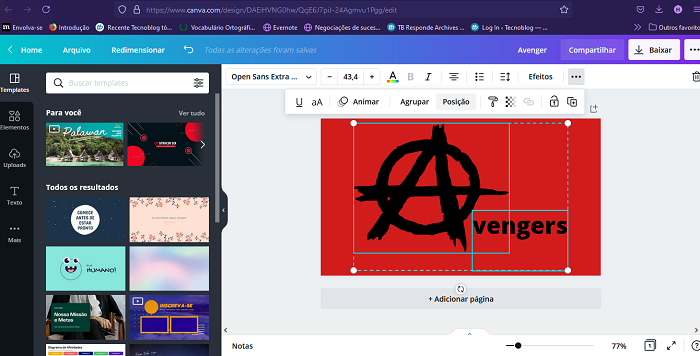
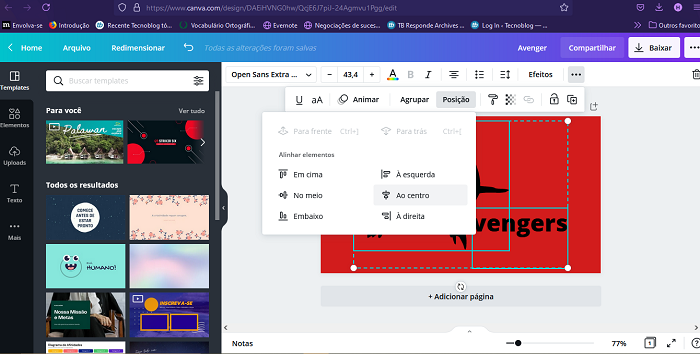
Com informação: Canva.