Como colocar senha no celular [PIN, desenho e digital]
Isso pode ser feito com PIN, padrão de desenho, senha alfanumérica e biometria (impressão digital ou olhar)
Isso pode ser feito com PIN, padrão de desenho, senha alfanumérica e biometria (impressão digital ou olhar)
Para dar maior segurança e limitar quem acessa o seu Android, é possível definir um bloqueio de tela no seu smartphone ou tablet. Isso significa que toda vez que você ligar o dispositivo ou ativar a tela, será necessário desbloquear o aparelho — o que pode ser feito com um PIN, um padrão de desenho, uma senha alfanumérica, com dados de biometria (impressão digital ou olhar). Veja como colocar senha no celular.
Significa que seu smartphone ou tablet permanece desbloqueado. Não oferece nenhuma proteção com senhas, mas permite que você acesse a tela inicial rapidamente.
Significa que, para usar o smartphone, é preciso deslizar o dedo pela tela. Também não oferece nenhuma proteção, mas permite acessar a tela inicial rapidamente.
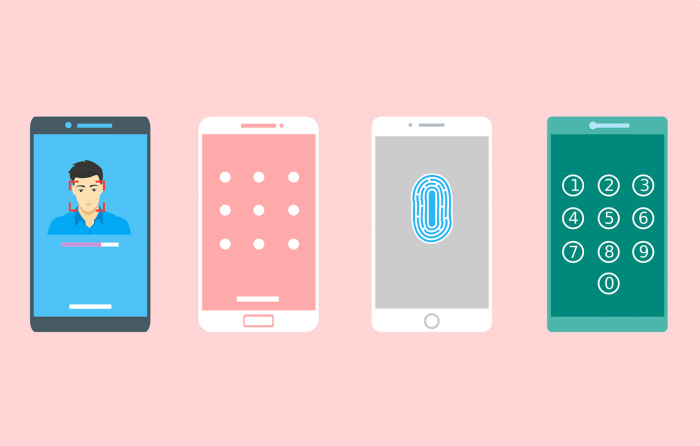

Existe o “desbloqueio automático”, alguns celulares oferecem a opção de configurar seu dispositivo para ser desbloqueado automaticamente em determinadas condições, por exemplo, quando você estiver em casa. Esse recurso se chama Smart Lock no Android.
Há também o “desbloqueio por biometria”, em celular com esses recursos. É possível desbloquear o aparelho com o sensor de impressão digital ou o reconhecimento facial.
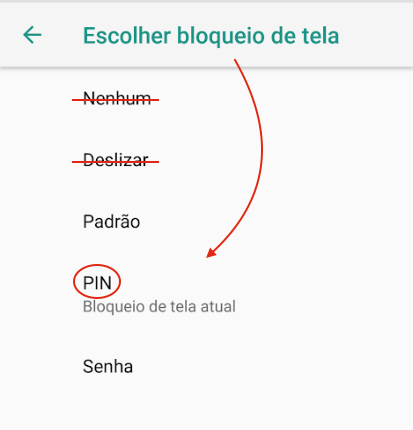
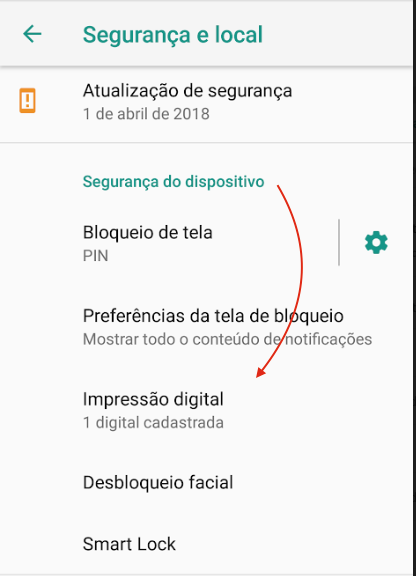
Você vai precisar cadastrar um PIN, padrão de desenho ou senha alfanumérica. Caso você queira usar o Smart Lock ou biometria, pare no passo dois e escolha uma das três opções de desbloqueio alternativo: impressão digital, desbloqueio facial ou smart lock.