Como converter fontes em curvas no Illustrator
Valorize as curvas. Saiba como converter fontes em curvas no Illustrator e compartilhe com segurança arquivos vetoriais ou em PDF
Valorize as curvas. Saiba como converter fontes em curvas no Illustrator e compartilhe com segurança arquivos vetoriais ou em PDF
Antes de enviar um logo para a gráfica ou logotipo ao cliente, alguns cuidados como converter fontes em curvas no Illustrator são essenciais. O famoso outline, para quem estiver mais familiarizado com os termos do universo do design, emprestados do inglês.
O termo outline é empregado porque a fonte, ao ser convertida em curvas, deixa de ser uma fonte editável, tornando-se uma forma vetorial como qualquer outra. Caso a ela ainda esteja ativa e o arquivo for enviado aberto – arquivo com extensão .ai – corre-se o risco de ter as fontes substituídas assim que for aberto. Ou seja, seu projeto estará em apuros.
Então, como dar saída em um arquivo com segurança de que as fontes estarão sempre exatamente como planejei? E se a impressão for feita em gráfica rápida – onde comumente não se faz prova de impressão e claro, estão sempre com pressa – como não comprometer a integridade do meu projeto?
A gente só valoriza aquilo que entende. Dito isso, primeiramente precisamos compreender o básico sobre o que são fontes – ou tipos – e por quê elas devem ser convertidas em curvas.
Fontes são estilos de letras. Com elas, conseguimos reforçar a mensagem de nosso projeto. Quando você seleciona uma fonte para trabalhar, ela passa a representar a personalidade de uma empresa ou profissional. Logo, ela precisa ser apresentada sempre da mesma forma, a fim de ser fixada na mente dos usuários e possíveis usuários do produto, serviço etc.
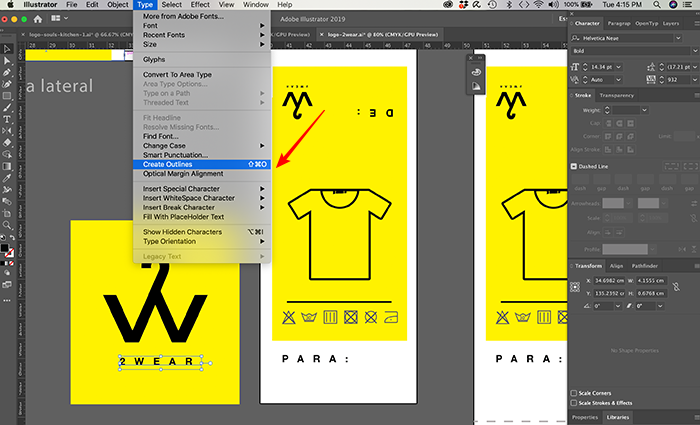
Pronto, agora sim as fontes estão seguras e você pode compartilhar seu arquivo por aí, sem risco de surpresas desagradáveis.
Nem sempre. Caso você receba um arquivo PDF de terceiros e teste abri-lo no Illustrator, é possível que ele esteja total ou parcialmente editável. A menos que a pessoa tenha feito o procedimento ensinado, um arquivo PDF não garante que a impressão saia com a fonte correta.
É mais seguro seguir a “regra de ouro”: finalizou um folder ou cartão de visitas? Selecione todo o conteúdo de texto do arquivo e converta tudo em curvas. Dê saída como PDF normalmente e envie à gráfica. E nunca esqueça de guardar o arquivo original editável.
Com informações: Shutterstock.