Como exportar arquivos no Illustrator
A diferença entre salvar e exportar arquivos no Illustrator para diferentes usos, inclusive dar continuidade em outros programas
A diferença entre salvar e exportar arquivos no Illustrator para diferentes usos, inclusive dar continuidade em outros programas
Quando um trabalho artístico é salvo ou exportado, o Illustrator grava seus dados em um arquivo para diferentes usos futuros. Saiba como exportar arquivos no Illustrator e perceba a diferença entre salvar e exportar.
Existem cinco formatos de arquivo básicos (AI, PDF, EPS, FXG e SVG) nos quais você pode salvar um trabalho artístico. Esses formatos são chamados de formatos nativos porque podem preservar todos os dados do Illustrator, em alguns casos, incluindo várias pranchetas (artboard).
É possível exportar um trabalho artístico em vários formatos de arquivo para uso fora do Illustrator. Esses formatos são chamados de formatos não nativos, uma vez que o Illustrator não conseguirá recuperar todos os dados se você reabrir o arquivo no programa.
Para exportar um projeto no Illustrator, siga esses passos:
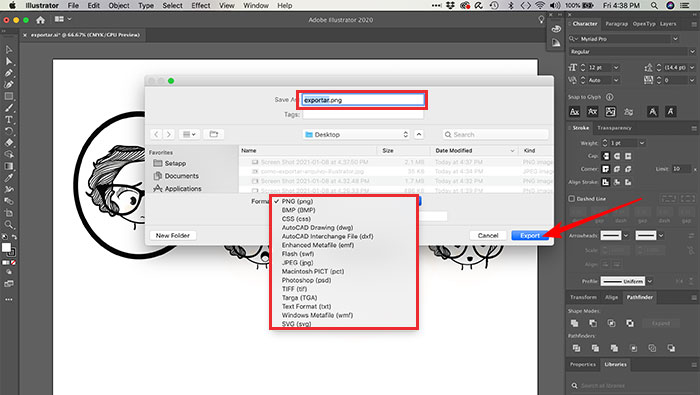
O Illustrator pode executar o processo de exportação em segundo plano. Isso significa que você pode continuar o seu trabalho enquanto a exportação está em andamento. Se o arquivo for pequeno, talvez você não perceba o processo de exportação em segundo plano. Porém, para arquivos grandes, o processo ajudará a poupar muito tempo e melhorar sua produtividade.
Para exportar ativos de um arquivo em segundo plano, use a seguinte opção:
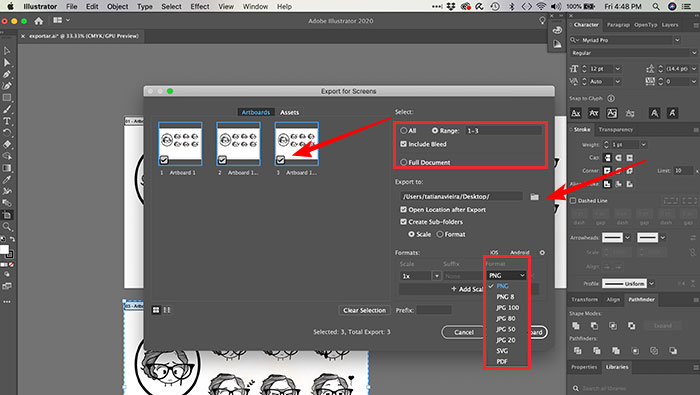
Se o seu documento contiver mais de uma prancheta e você quiser salvá-lo em uma versão anterior do Illustrator, poderá optar por salvar cada prancheta como um arquivo ou combinar o conteúdo de todas as pranchetas em um único arquivo.
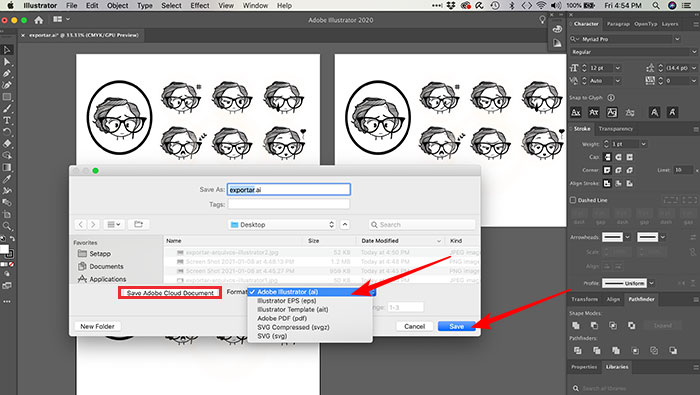
Atente para a versão do Illustrator a ser salva, caso vá compartilhar com a alguém, por exemplo. Se estiver trabalhando com a versão CC, ainda pode salvar na nuvem.