Como fazer uma marca d’água no Photoshop
É possível criar marca d'água no Photoshop, estilo brush, preservando os direitos de uma imagem, sem perder tempo nas aplicações
É possível criar marca d'água no Photoshop, estilo brush, preservando os direitos de uma imagem, sem perder tempo nas aplicações
Na era do compartilhamento, às vezes é preciso usar algumas alternativas, por vezes sutis ou até mais drásticas, para preservar a autoria de uma imagem ou foto. Saiba como fazer uma marca d’água no Photoshop.
Seja um logo ou o apenas o seu nome escrito, não importa. Deseja preservar imagens usando marca d’água, siga esses passos:
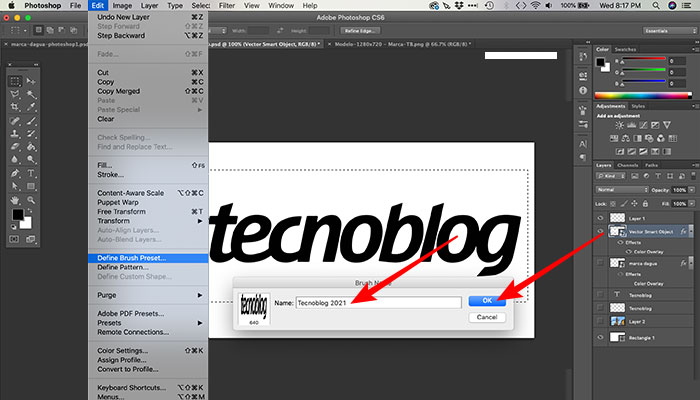
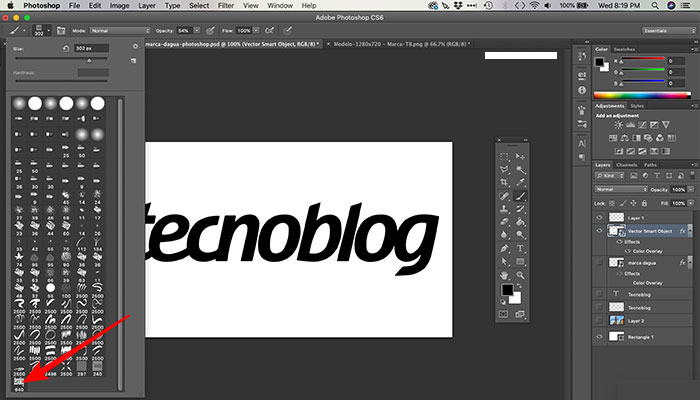
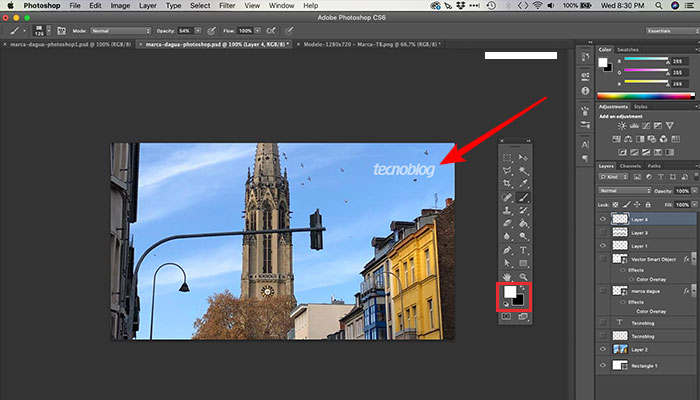
Assim como no uso de um Brush, basta selecionar uma cor e obter a marca d’água conforme desejado. Lembrando que, a fim de não prejudicar a qualidade da marca d’água, crie sempre em tamanho superior à aplicações, posto que essa alternativa é para armazenar textos, símbolos e logos de uso frequente, sem ter que refazer o trabalho muitas vezes.
Achou complexa a solução e queria uma pá-pum, não durável e simples? Pois, tem também. Siga esses passos:
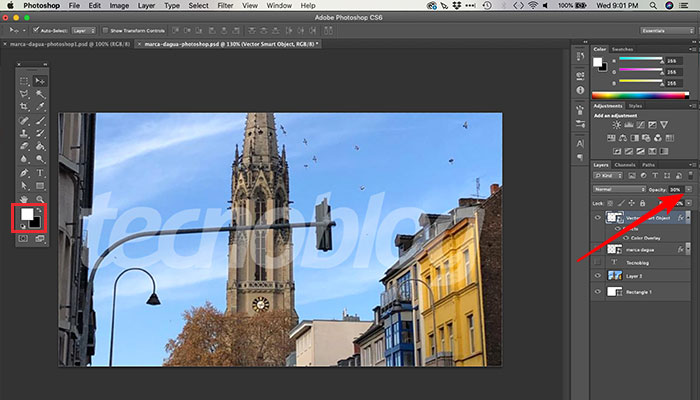
Pronto, agora você tem duas opções para preservar suas imagens em postagens, portfólio e envio a clientes.
Com informações: Click it Up a Notch.