Como mesclar camadas no Photoshop
Otimize e torne seu arquivo mais leve e organizando, aprendendo como mesclar camadas no Adobe Photoshop
Otimize e torne seu arquivo mais leve e organizando, aprendendo como mesclar camadas no Adobe Photoshop
Trabalhar com muitas camadas pode gerar um arquivos pesados, sem necessidade. Talvez seja hora de fazer uma revisão na quantidade e relevância de algumas camadas e eliminá-las sem prejuízo. Neste tutorial, saiba como mesclar camadas no Photoshop.
Por aqui, você já aprendeu como trabalhar com camadas e organizá-las no Photoshop. Pois bem, chegou a hora de unir algumas delas que, por algum motivo, não serão mais necessárias edição, ao menos em nível individual.
Antes de efetuar qualquer ação, verifique se as camadas estão desbloqueadas. Para mesclar camadas no Photoshop, siga esses passos:
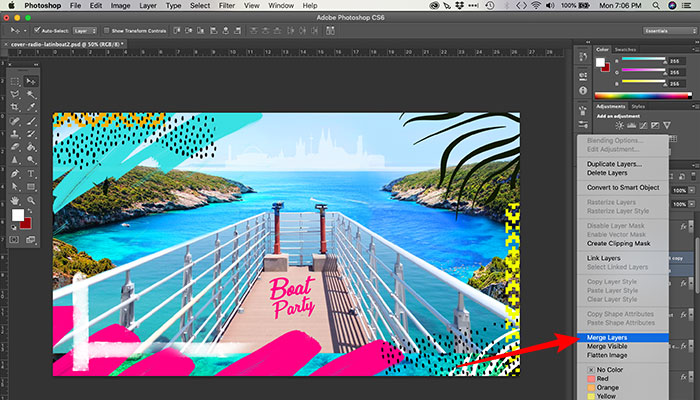
Lembrando que as camadas a serem mescladas precisam estar visíveis e não bloqueadas. Além disso, camadas com transparência (Multiply) perdem o efeito, caso sejam mescladas.
Também é possível mesclar todas as camadas visíveis ao mesmo tempo, basta selecionar todas as camadas.
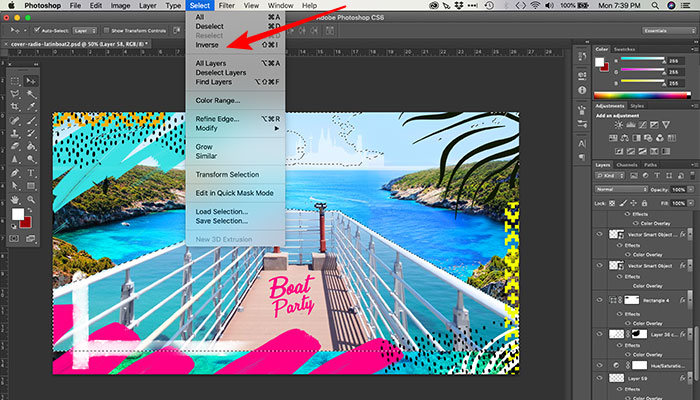
Você ainda pode selecionar parte de uma imagem, usar o atalho “⌘ + J” (macOS) ou “Control + J” (Windows) e gerar uma nova camada, a fim de ser trabalhada posteriormente ou mesclar com uma seguinte, de sua preferência.
Pronto, agora você já sabe como mesclar camadas para tornar seu arquivo mais leve e organizado. Sabe como inverter uma seleção e se precisar inverter uma imagem, basta conferir este tutorial.
Com informações: Adobe.