Como girar um vídeo no VLC Media Player
É possível girar um vídeo no VLC de forma rápida e prática; veja como abaixo
É possível girar um vídeo no VLC de forma rápida e prática; veja como abaixo
Se você precisa girar um vídeo para melhor reprodução, saiba que o VLC Media Player oferece essa função que pode ser feita em poucos passos. Abaixo, saiba como fazer, além de conferir um tutorial de como salvar o arquivo.
Tempo necessário: 5 minutos
O processo para girar um vídeo no VLC é bastante simples, desde que você queira apenas assisti-lo em uma posição diferente. Esse procedimento é ideal para ajustar vídeos de celular.
Primeiramente, abra o vídeo, clique na aba “Ferramentas” e depois vá até “Efeitos e Filtros“;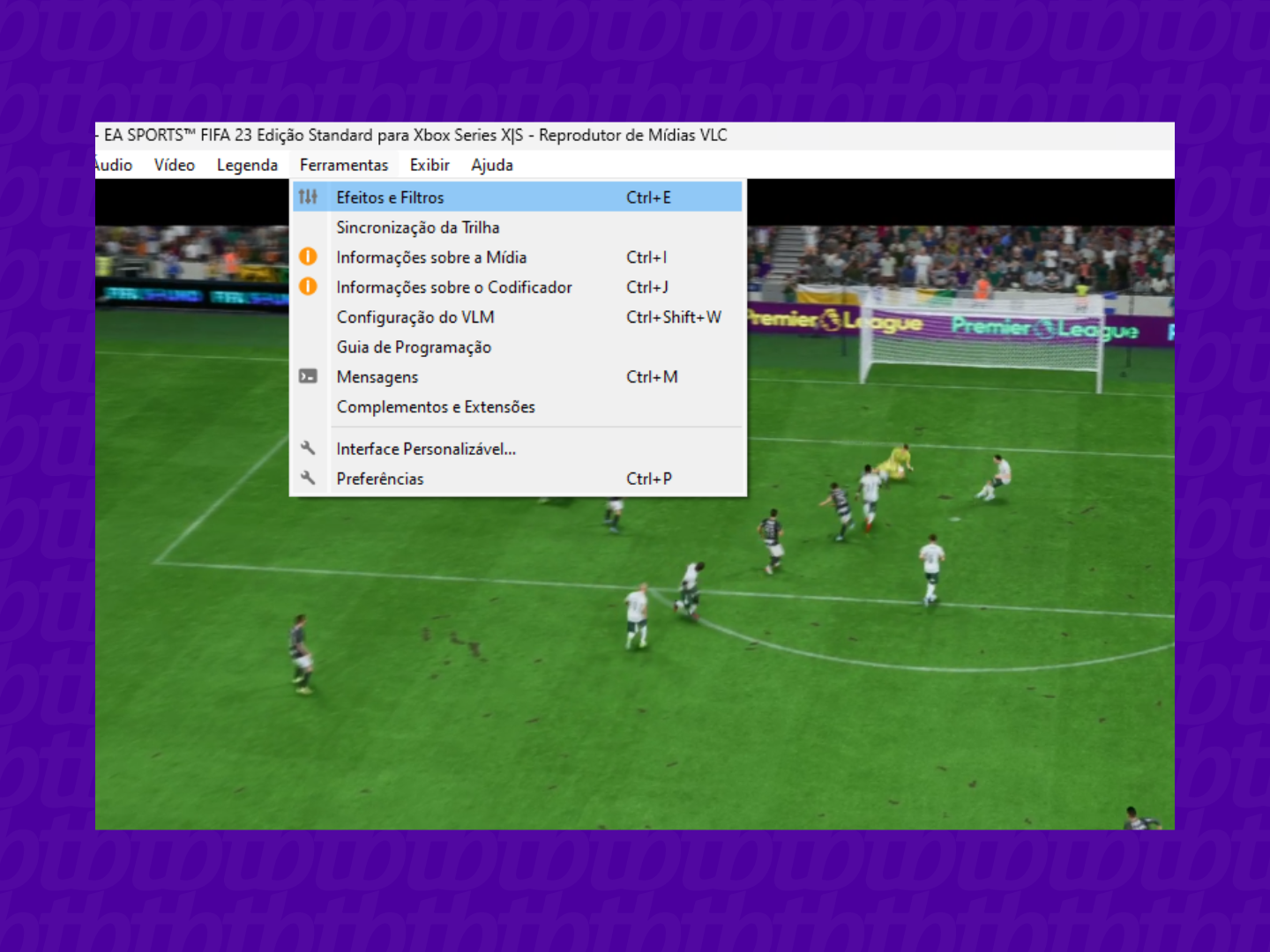
Na sequência, clique na aba “Efeitos de vídeo” e depois em “Geometria“;
Agora é possível escolher como deseja virar o seu vídeo. Para girar em 90, 180 ou 270 graus, marque a caixa “Transformar“, e selecione a opção desejada no menu. Se deseja girar livremente, marque a caixa “Rotacionar“.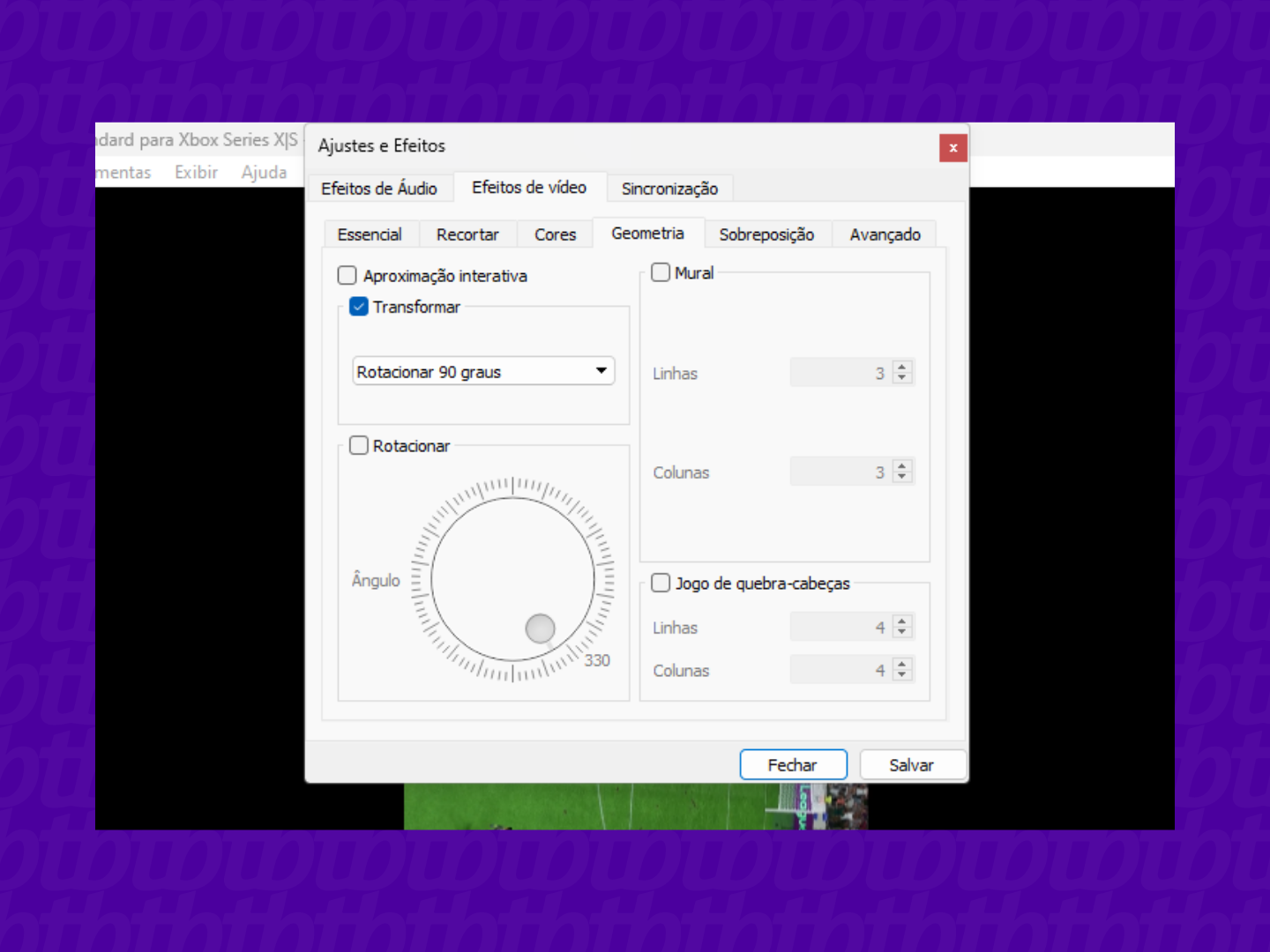
Pronto! Clique em Salvar. O VLC irá exibir o vídeo na posição que você escolheu.
Para salvar o vídeo, o processo é um pouco mais longo, mas não chega a ser complicado.
Após girar o vídeo, faça o seguinte:
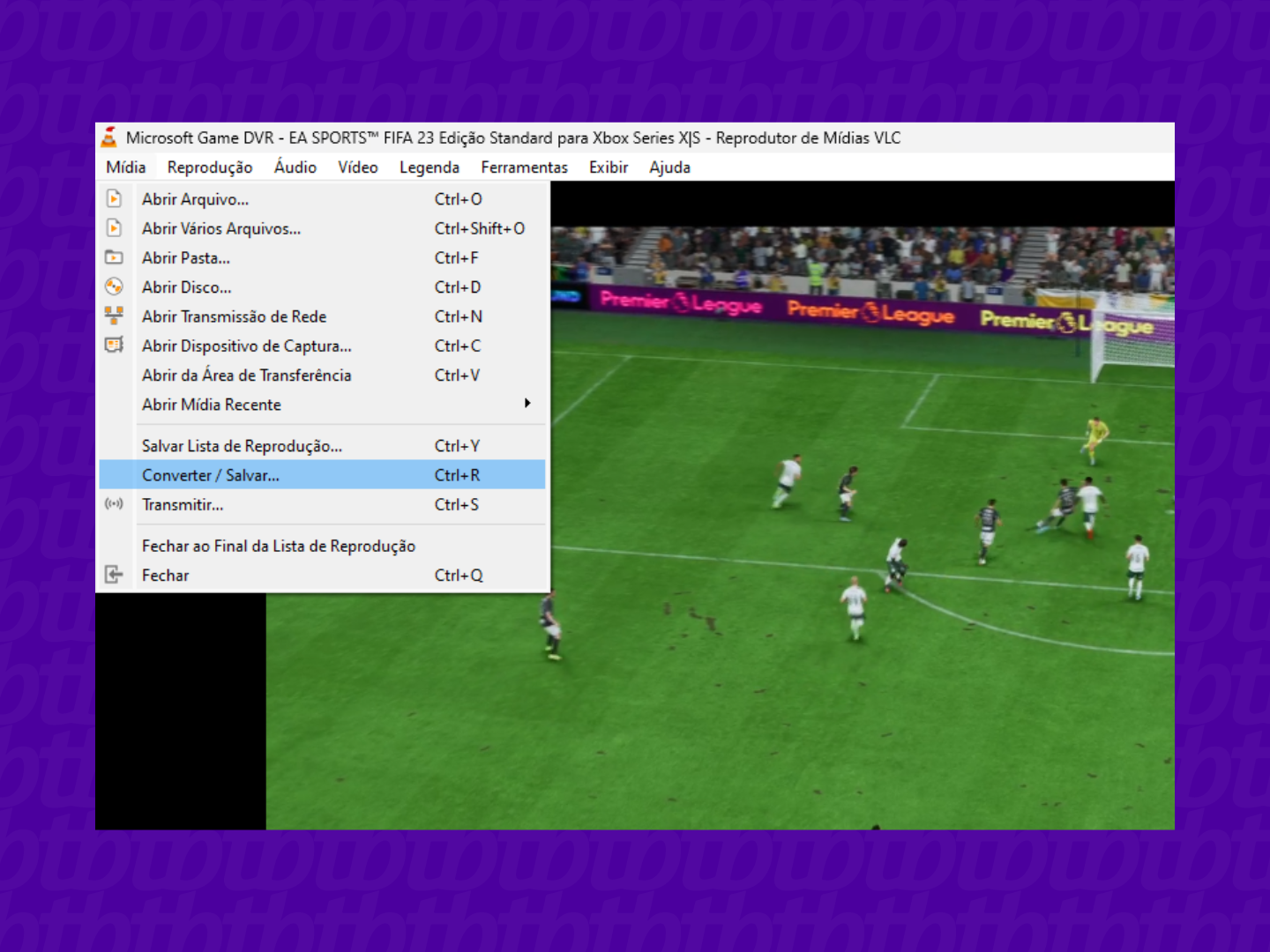
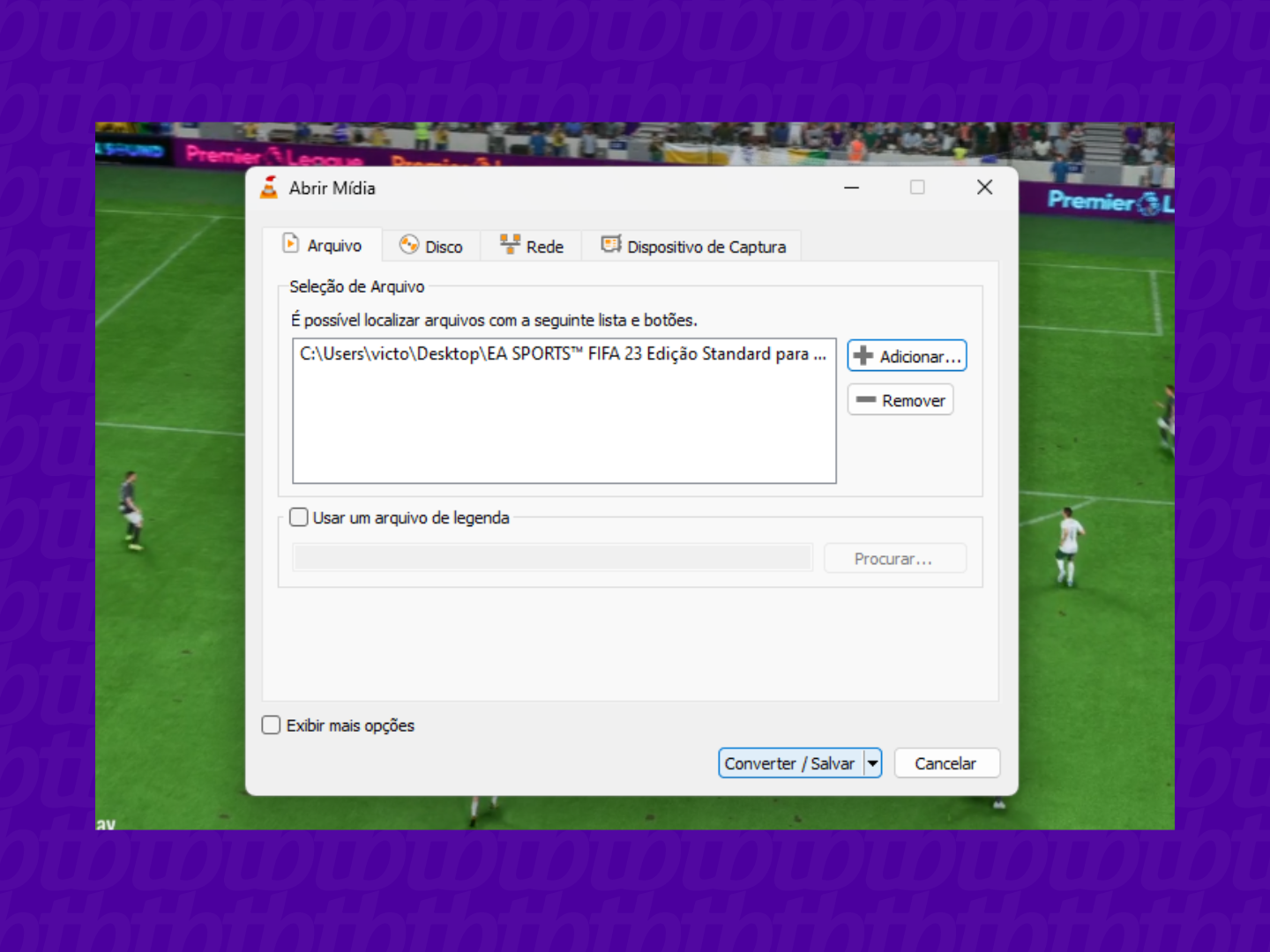
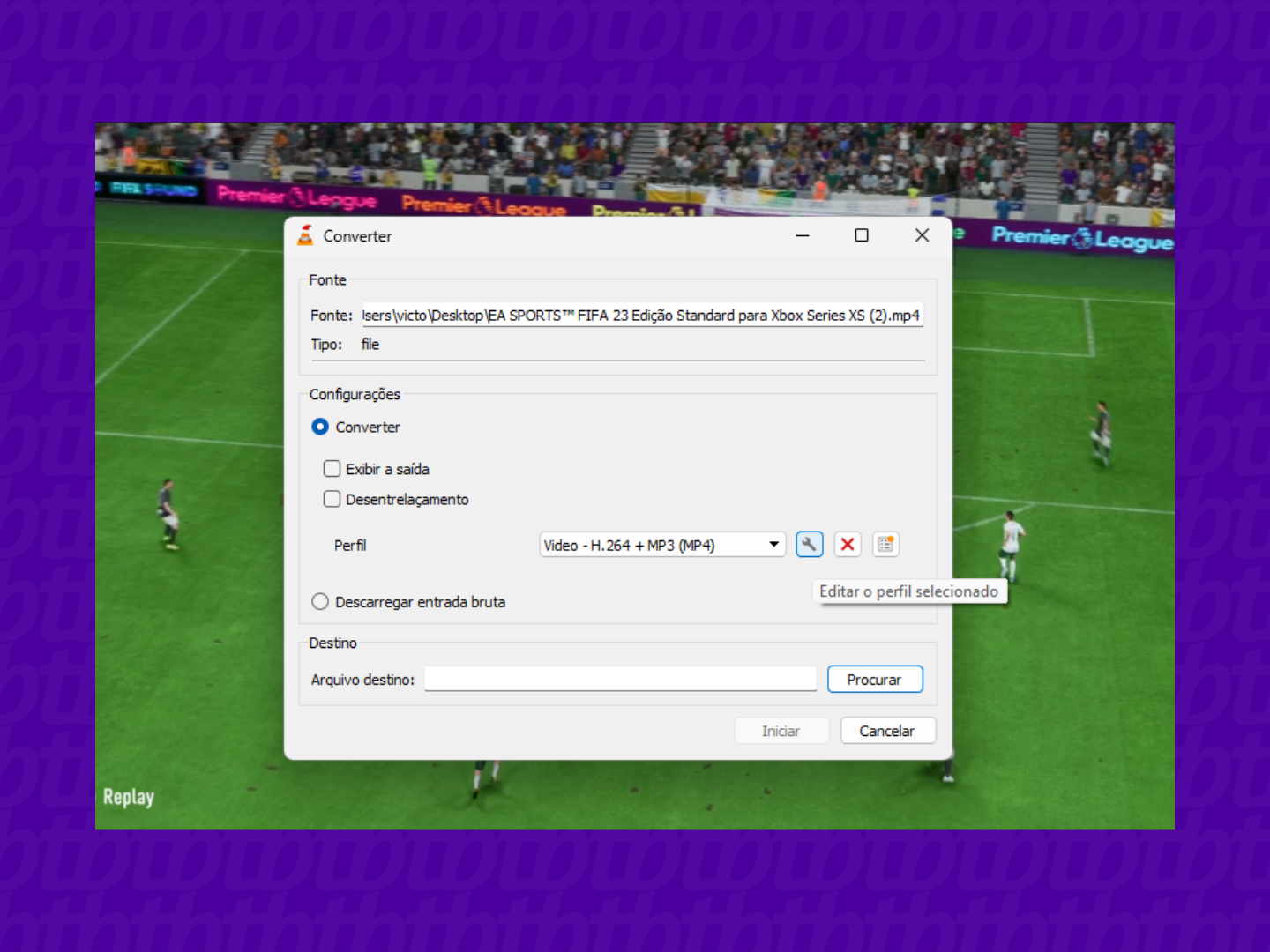

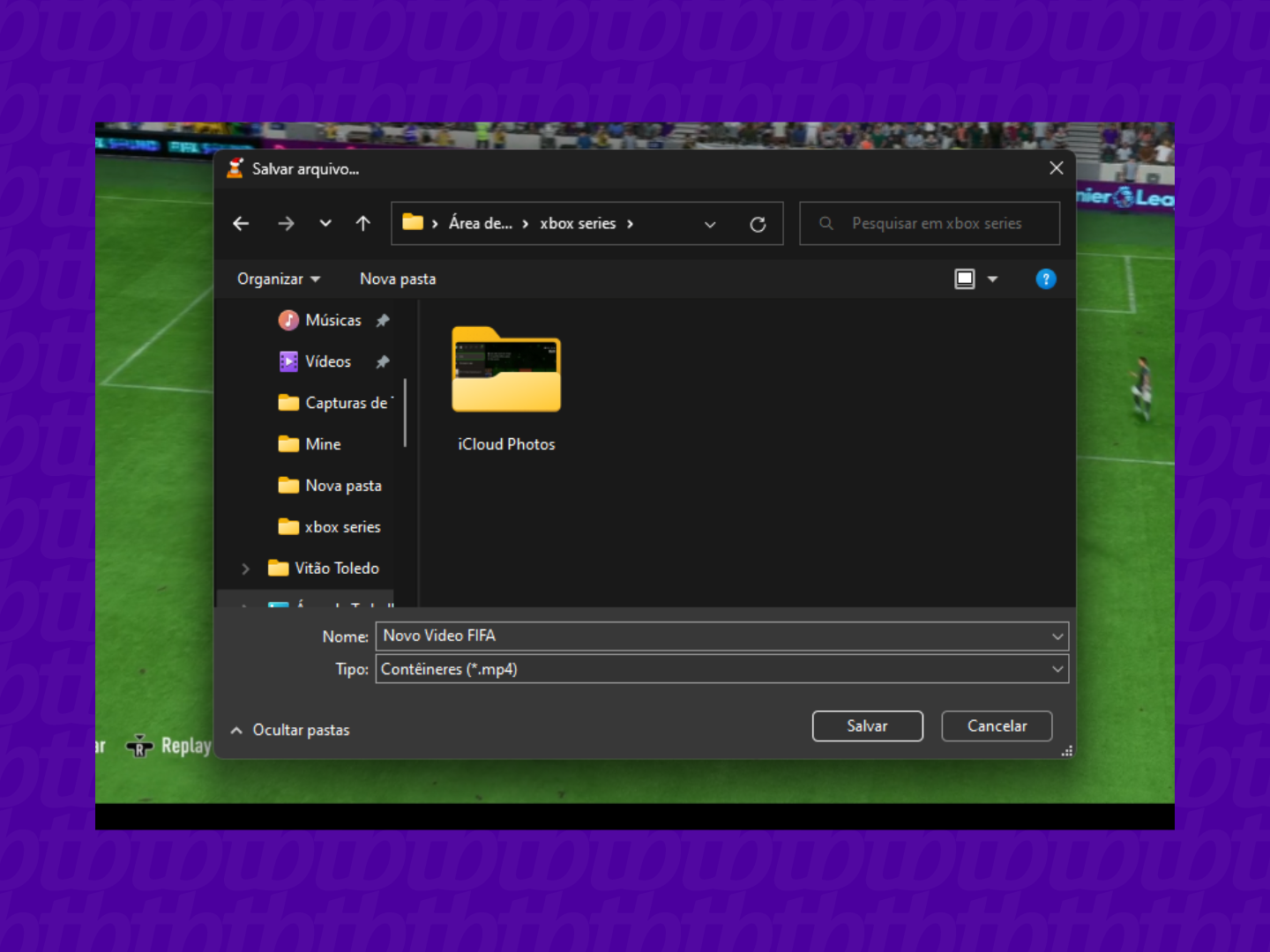
E pronto.
Dessa forma, o VLC irá salvar um novo arquivo de vídeo na posição que você escolheu.