Como inverter cores no Photoshop
Como inverter cores no Adobe Photoshop para acrescentar efeitos diferentes à suas imagens e aspecto de negativo
Como inverter cores no Adobe Photoshop para acrescentar efeitos diferentes à suas imagens e aspecto de negativo
Os comandos de cor, tom e correção de cores são alguns dos possíveis para adicionar efeitos interessantes às suas imagens, permitindo ajustes como inverter cores no Photoshop. Você pode usá-lo para dar um aspecto de negativo fotográfico para uma imagem, ou parte dela.
Por aspecto negativo, entenda que esse tipo de ajuste torna negativas imagens positivas, a partir de cores digitalizadas. Contudo, filme colorido de impressão contém uma máscara laranja em sua base e são necessárias configurações apropriadas de cores negativas ao digitalizá-lo.
A escolha da foto é muito importante. Para perceber alterações com maior intensidade, opte por uma imagem com alta variação de escuro e claro. A inversão substituirá cada cor por sua oposta correspondente, ou seja, o valor de brilho de cada pixel é convertido para o valor inverso em relação à escala de valores de 256 tons de cores.
Ainda não tem certeza se fez a melhor escolha? Então vamos testar!
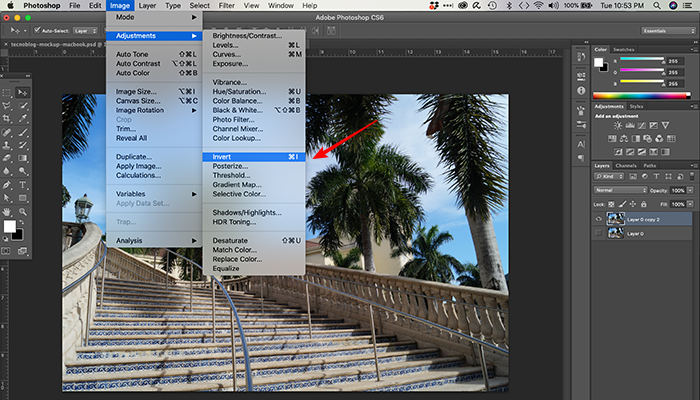
As mudanças realizadas com o processo apresentado acima, acarretam em alterações diretamente na imagem. Porém, existe uma alternativa, editável a qualquer momento, otimizando o famoso tempo de “refação”, tão conhecido entre designers.
Um recurso simples, que não interfere diretamente na imagem e ainda pode ser alterado ou removido a qualquer momento.
X
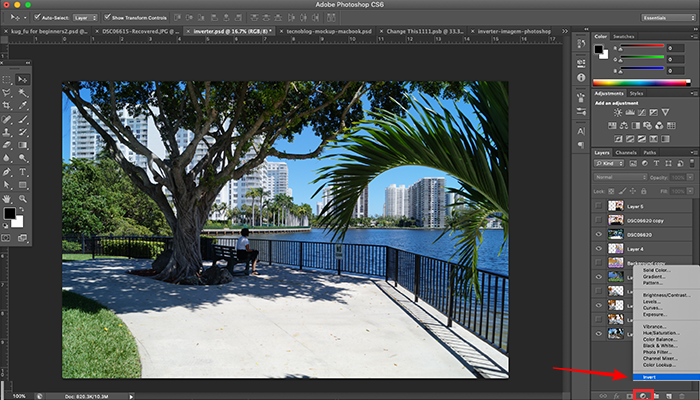
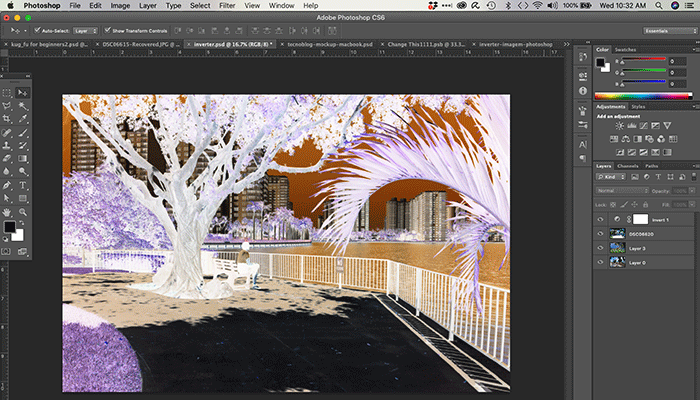
Caso tenha camadas abaixo, as demais sofrerão o mesmo efeito, a menos que você clique na camada de efeito com o botão direito e selecione “Creat Clipping Mask” (Criar Máscara de Corte).
Com informações: Adobe.