Como paginar no InDesign
Desorganizando para me organizar; saiba como paginar no Adobe InDesign, trabalhando com páginas simples e espelhadas
Desorganizando para me organizar; saiba como paginar no Adobe InDesign, trabalhando com páginas simples e espelhadas
O Adobe InDesign é uma das melhores ferramentas digitais do mercado editorial. Nele, simulamos uma realidade tangível, tornando possível a finalização de livros e similares, de acordo com o tipo de impressão e encadernação planejados. Nesse tutorial, você aprenderá como paginar no InDesign: em páginas sequenciais e espelhadas.
Use o painel ‘Páginas’ para organizar, duplicar e recombinar livremente as páginas e as páginas espelhadas (página dupla).
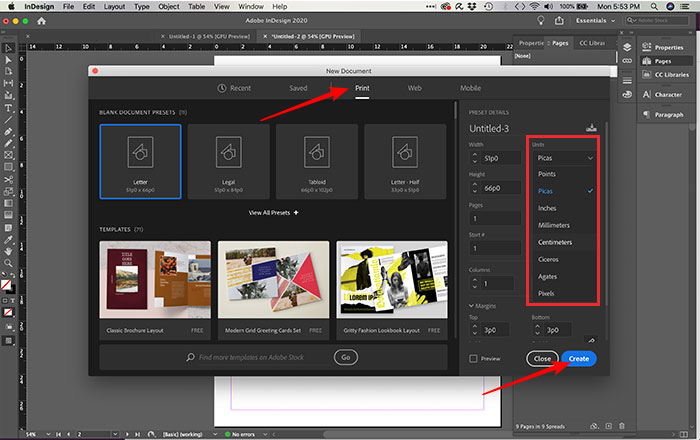
Para mover páginas, basta abrir a aba “Pages” e arrastá-las para onde desejar. Você pode arrastá-las uma a uma, em pares de páginas espelhadas ou conjuntamente. Lembrando sempre de ter atenção ao arrastar, pois caso uma imagem esteja atravessam uma página dupla, pode ser que ela fique fora do lugar desejado, se o movimento não for previamente planejado.
Para duplicar uma página, selecione a página que deseja duplicar e clique com o botão direito em “Duplicate Spread”.
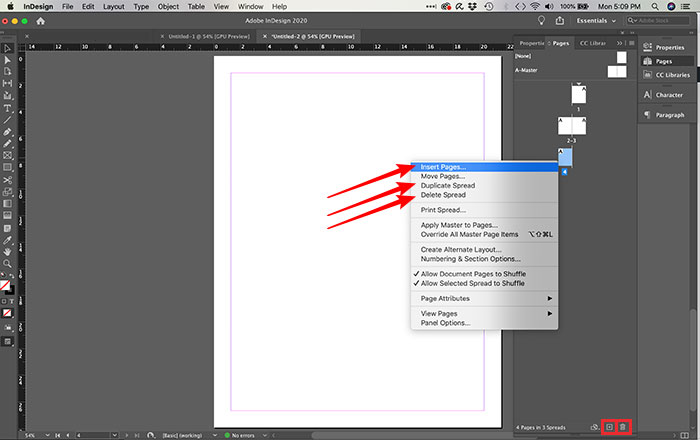
Caso queira desfazer a ação de páginas espelhadas e ver suas páginas em sequência simples, siga esses passos:
Alguns detalhes:
Ao mover ou copiar uma página simples ou páginas espelhadas de um documento para outro, todos os itens serão copiados para o novo documento, incluindo gráficos, vínculos e texto. Marcadores de seção e quadros de texto encadeados também são incluídos, contudo, o texto que é encadeado em páginas fora das páginas espelhadas não é transferido;
Ao copiar páginas entre documentos, as páginas-mestre associadas são copiadas automaticamente. No entanto, se o novo documento contiver uma página-mestre de nome igual ao da página-mestre da página copiada, a página-mestre do novo documento será aplicada à página copiada.
Com informações: Adobe.