Como usar o iPhone como webcam no Windows ou Mac
Utilize o iPhone como webcam de forma nativa ou com auxílio de aplicativos compatíveis e simples de utilizar como o EpocCam
Utilize o iPhone como webcam de forma nativa ou com auxílio de aplicativos compatíveis e simples de utilizar como o EpocCam
Após o lançamento do iOS 16, seu iPhone pode ser usado como webcam em um Mac sem o auxílio de aplicativos de terceiros. Já usuários do Windows podem usar o EpocCam e o iVCam, aplicativos fáceis de aprender a utilizar para executar a mesma tarefa. Confira nosso passo a passo e saiba como usar o iPhone como webcam.
Tempo necessário: 2 minutos
Antes de começar, fique atento aos requisitos mínimos para utilizar o recurso. Você precisar ter um iPhone XR (ou superior) com iOS 16 e o Mac precisa estar atualizado com o macOS Ventura.
O processo é feito pelo recurso câmera de continuidade, que inicialmente tinha como uma das funções enviar fotos tiradas pelo iPhone diretamente para o Mac. Agora acompanhe o passo a passo.
Inicie uma sessão no iPhone e no Mac, utilizando a mesma Apple ID para que os aparelhos compartilhem as mesmas informações de conta. Também é necessário habilitar o recurso de autenticação em dois fatores;
Habilite o Bluetooth e o Wi-Fi no iPhone e no Mac para compartilhar dados e arquivos entre os aparelhos. Lembre-se que os dispositivos precisam estar próximos;
Acesse o menu “Ajustes”, depois “Geral”, toque na opção: “Airplay & Handoff”, em seguida, toque em “Câmera de continuidade”. Ao ativar o recurso, uma mensagem deve aparecer na tela do Mac;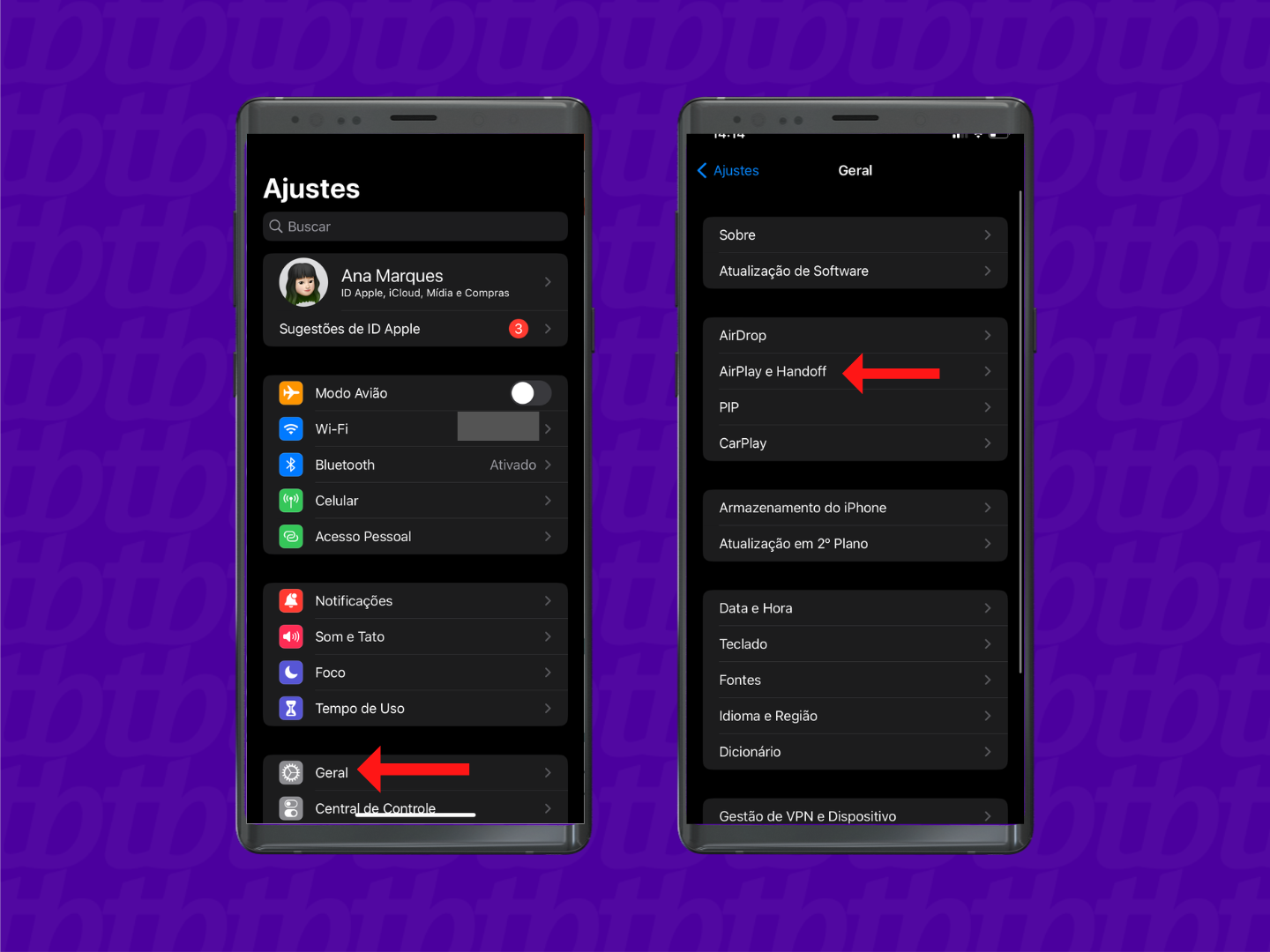
No Mac, abra qualquer aplicativo que tenha acesso à câmera, como o FaceTime, PhotoBooth, Zoom ou similar. Acesse as opções de câmera ou “áudio e vídeo” do aplicativo e selecione a câmera do iPhone para ser usada na transmissão.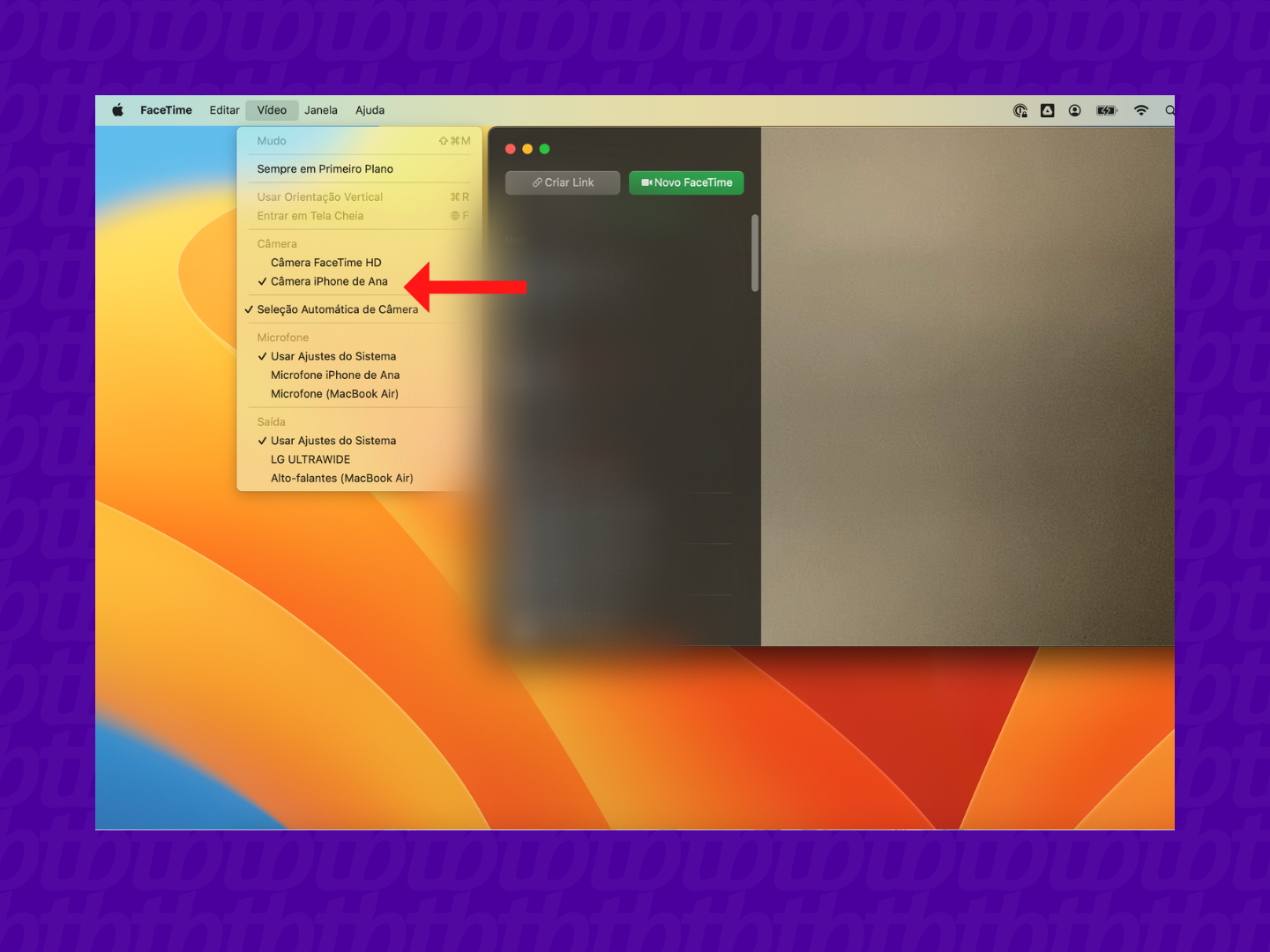
É possível que o Mac não reconheça o seu iPhone como webcam imediatamente em alguns programas. Para corrigir o problema e fazer com o que o iPhone seja reconhecido, abra FaceTime, acesse a aba “Vídeo” e selecione a câmera do iPhone. Ao finalizar, a câmera do iPhone deve ser reconhecida por outros programas.
Para quem utiliza um PC ou tem um Mac sem atualizações mais recentes, existem dois apps capazes de transformar o iPhone ou iPad em uma webcam: o EpocCam e o iVCam, ambos softwares freemium, que oferecem recursos na modalidade gratuita, mas limitam funcionalidades, mediante pagamento.
A versão gratuita do EpocCam apresenta resolução de vídeo em 1920 x 1080, mas adiciona uma marca d’água, que não está presente na versão Pro que custa R$ 44,90.
O iVCam também insere marca d’água na versão grátis. Por outro lado, o app trabalha com um dois modelos de assinatura anual: básico por R$ 39,90 e Premium no valor de R$ 49,90. Além disso, é possível comprar o aplicativo permanentemente por R$ 139,90.
Para este tutorial, usamos o EpocCam como exemplo. Para usar iPhone como webcam no PC ou Mac, faça o seguinte:
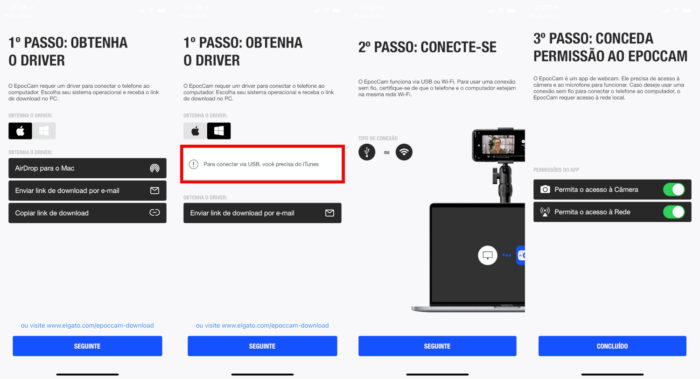
Feito isso, o EpocCam exibirá a imagem de sua câmera na tela, e no computador, o iPhone ou iPad será identificado como “EpocCam camera”, nas opções de webcam de qualquer app que use o periférico.
Este método é usado mais para emergências, já que a grande maioria dos apps de videoconferência para iPhone (Skype, Discord, Zoom, Slack, etc) suportam a câmera FaceTime nativamente. Assim, este procedimento é mais indicado para quem usa o desktop para reuniões e não tem uma webcam disponível.