Como colocar margem no Microsoft Word
A margem é importante principalmente em trabalhos formais; veja abaixo o passo a passo de como colocar no seu documento Word
A margem é importante principalmente em trabalhos formais; veja abaixo o passo a passo de como colocar no seu documento Word
Caso você precise padronizar os seus trabalhos acadêmicos ou escolares nas normas da Associação Brasileira de Normas Técnicas (ABNT) ou a até mesmo imprimir cartões de visita, é legal saber como colocar margem no Word. Essas bordas definem a distância do conteúdo até à margem da página e são importantes para qualquer trabalho ou documento formal. Veja abaixo o passo a passo como colocar margem no Microsoft Word e outras configurações interessantes.
Tempo necessário: 5 minutos
O processo para colocar margens em documentos no Word é bem tranquilo e envolve poucos passos:
Caso escolha fazer margens personalizadas, defina as margens superior, inferior, esquerda, direita e também a medianiz, caso vá encadernar o seu documento.
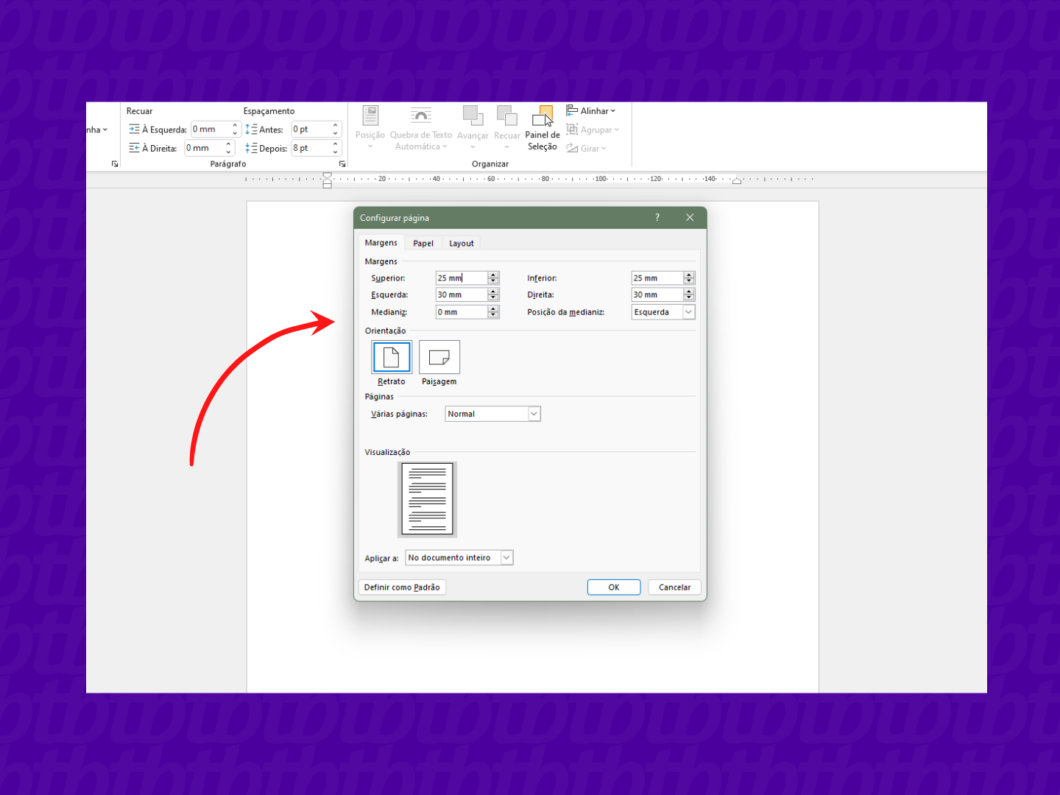
Lembrando que também é possível alterar a margem do documento utilizando a régua no Word. Para ativar a régua vá na aba “Exibir” e ative a opção “Régua”. Depois, é só movimentar para ajustar o tamanho da margem da forma que deseja.
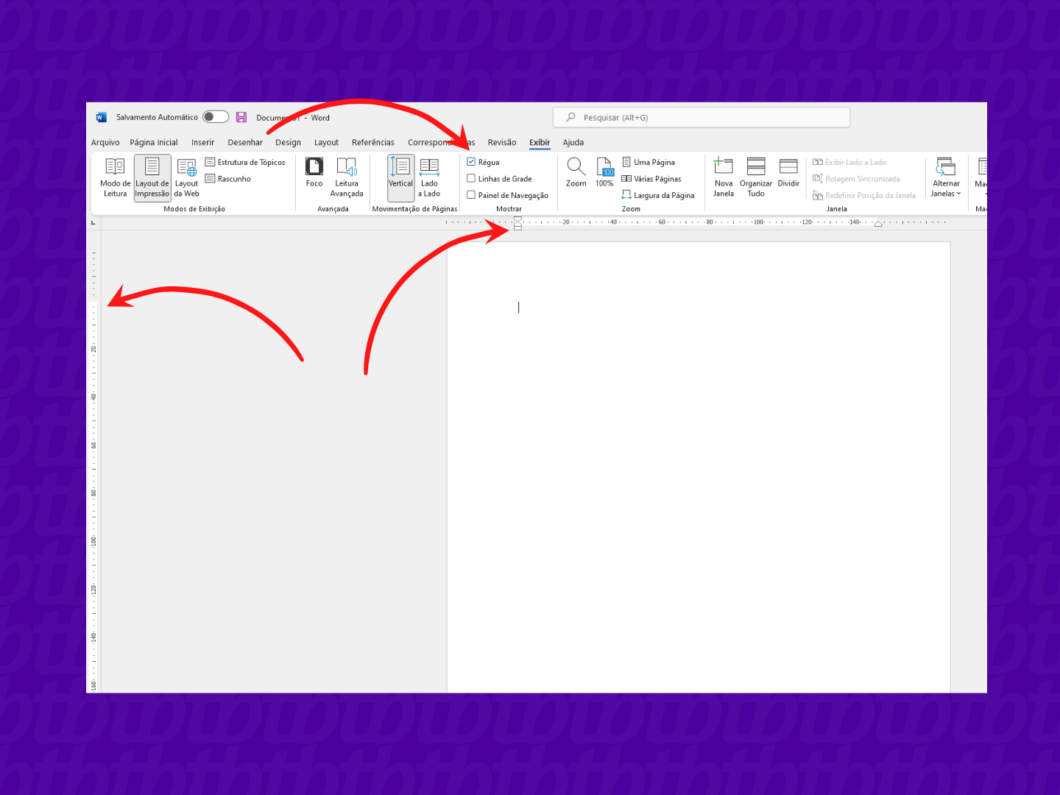
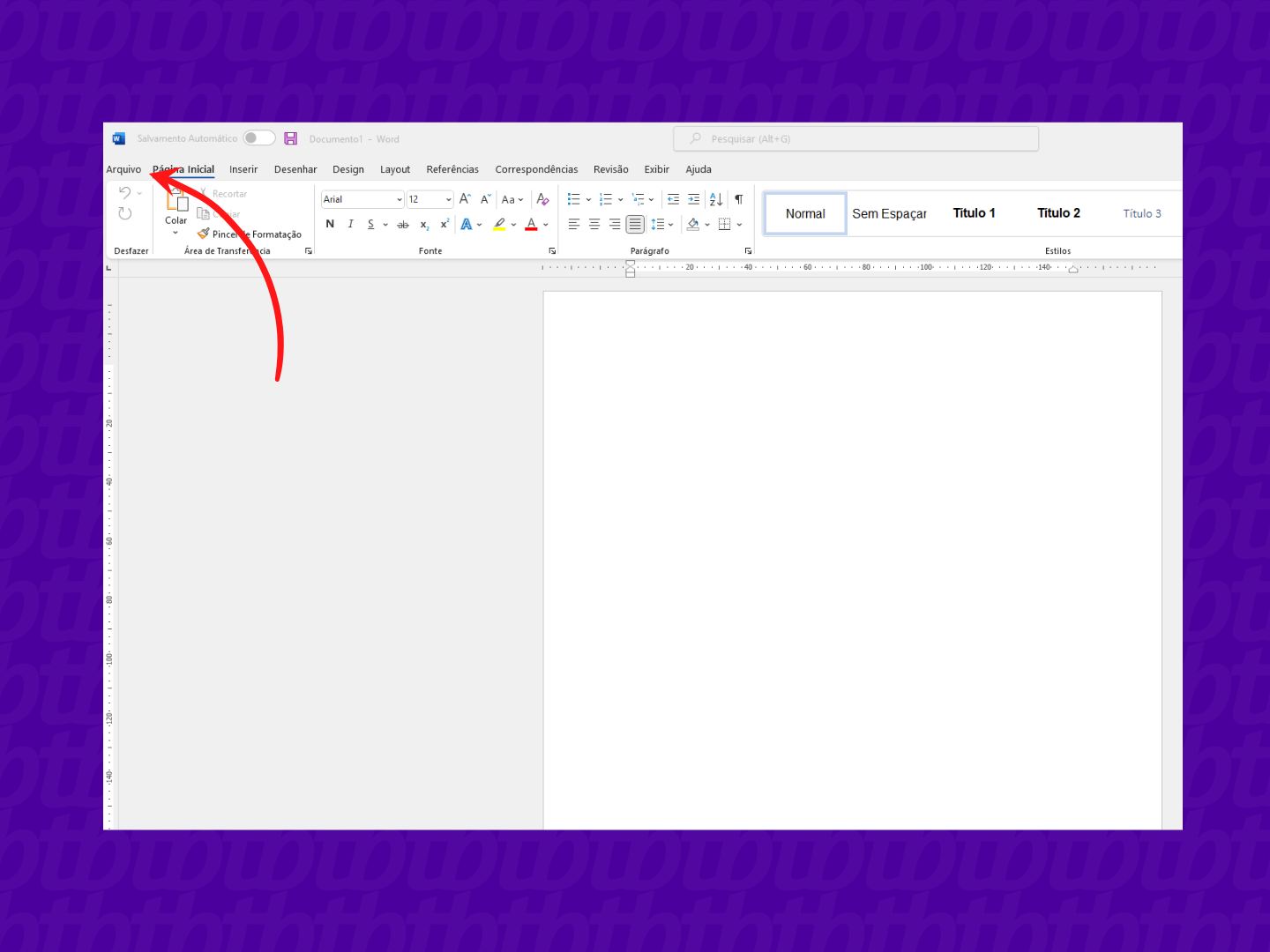
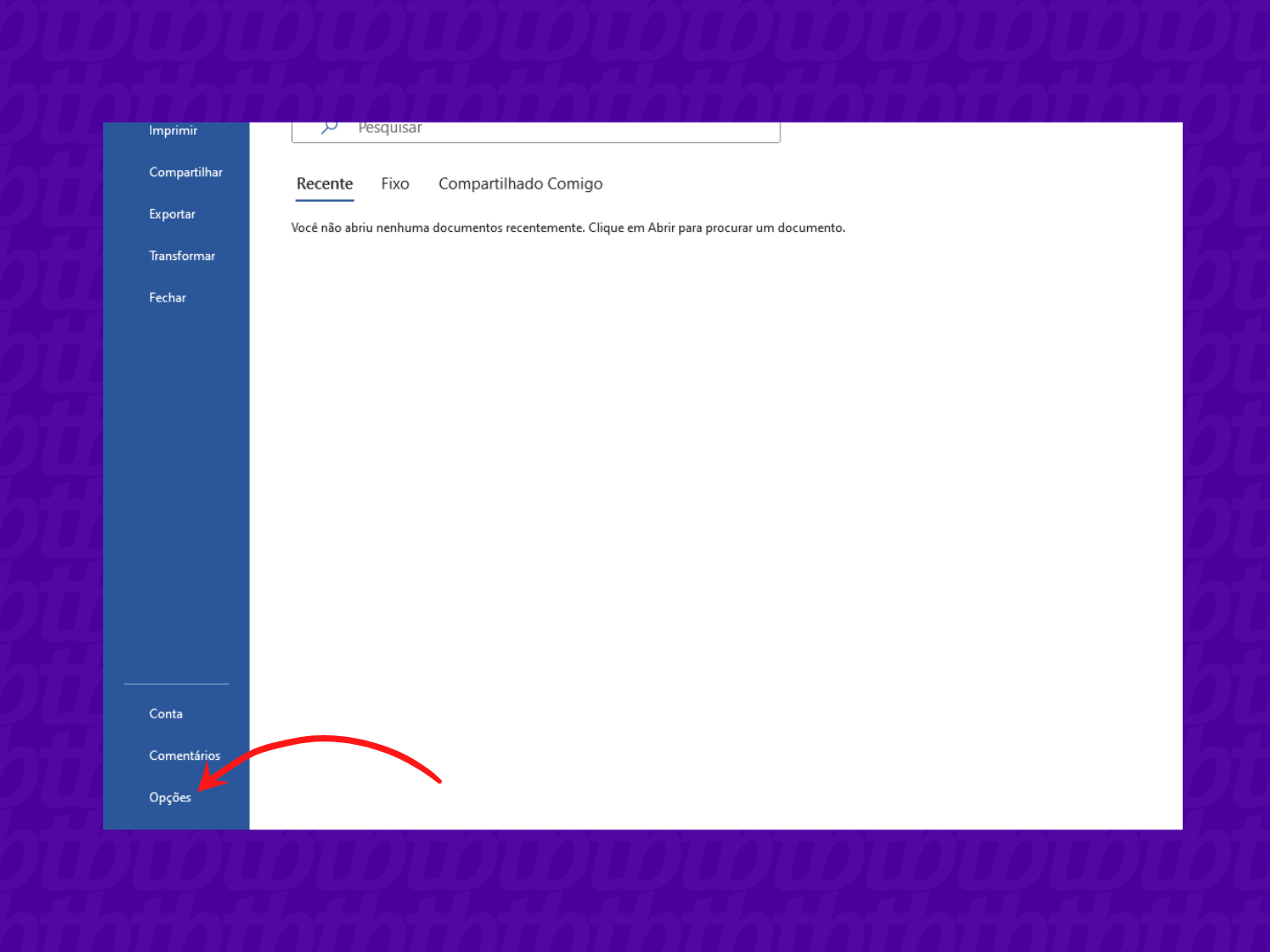
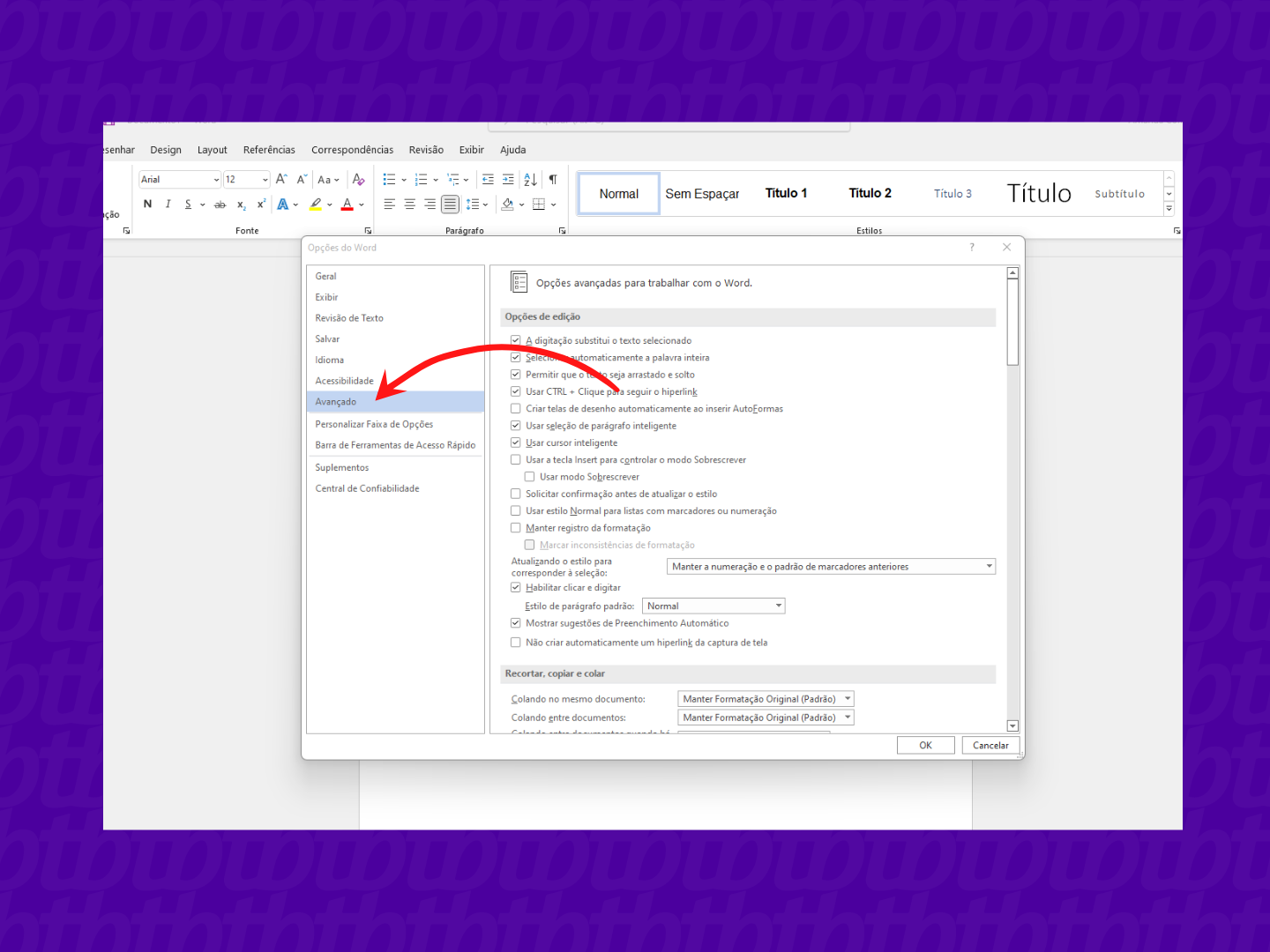
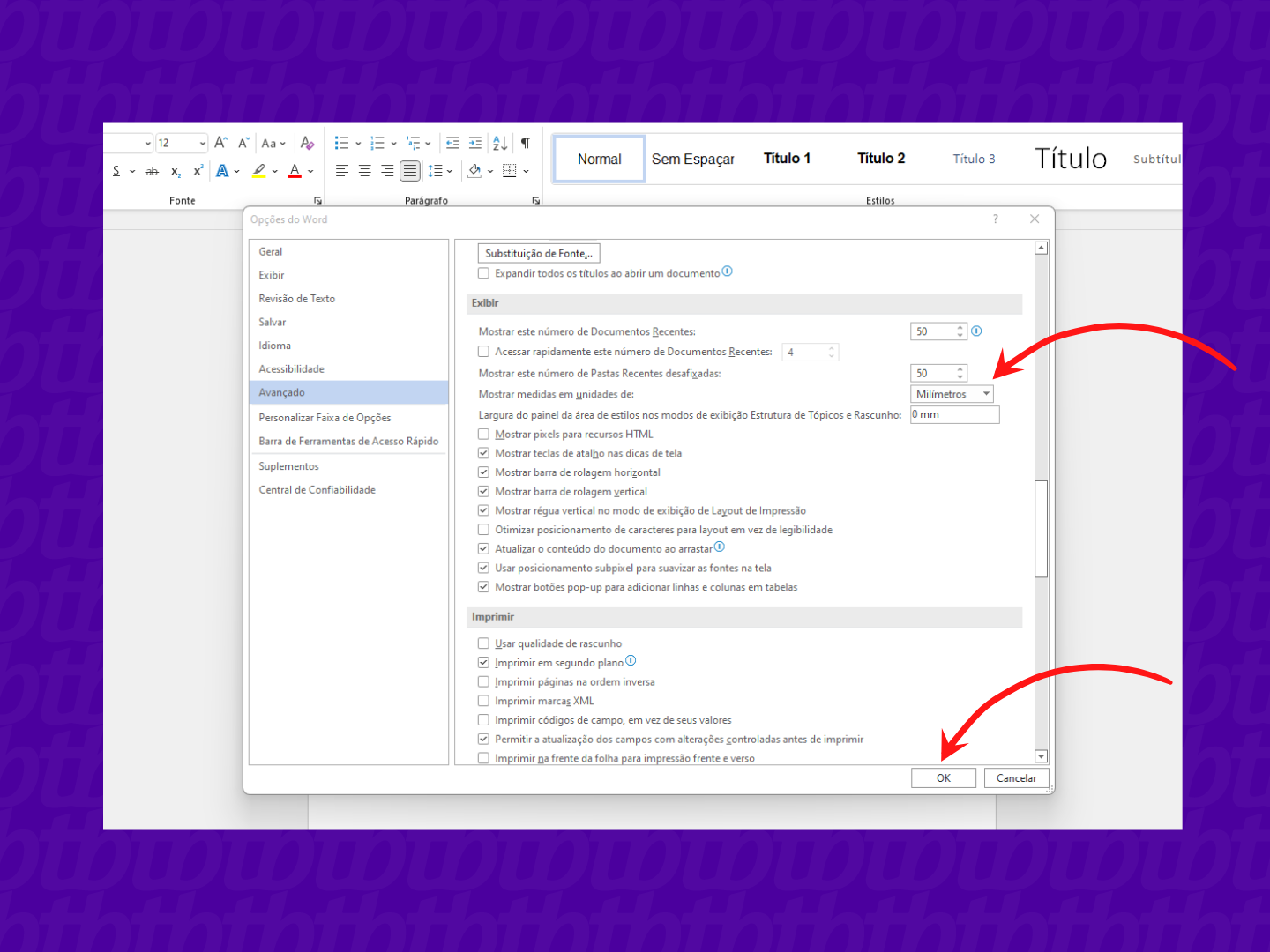
Pronto! As unidades de medidas que aparecem no Word, inclusive nas margens, serão alteradas.
Para fazer com que a margem apareça, siga os mesmos passos do tutorial acima e, ao chegar na aba “Avançado”, ative a opção “Mostrar limites do texto” na seção “Mostrar o conteúdo do documento”:
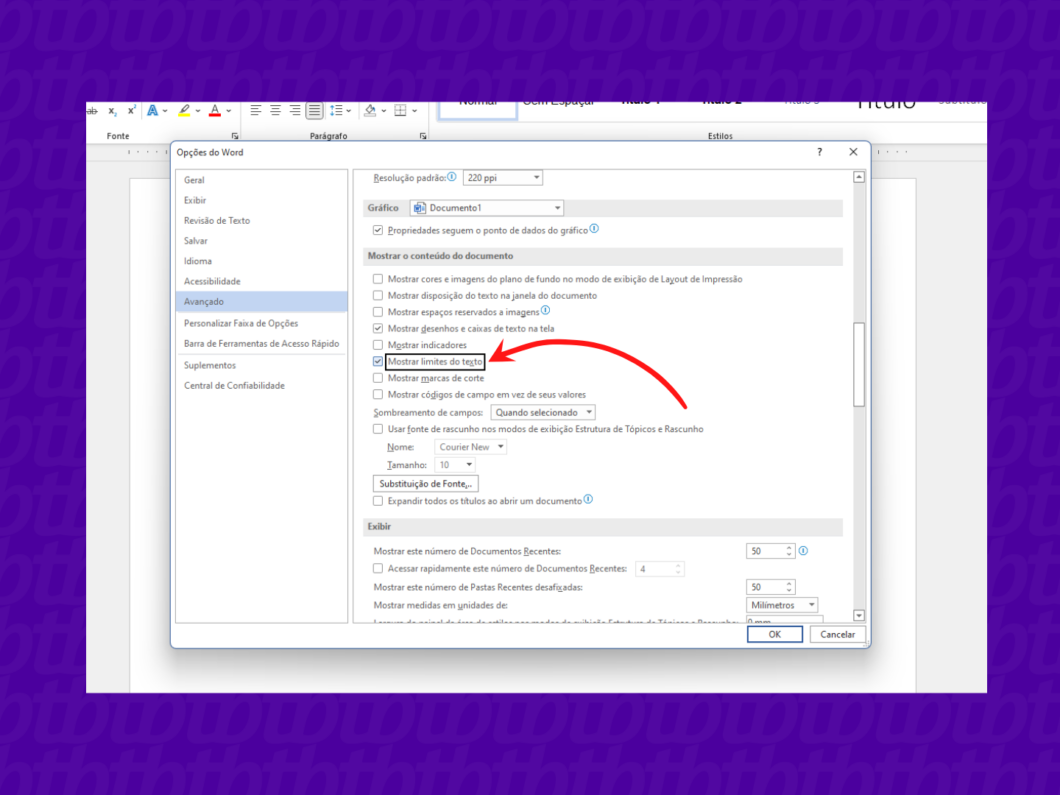
O processo é feito pela régua do Word. Na página que deseja mudar a configuração da margem, use a régua da horizontal para mover, clicando na parte inferior do botão de recuo. Não clique no meio do botão de recuo da régua: ele altera a margem de todas as páginas do documento.
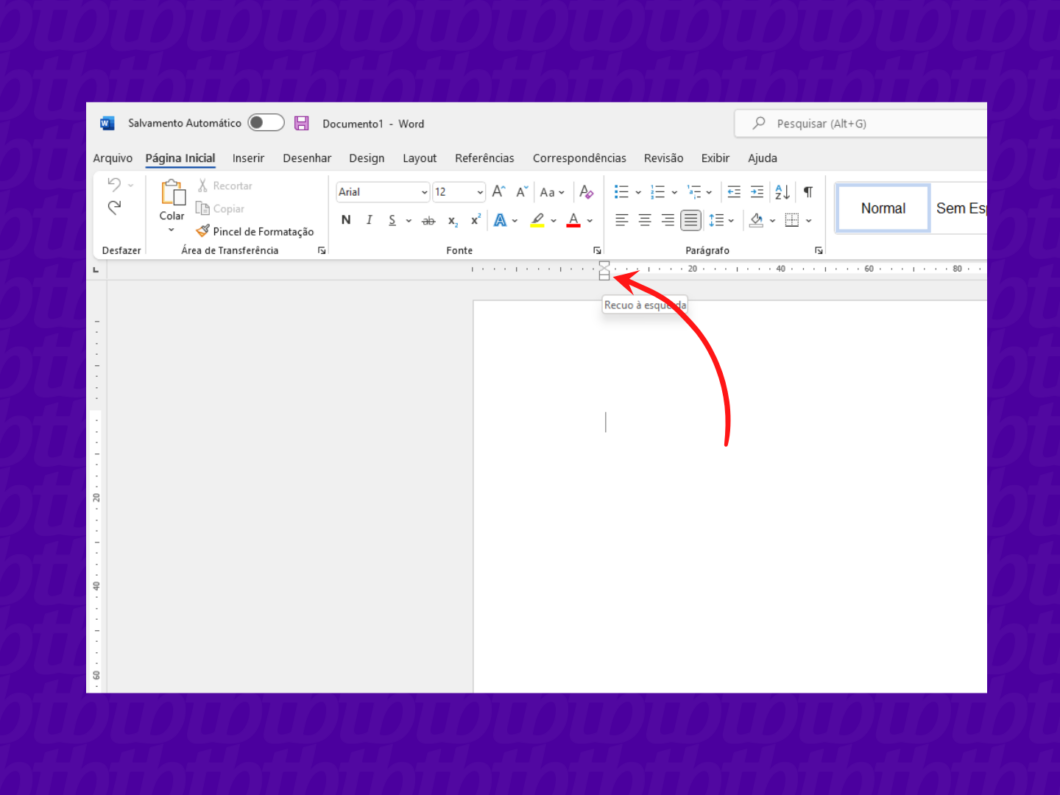
Importante destacar que não é possível alterar a margem superior ou inferior na régua vertical: ela altera todas as páginas do documento.
As margens de espelho são usadas para páginas opostas com frente e verso. Para defini-las, basta:
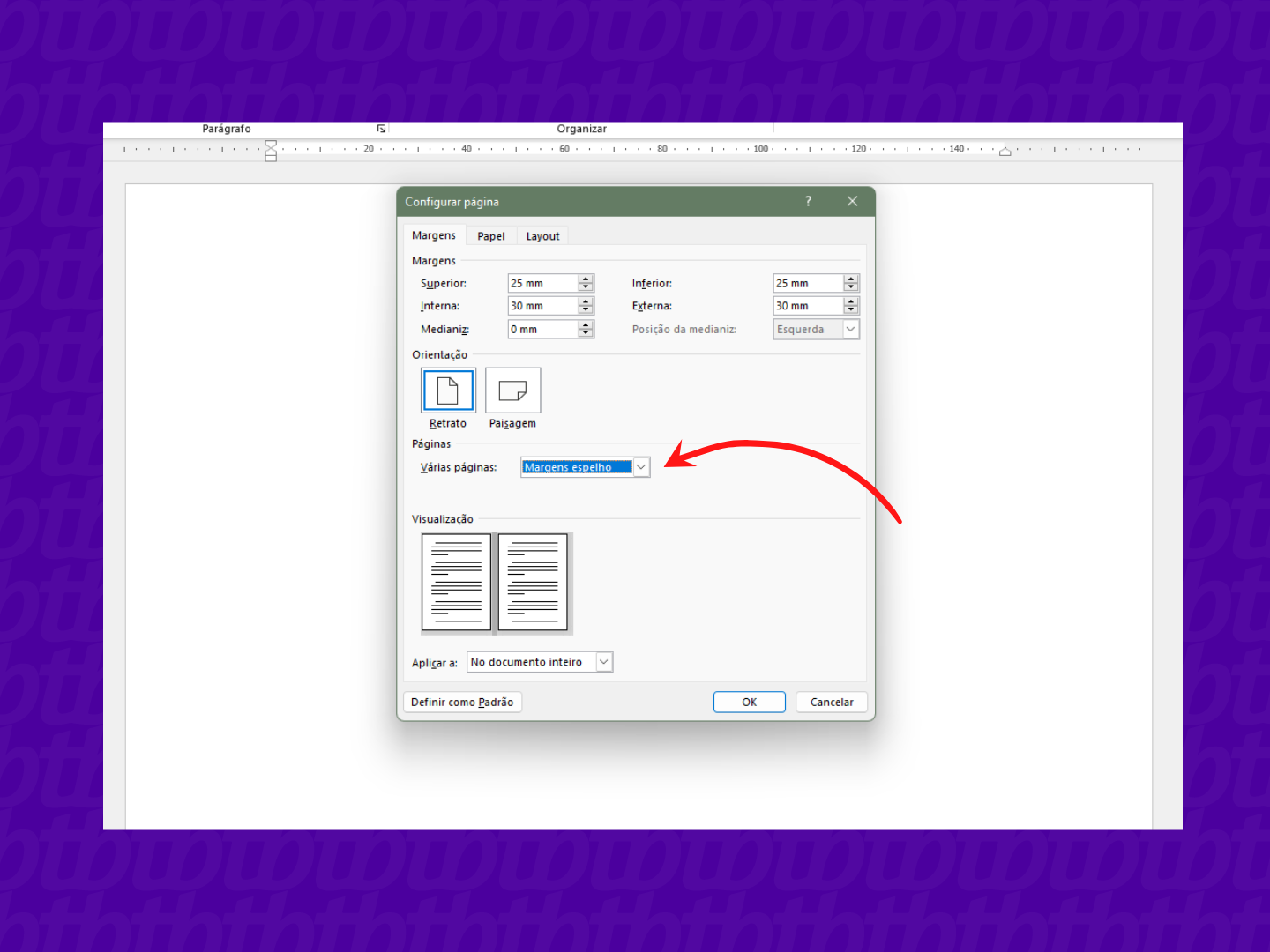
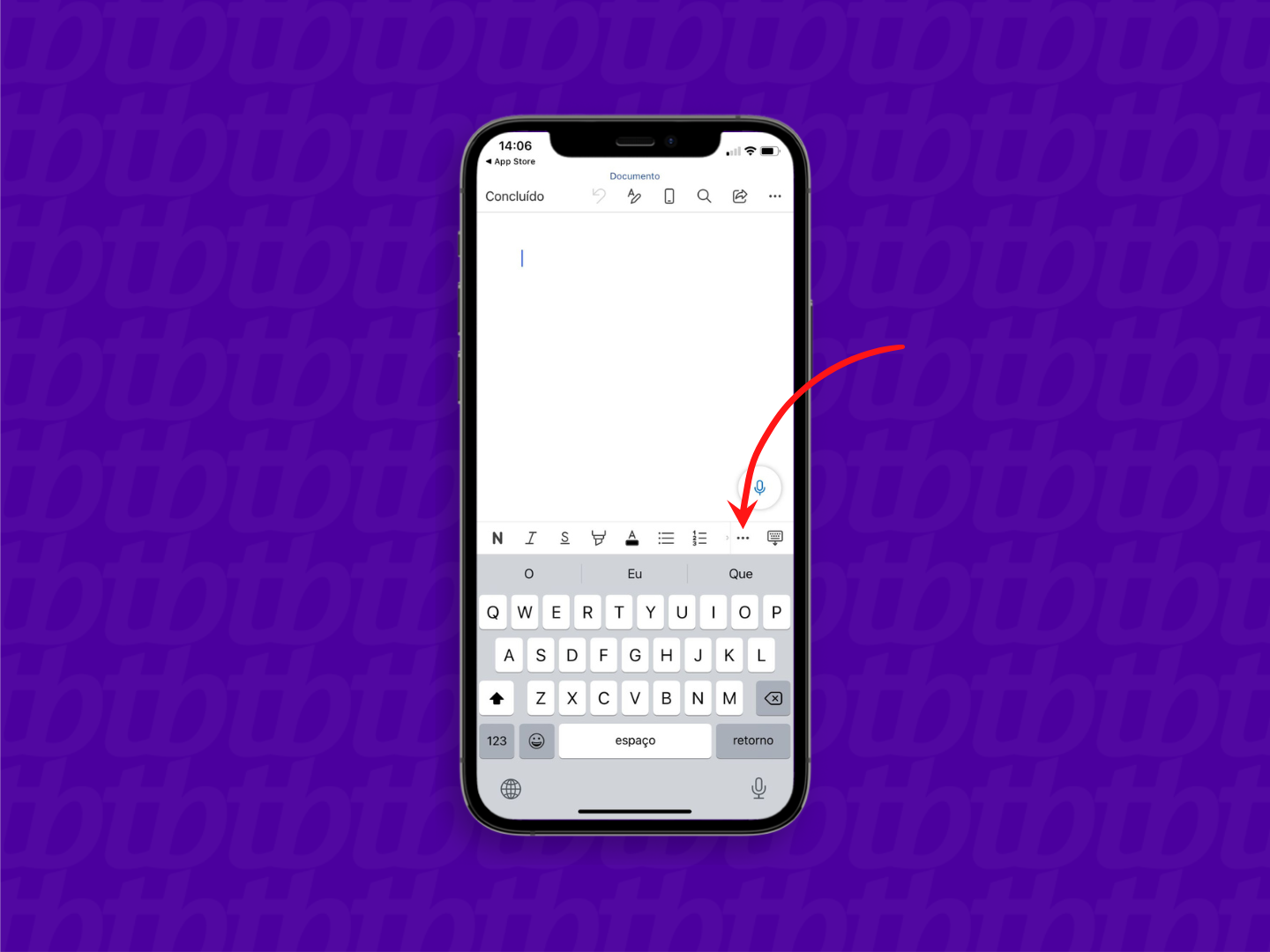
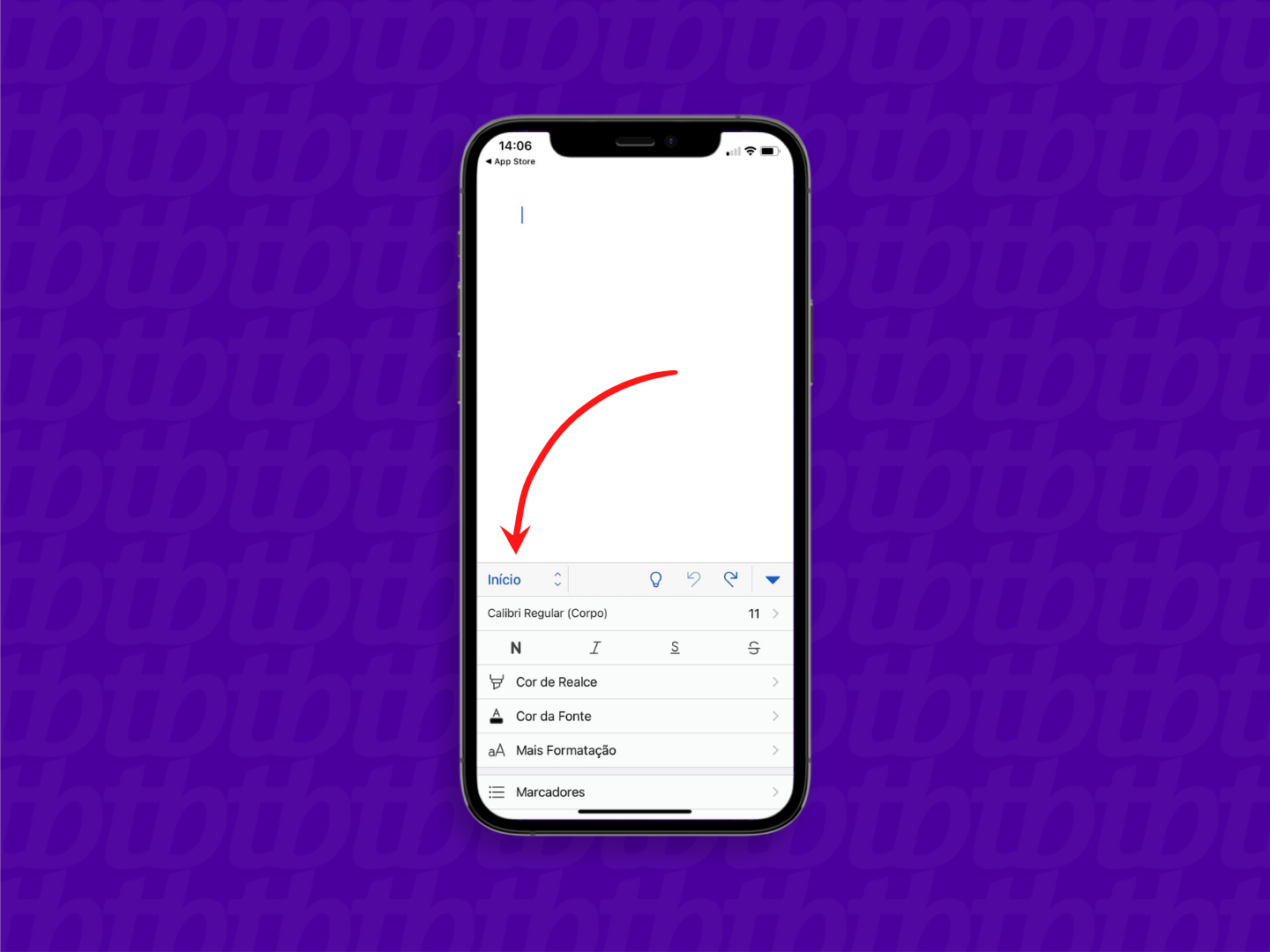
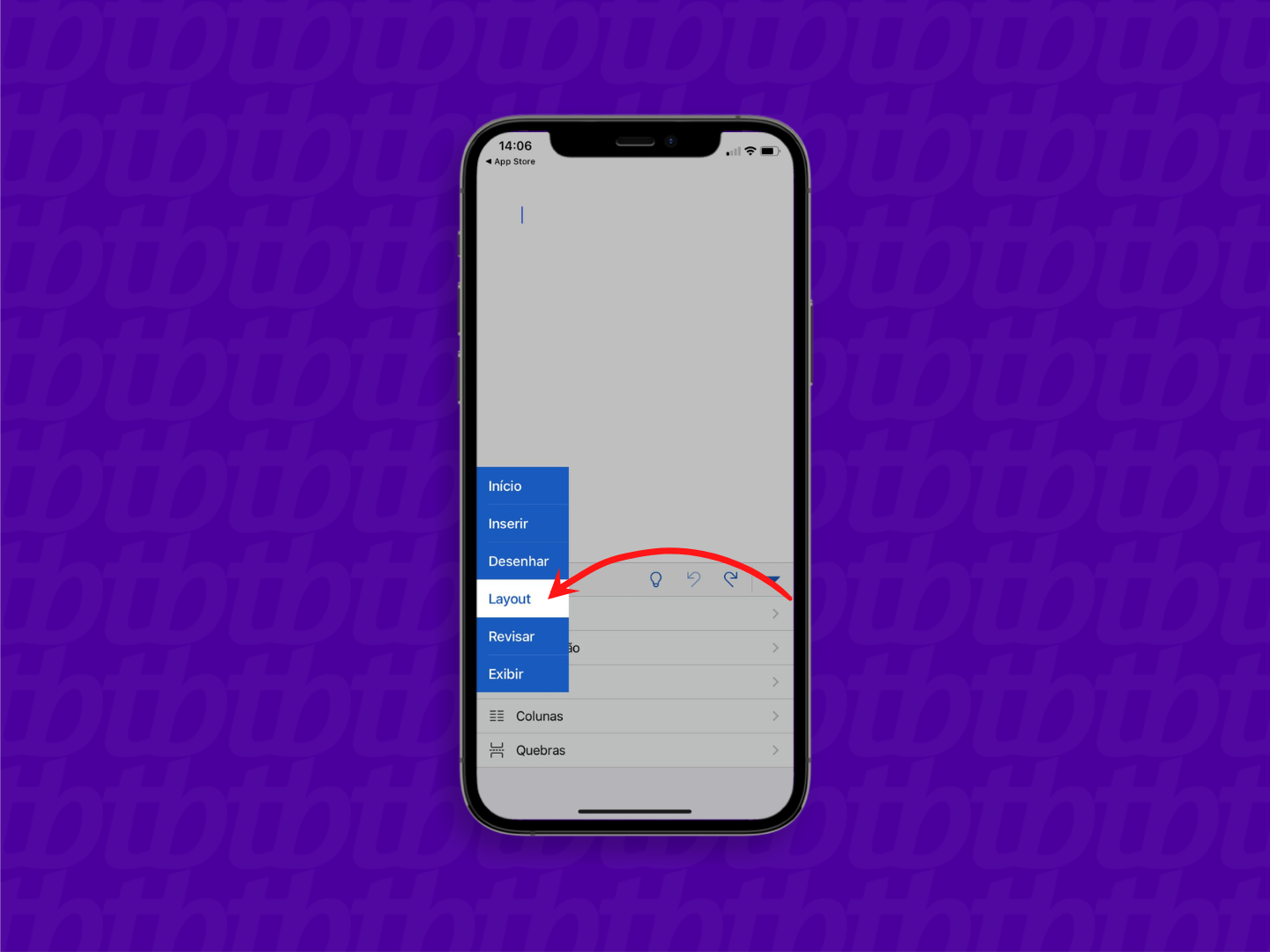
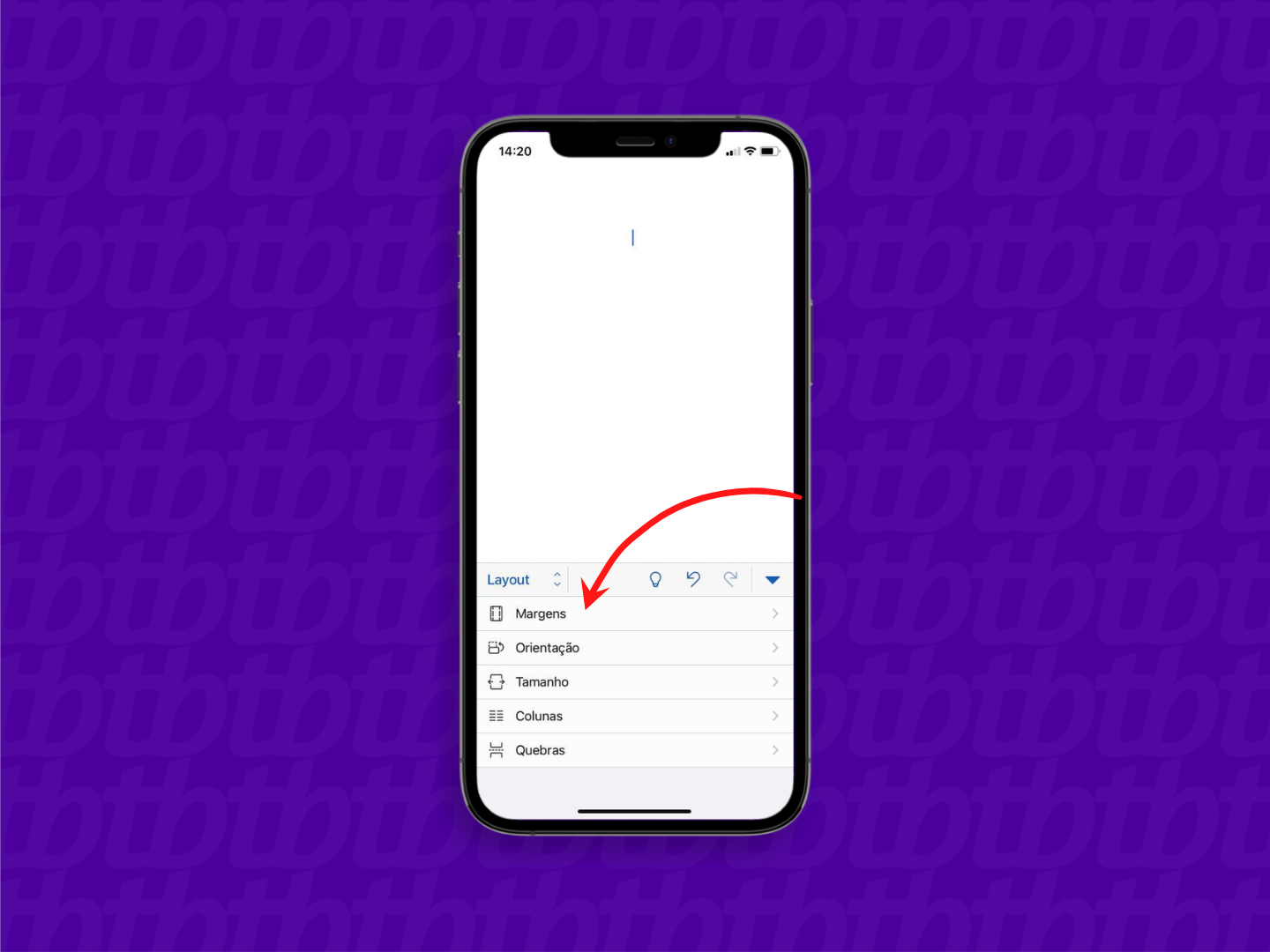
Seguindo as normas da ABNT, as margens devem ter o seguinte tamanho:
– Inferior: 2 cm.
– Superior: 3 cm
– Esquerda: 3 cm
– Direita: 2 cm
Na prática, é comum falarmos “borda” para margem, mas são coisas diferentes. Uma margem é o espaço em branco que fica ao redor da página, ou seja, é um espaço de recuo que delimita a área em que o texto será inserido. Já a borda, é um desenho que envolve essa página ou alguma seção específica do documento.
Ao criar um documento, o Word já insere uma margem padrão. Agora, se você deixar o seu documento sem nenhuma margem, a leitura e a estrutura ficam confusas e, na hora da impressão, partes do seu documento podem ser cortadas por não haver um “respiro” entre a borda do papel e o início do texto.