Como fazer um sumário ABNT no Word ou Google Docs
Saiba como fazer um sumário ABNT no Microsoft Word ou Google Docs e descubra como alterar fonte e tamanho de uma vez
Saiba como fazer um sumário ABNT no Microsoft Word ou Google Docs e descubra como alterar fonte e tamanho de uma vez
Para textos longos, é importante criar um sumário no Word que indique todas as seções e divisões do seu trabalho, ainda mais quando estamos falando em textos formatados nas normas ABNT, como monografias e trabalhos de conclusão de curso (TCC). Saiba como fazer um sumário ABNT no Microsoft Word, no Word Online e no Google Docs.
O principal a se considerar ao criar um índice que seja mais fácil de atualizar, é aplicar estilos de título ao texto (Título 1, Título 2) que deseja incluir no sumário. Depois disso, o Microsoft Word vai compilá-lo automaticamente a partir desses títulos.
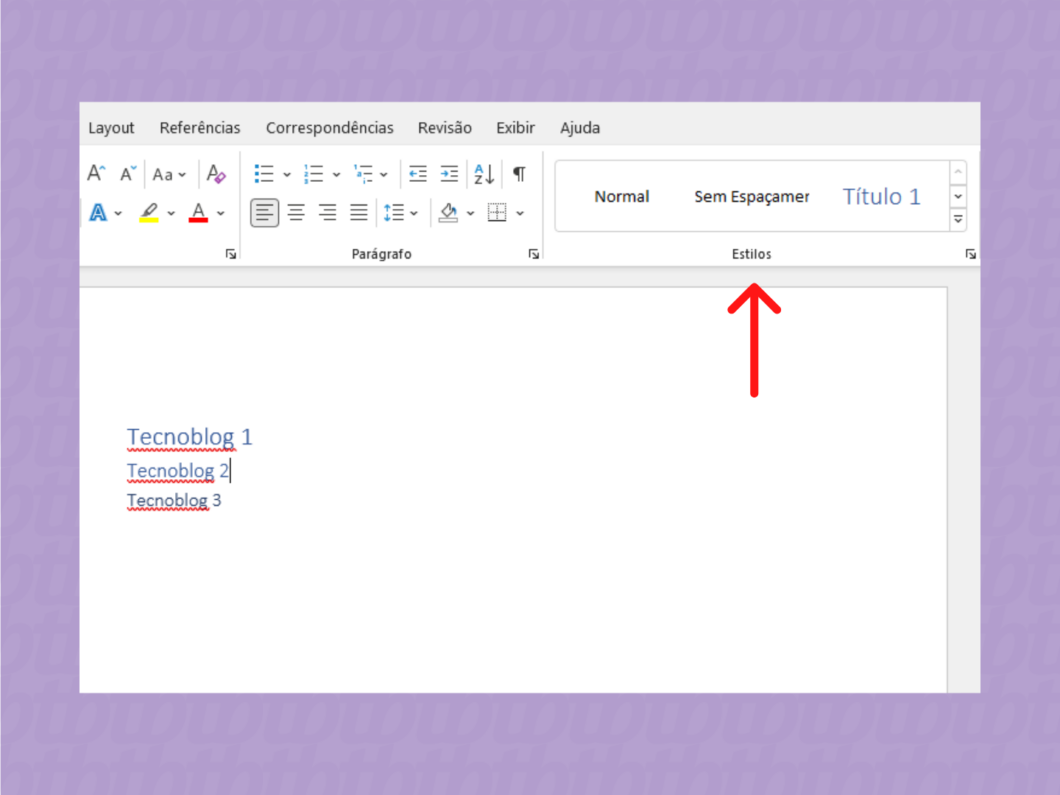
Tempo necessário: 5 minutos
Após definir os estilos de título, siga os passos abaixo para inserir um sumário automático no Word (no Mac o caminho é o mesmo):
Prontinho. A opção escolhida já aparecerá na tela com os títulos definidos. Vale reforçar que existem duas opções de sumário: uma para sumário automático e outra para sumário manual. Como o nome indica, o sumário manual não será atualizado automaticamente.
Os títulos dentro do seu documento, que vão estabelecer a introdução, referencial teórico, metodologia, justificativa, entre outros elementos, precisam ser formatados nas normas ABNT. Por padrão, eles estarão na fonte do Word.
Para fazer isso, entre na aba Página inicial e, em Estilos, siga esses passos:
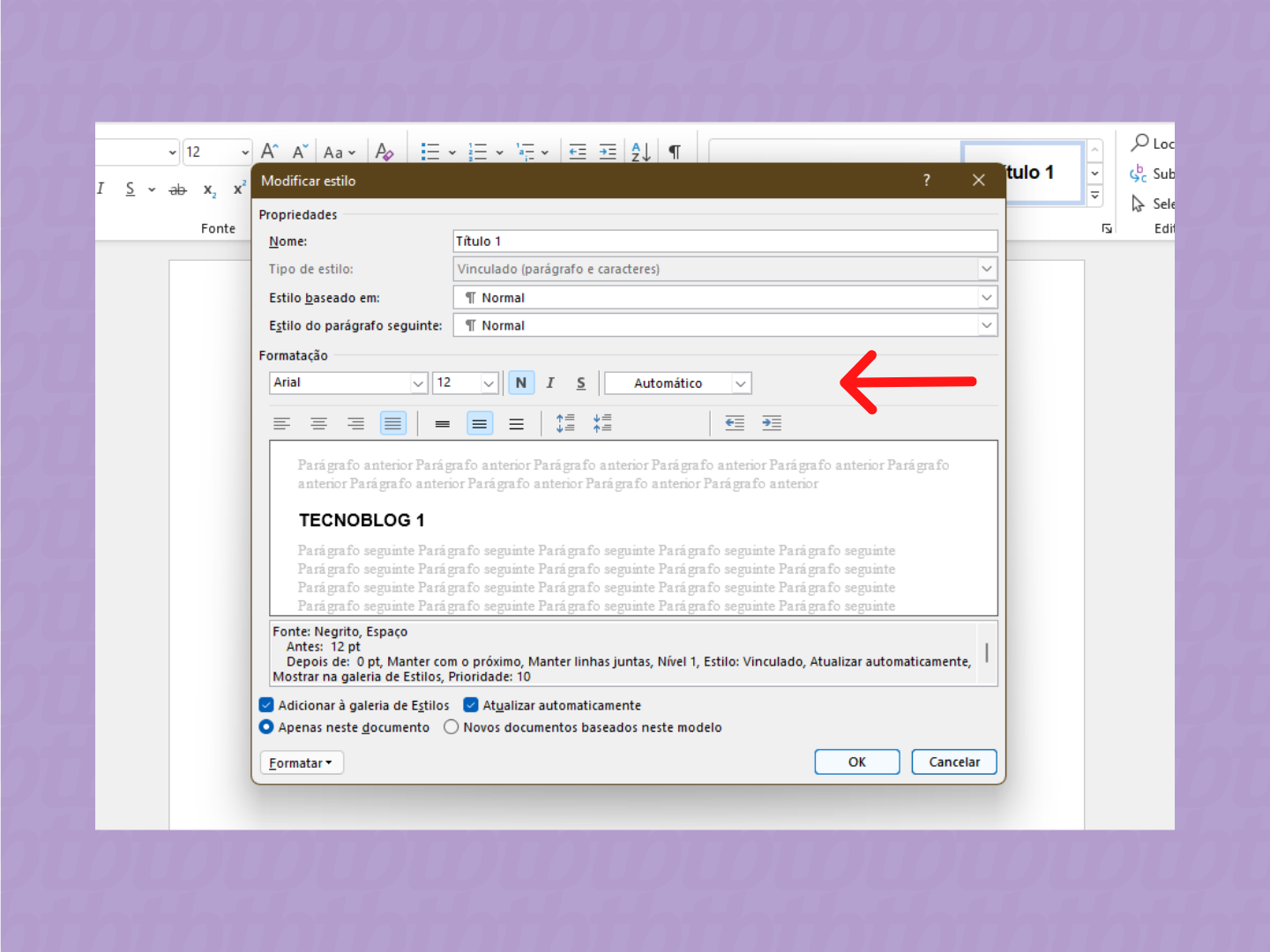
Para alterar o subtítulo o caminho é o mesmo:
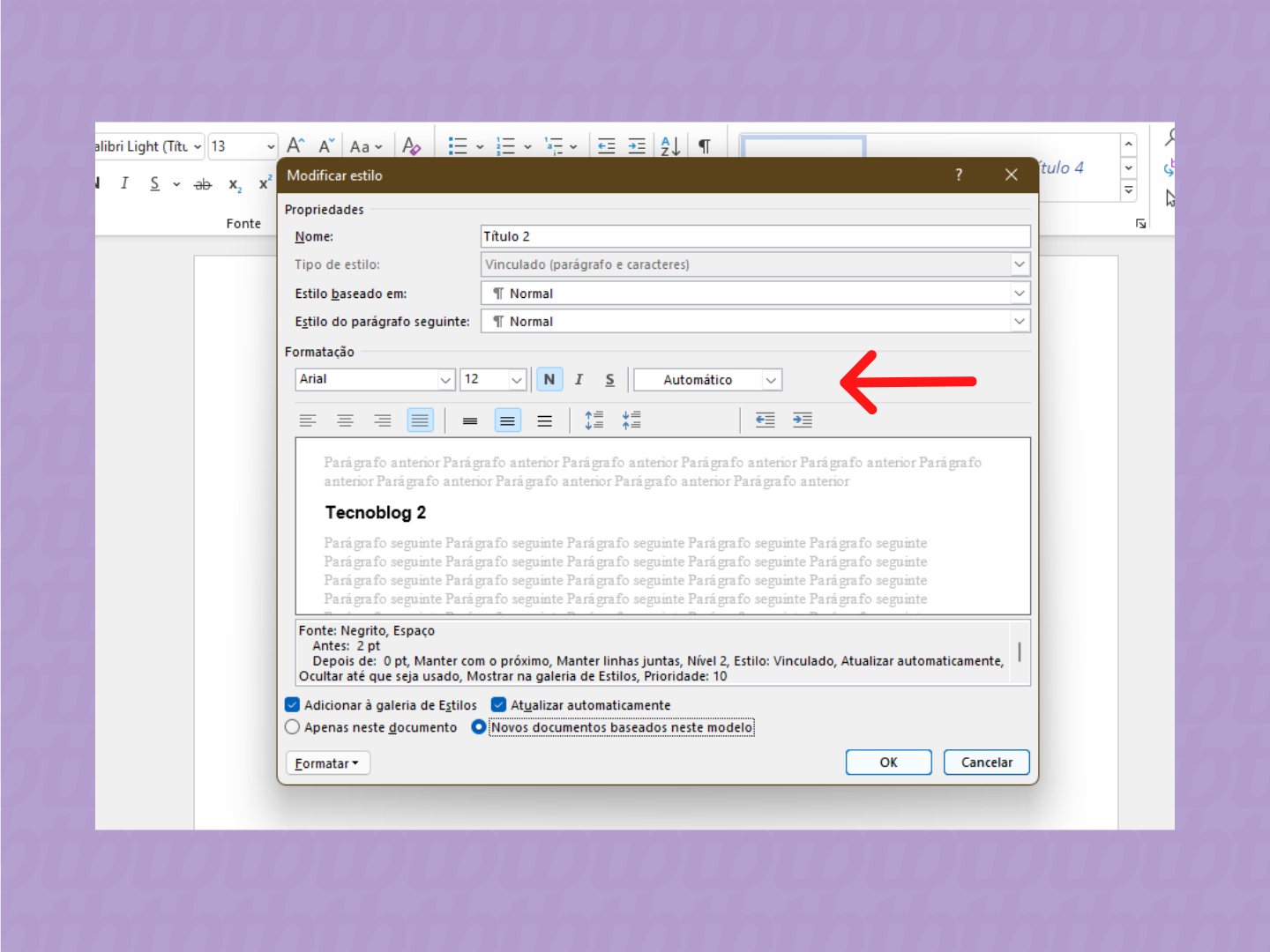
Agora, volte ao sumário para atualizá-lo automaticamente conforme as mudanças que você fez nos títulos do seu documento. Clique em “Atualizar sumário” > “Atualizar o índice inteiro” > “OK”.
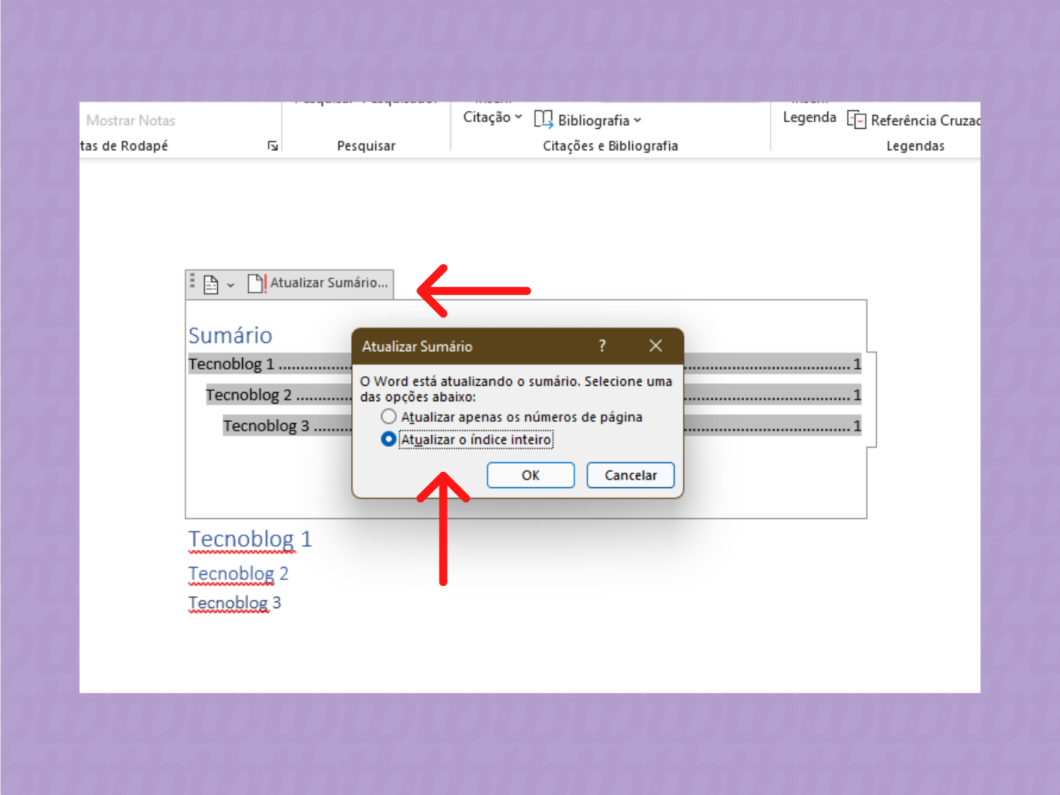
No chamado texto “Normal” do seu documento, ou seja, o que não é título e se configura como parágrafo, o processo para a formatação é o mesmo.
O sumário automático no Word Online segue a mesma a lógica dos estilos de títulos. Para inserir um estilo: selecione o conteúdo > vá para a aba “Início” > clique no ícone que possui a letra “A” com um pincel > clique no título que deseja (1, 2, 3 ou 4).
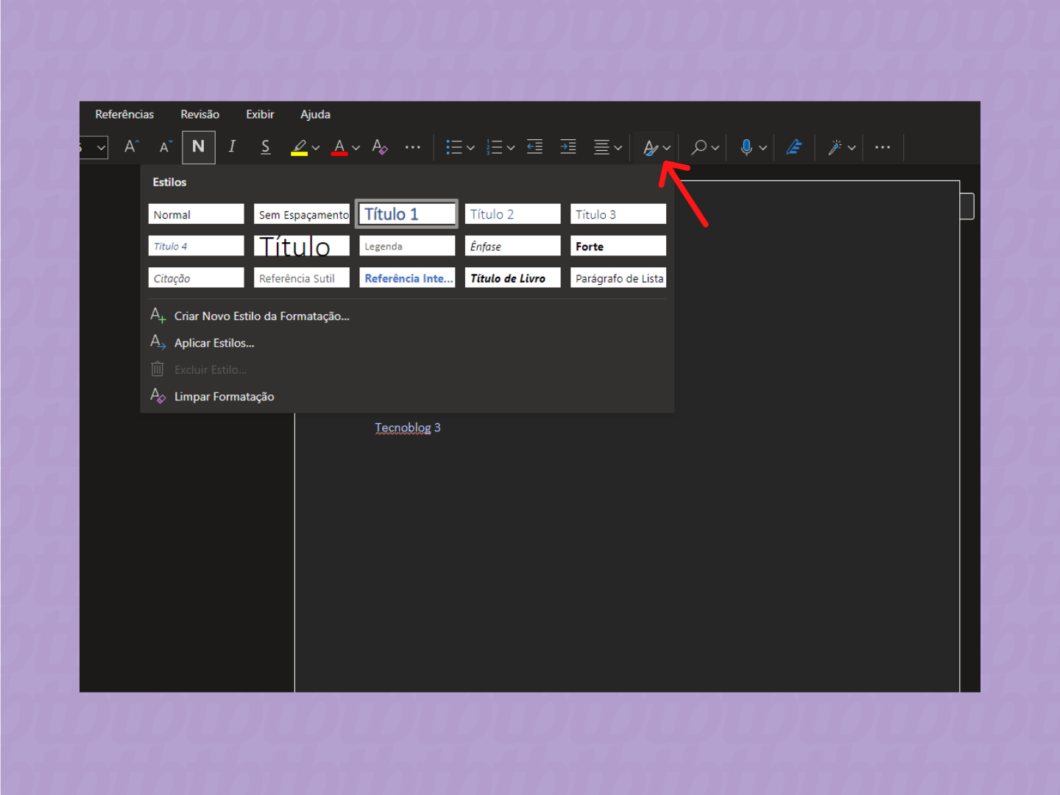
Agora, para inserir o índice, o caminho é o mesmo do Word instalado no computador. Acesse a aba “Referências” > clique em “Sumário” > depois clique em “Inserir sumário”.
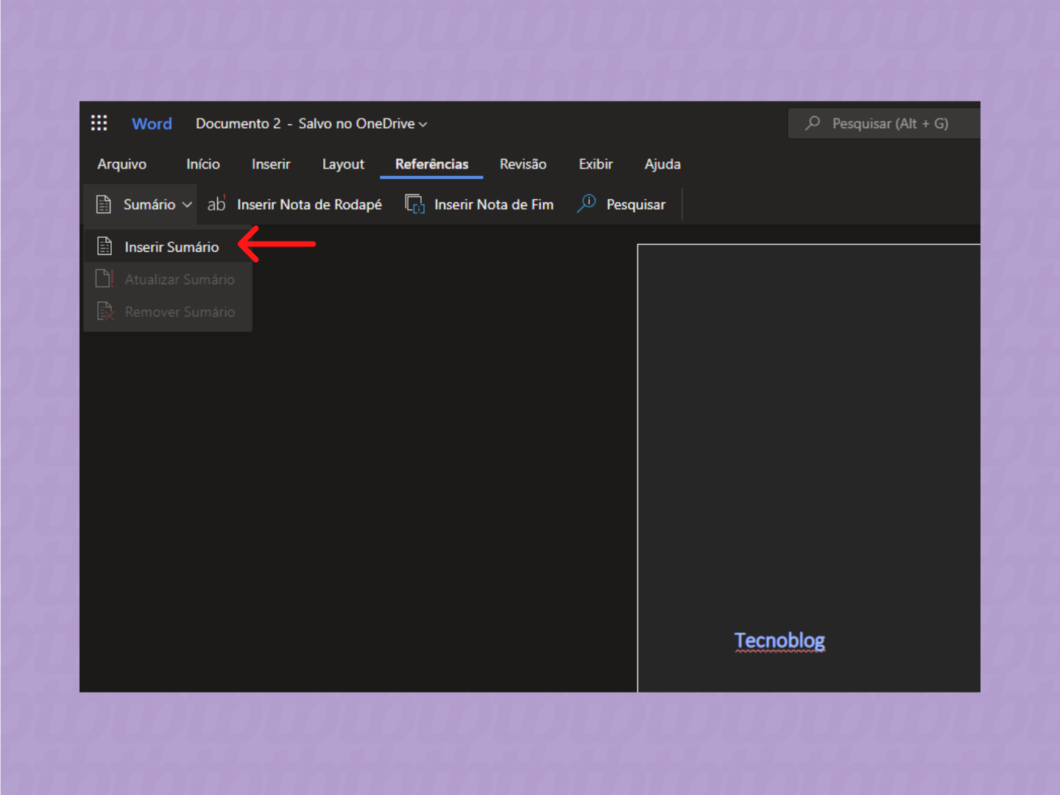
A formatação do sumário no Word Online é bem tranquila. Primeiro, vá até o título que deve aparece no sumário e insira a formatação desejada. Depois, selecione o conteúdo e:
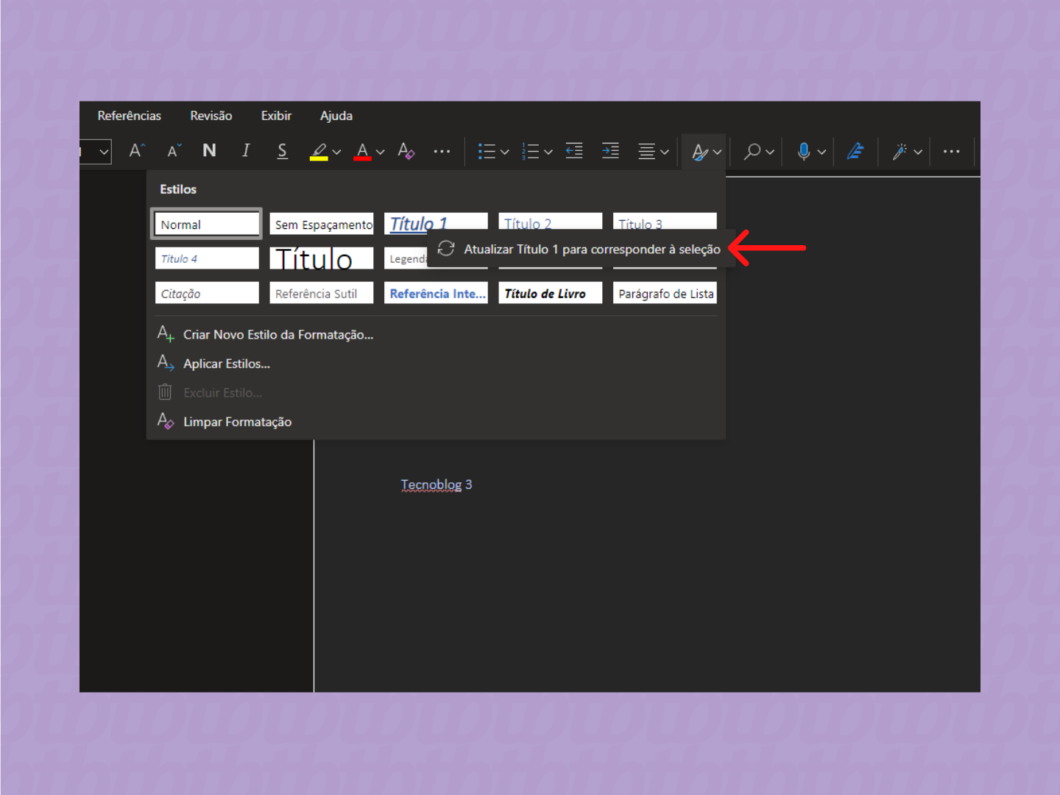
Depois, para atualizar o sumário, passe com o mouse em cima dele e clique no botão “Update” que aparece na parte superior esquerda.
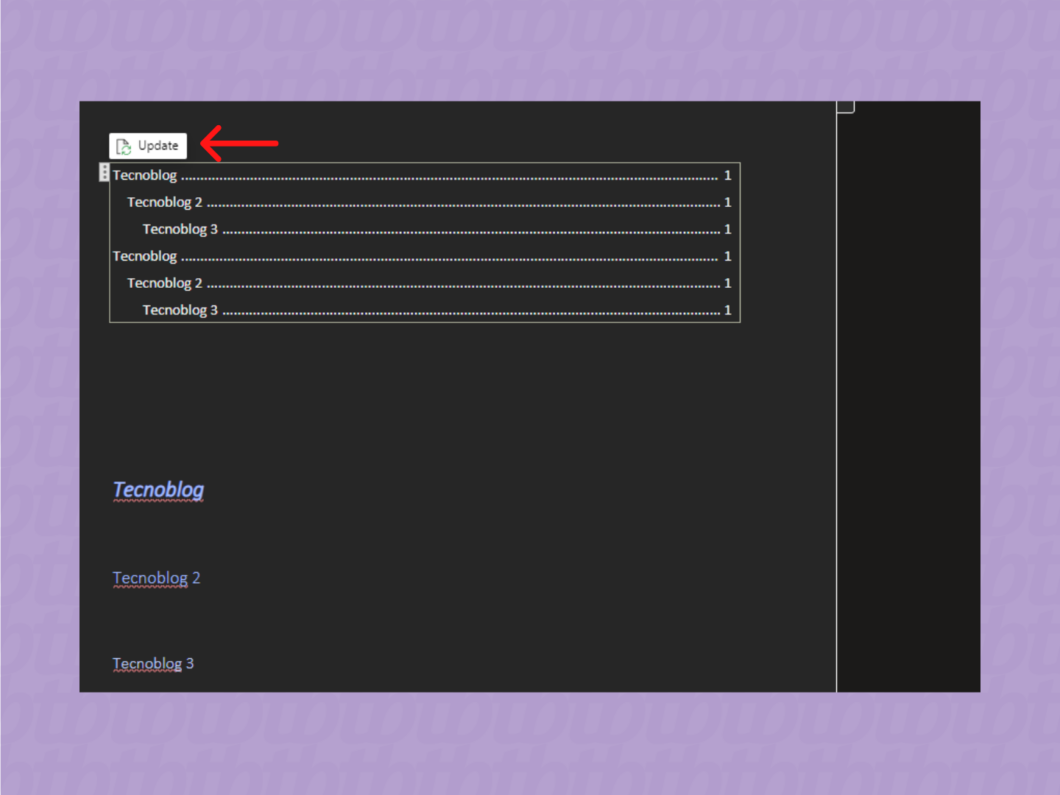
No Google Docs, o processo é muito parecido. Existe uma caixa de edição que permite usar “texto normal” para parágrafos e Título 1, Título 2, etc. como maneiras simples de criar um sumário usando o editor de texto do Google Drive.
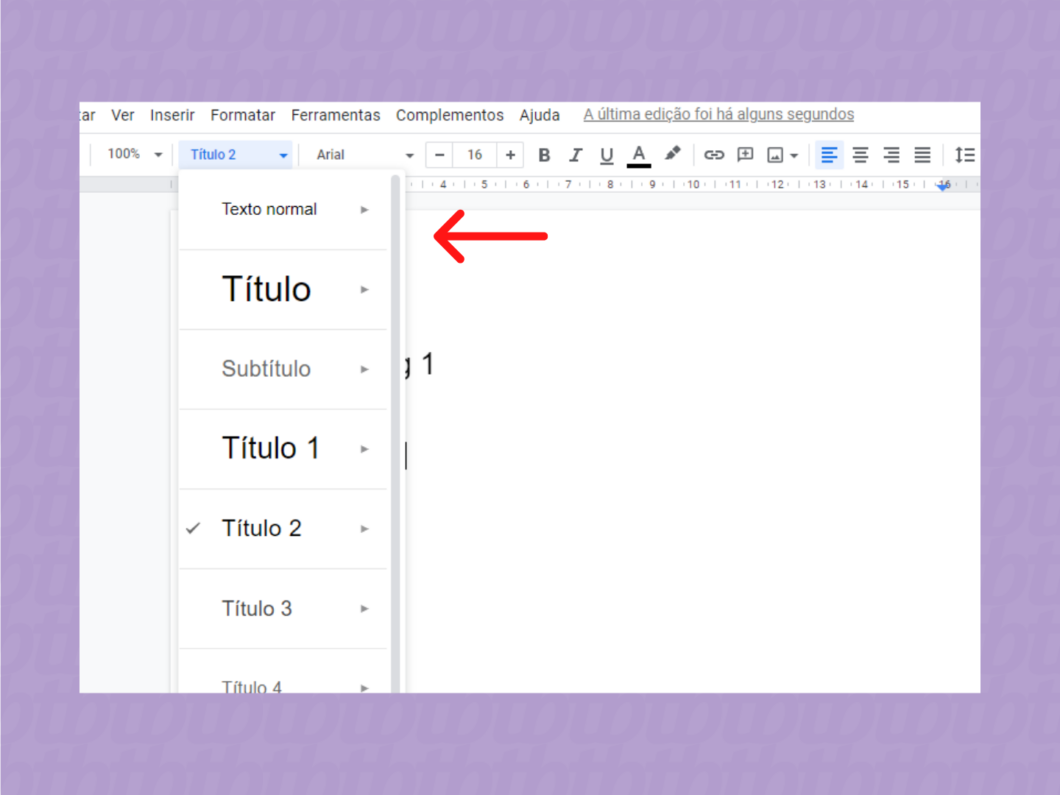
Para adicionar um sumário automático ao seu trabalho, faça o seguinte:
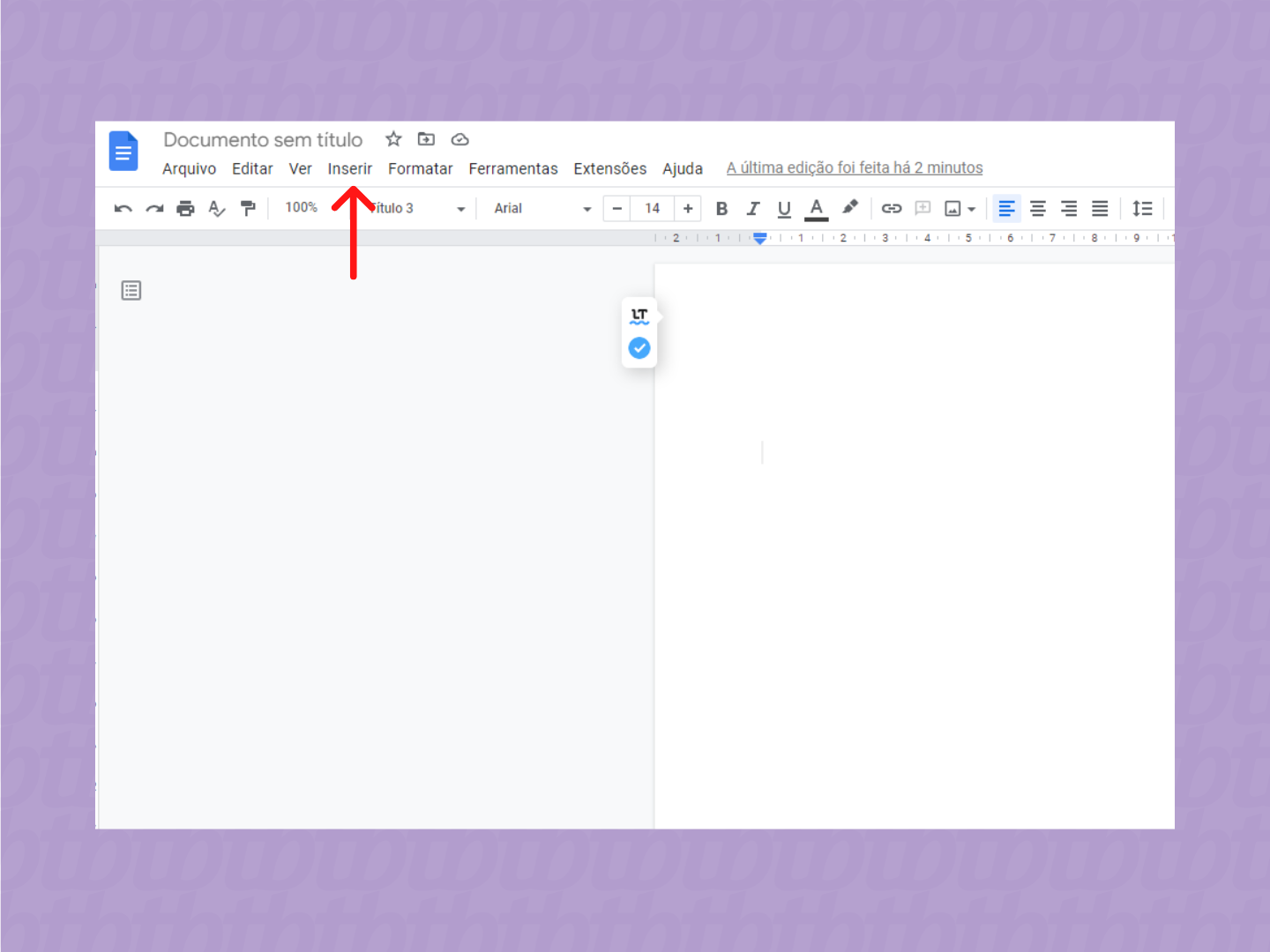
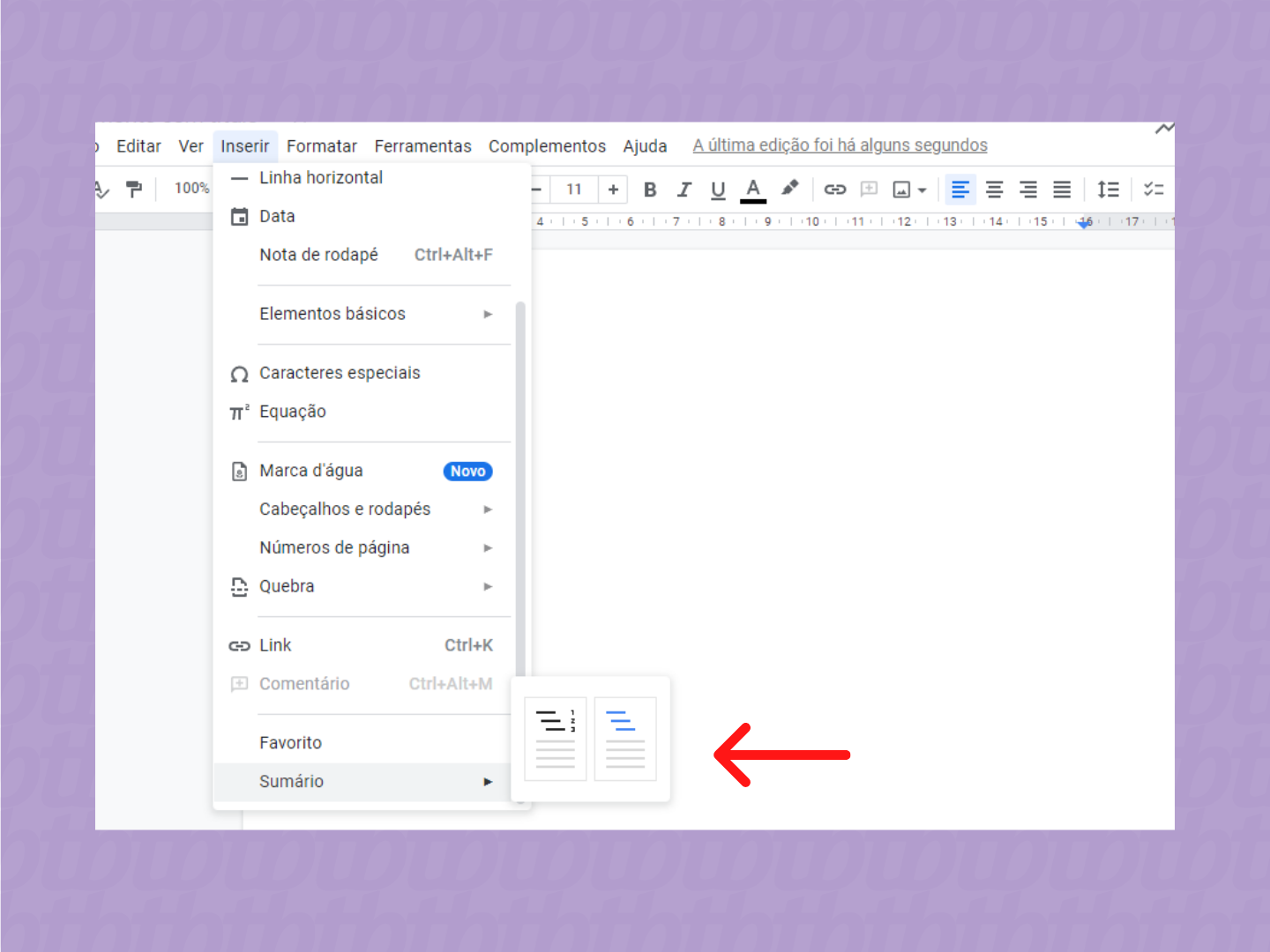
Para formatar o sumário no Google Docs de uma única vez, basta ir até o conteúdo que deve aparecer no sumário e aplicar nele a formatação desejada. Na sequência, selecione esse conteúdo e faça o seguinte:
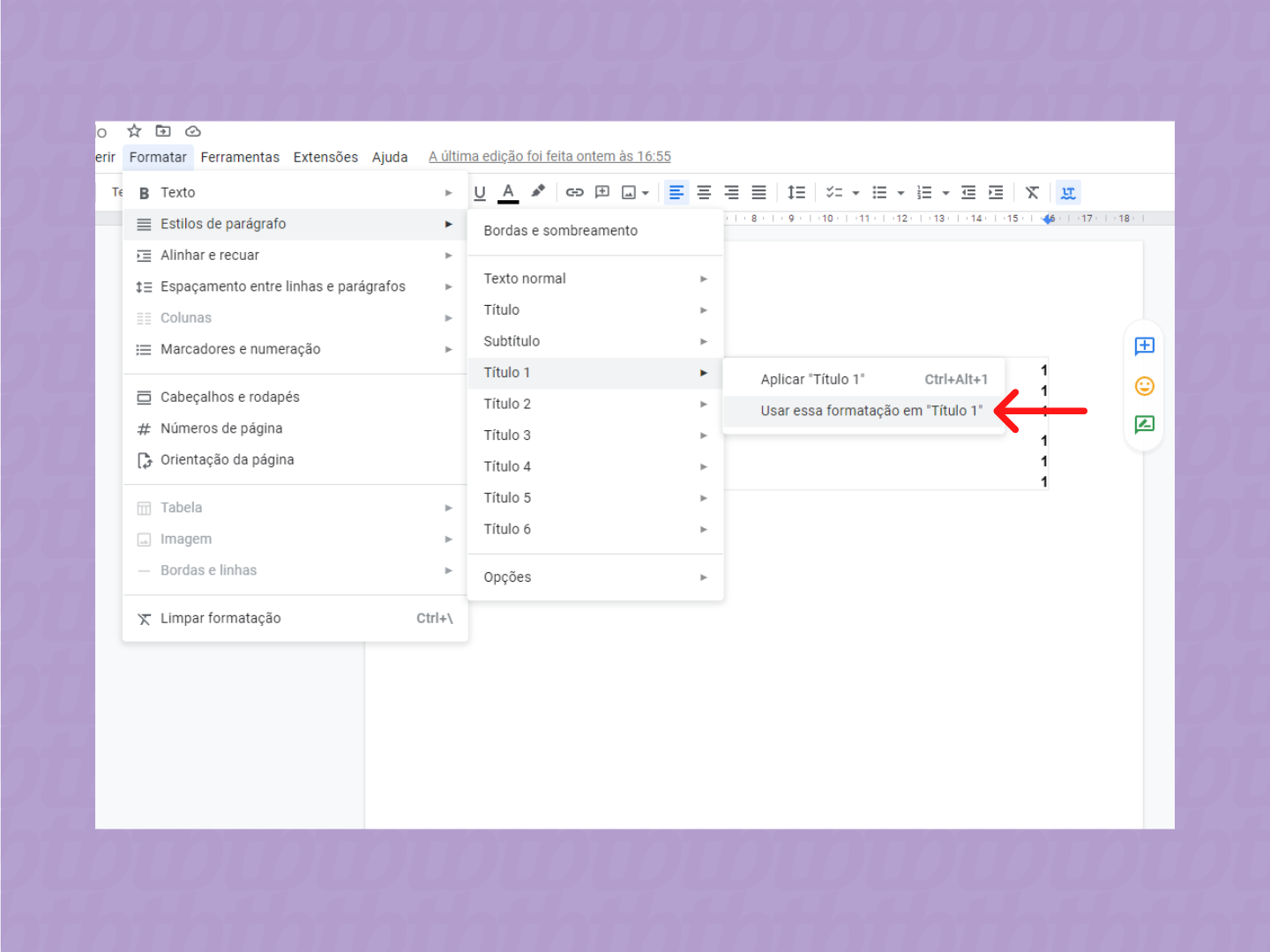
Pronto, todos os conteúdos do seu documento com aquele estilo receberá a nova formatação. Depois, para atualizar o sumário, clique nele e, na sequência, clique no ícone de atualização.
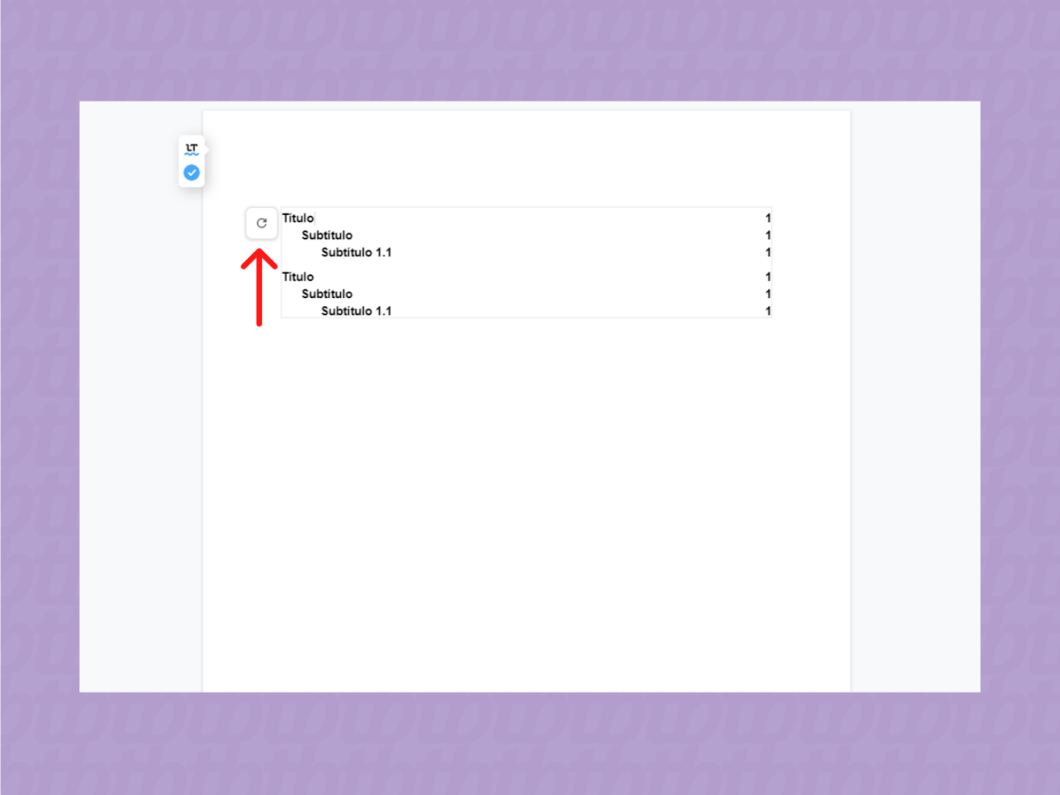
Quando um conteúdo não aparece no sumário, pode ser que ele não esteja configurado como título. Por isso:
Faça isso para todo o texto que você deseja exibir no sumário. Se você estiver escrevendo um livro com capítulos, será possível aplicar o estilo Título 1 a cada um dos nomes de capítulo. Você pode aplicar o Título 2 a cada uma de suas seções dentro desses capítulos e acompanhar a criação do seu índice sem esforço manual.
O sumário deve ser a último elemento pré-textual a ser incluído no texto. Além disso, se o seu material tiver mais de um volume, é preciso incluir o sumário de todos os volumes.
Em relação à formatação, o sumário, seguindo as normas da ABNT, deve ter fonte Times New Roman ou Arial, no tamanho 12. A palavra “SUMÁRIO” precisa estar centralizada, escrita em caixa alta e marcada em negrito.
Lembrando também que o título deve estar em negrito e caixa alta, e o subtítulo em negrito, mas apenas com a primeira letra maiúscula.
Com informações: Microsoft.