Como fazer um cardápio no Word
Modelos prontos e totalmente editáveis; saiba o passo a passo de como fazer um cardápio no Word de forma rápida e sem custo
Modelos prontos e totalmente editáveis; saiba o passo a passo de como fazer um cardápio no Word de forma rápida e sem custo
Precisa fazer um cardápio para o seu estabelecimento de forma rápida e sem custo? Eu tenho a solução para você. O Word (sim, o Word) tem vários modelos de cardápios disponíveis para edição completa, além, é claro, de ser possível criar um menu do zero na plataforma. Continue aqui comigo para saber como fazer um cardápio no Word.
Esse processo envolve sete passos:
No seu computador, acesse o aplicativo do Word;
A primeira opção no canto superior esquerdo, clique em “Arquivo”;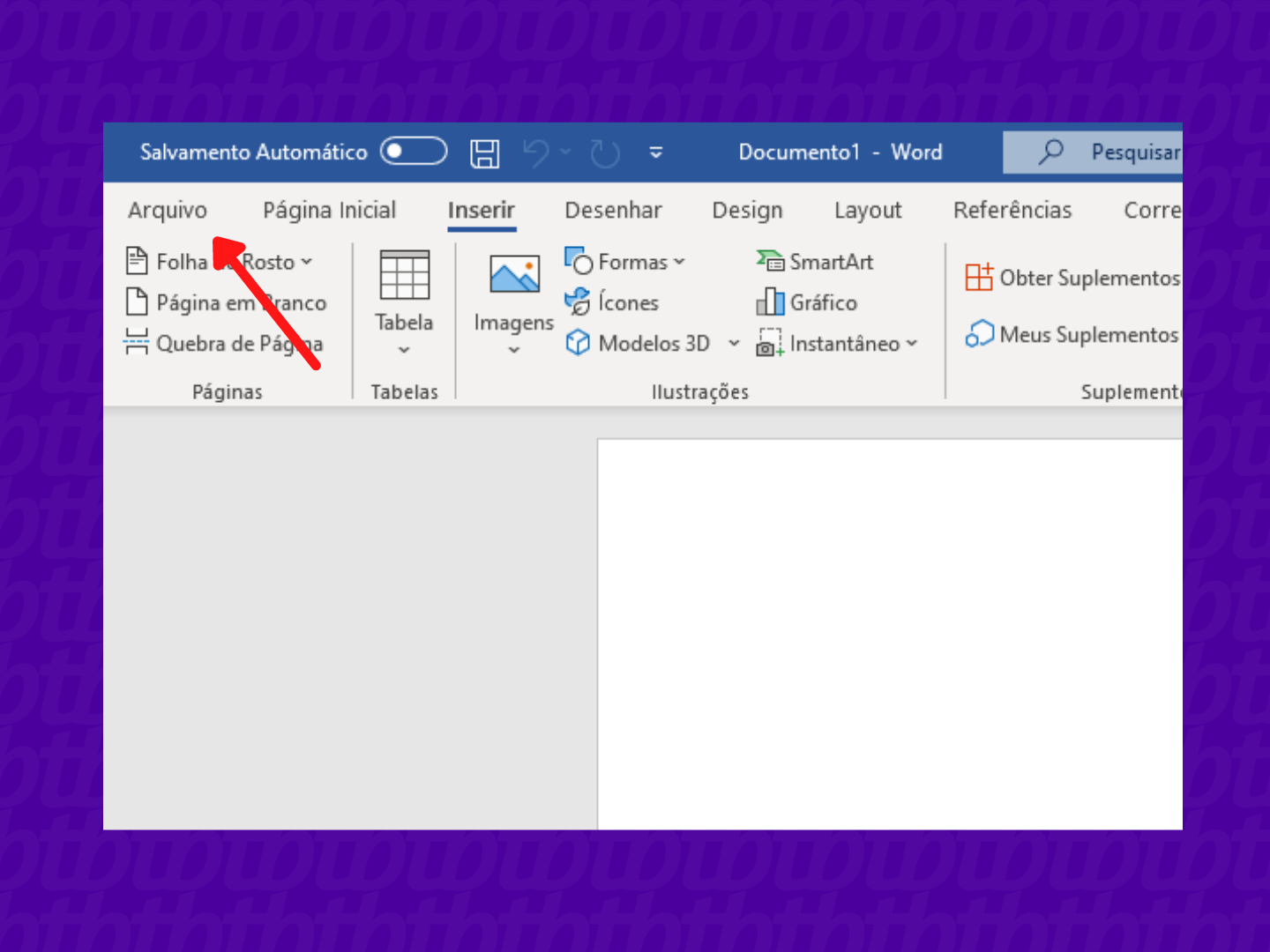
No menu lateral esquerdo que aparece, clique na opção “Novo”;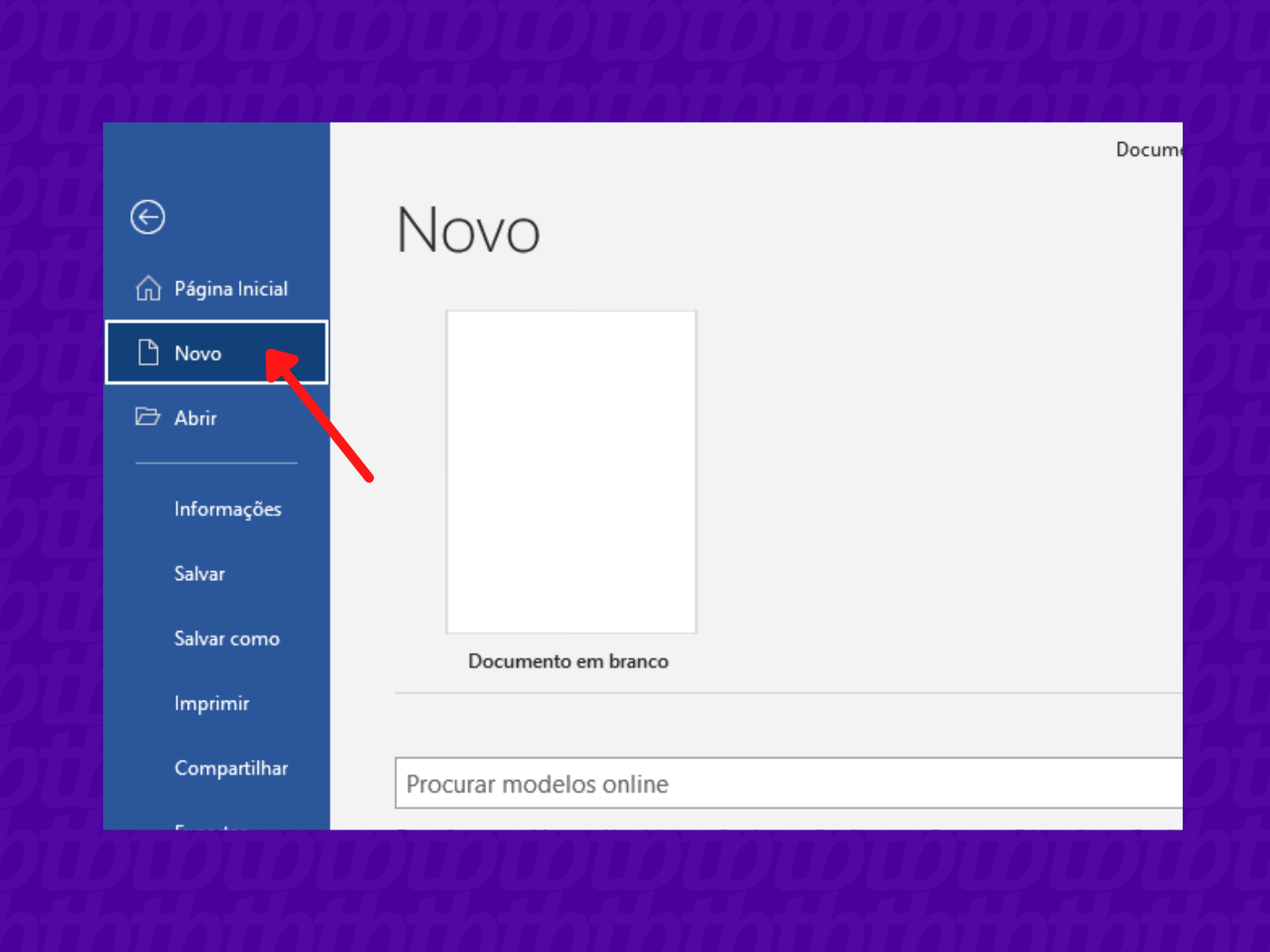
Na barra de pesquisa, digite “Menu” para encontras os modelos disponíveis e depois clique na lupa no final da barra de pesquisa;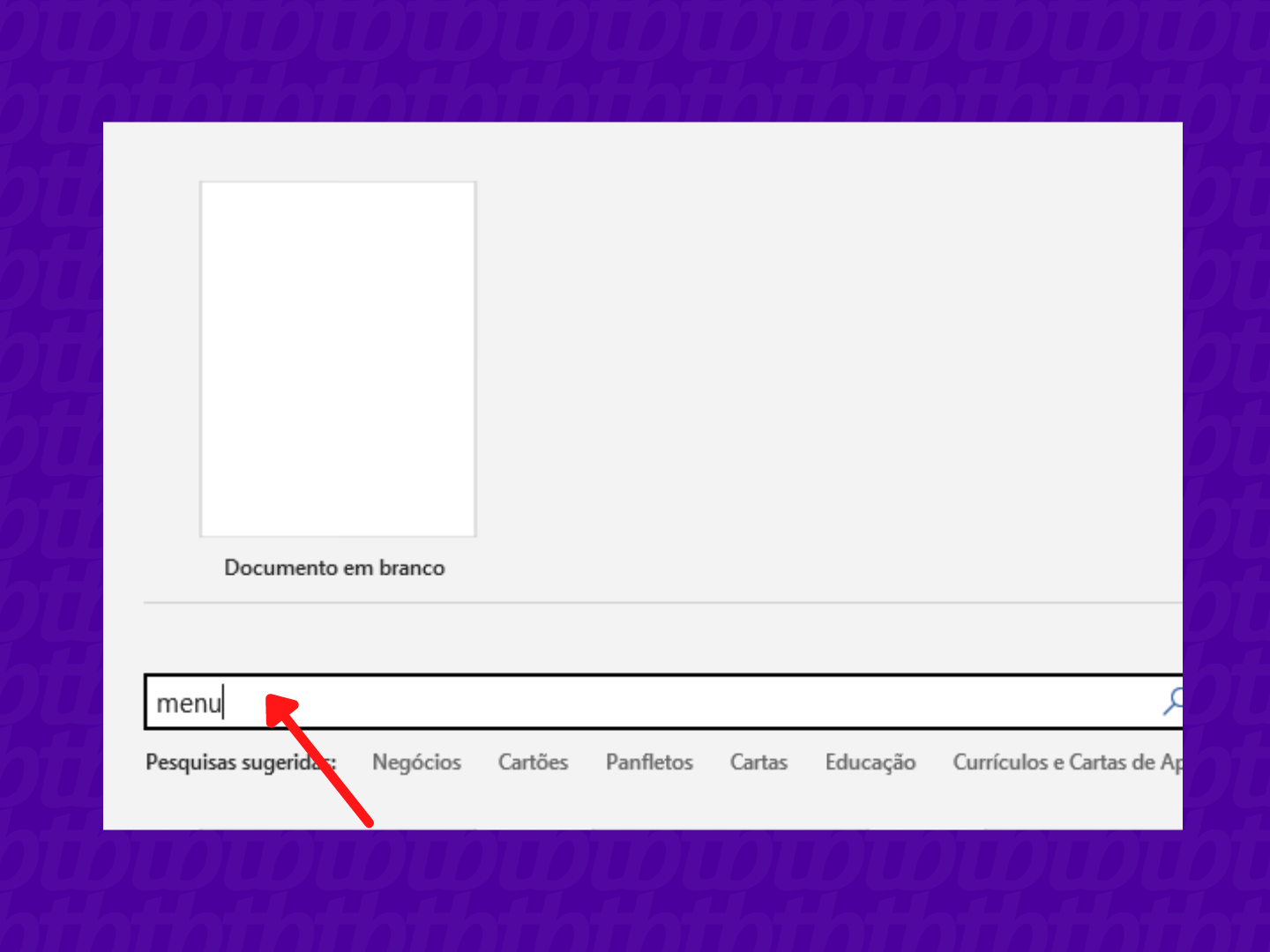
Após pesquisar por “Menu”, diversos modelos aparecerão na tela. Escolha o que mais gosta, lembrando que podem ser alterados da forma que deseja;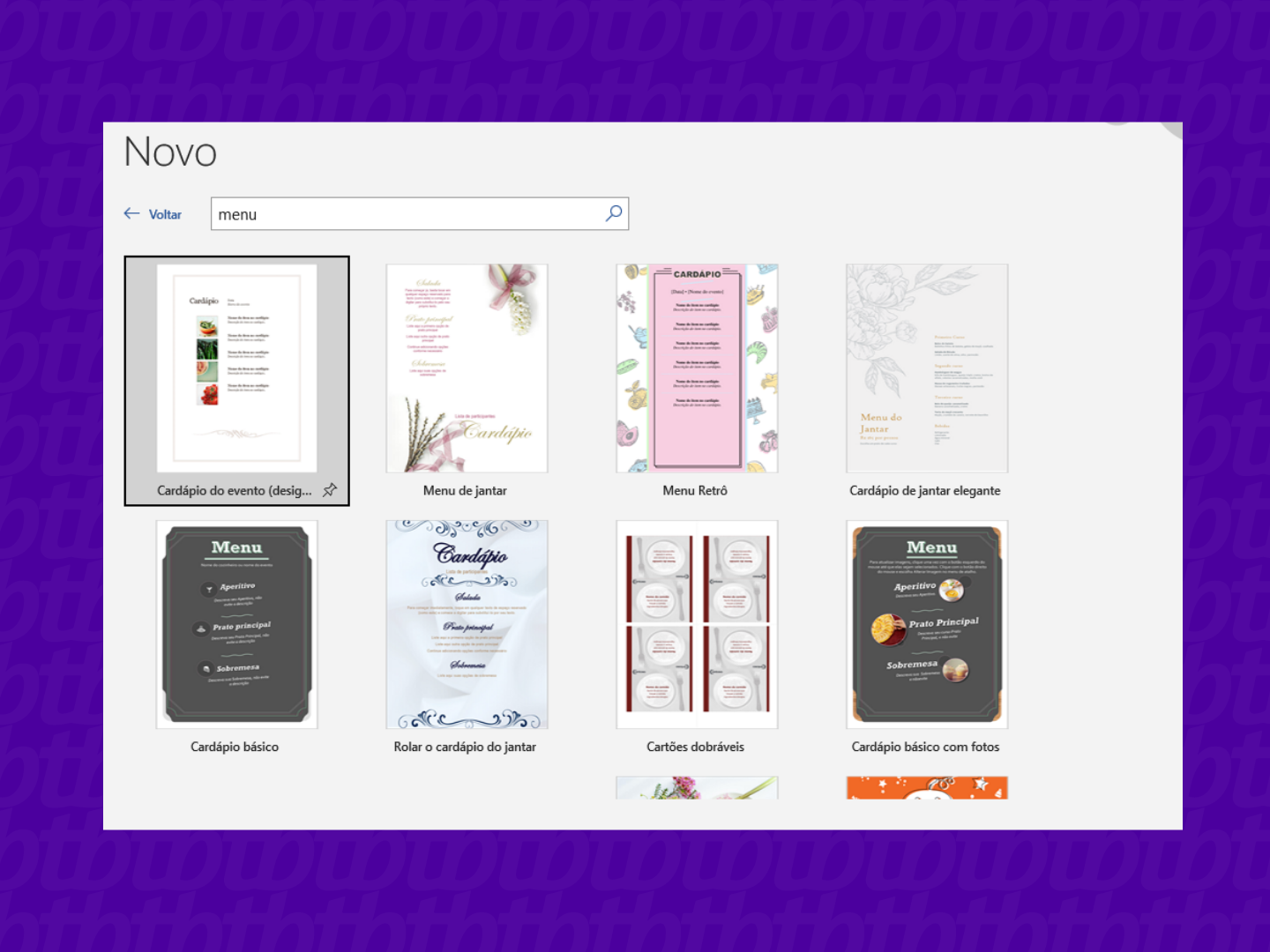
Ao selecionar o modelo que deseja, uma nova janela aparecerá com o layout escolhido. Clique no botão azul “Criar” para iniciar a edição do cardápio;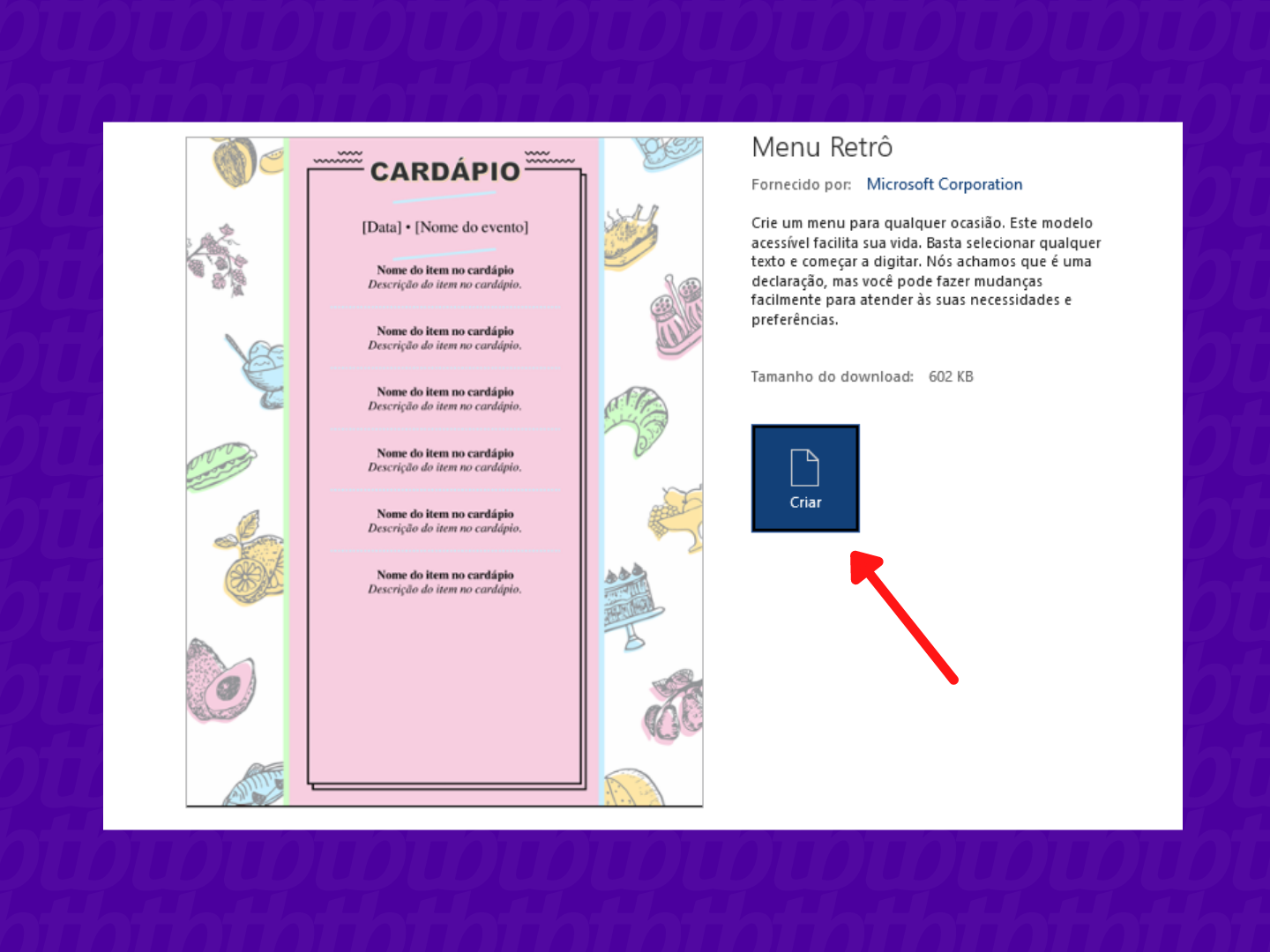
Você pode editar as informações de texto do modelo de cardápio escolhido e até mesmo o layout todo em si, mudando cores, reposicionando ilustrações e inserindo novas fotografias, por exemplo;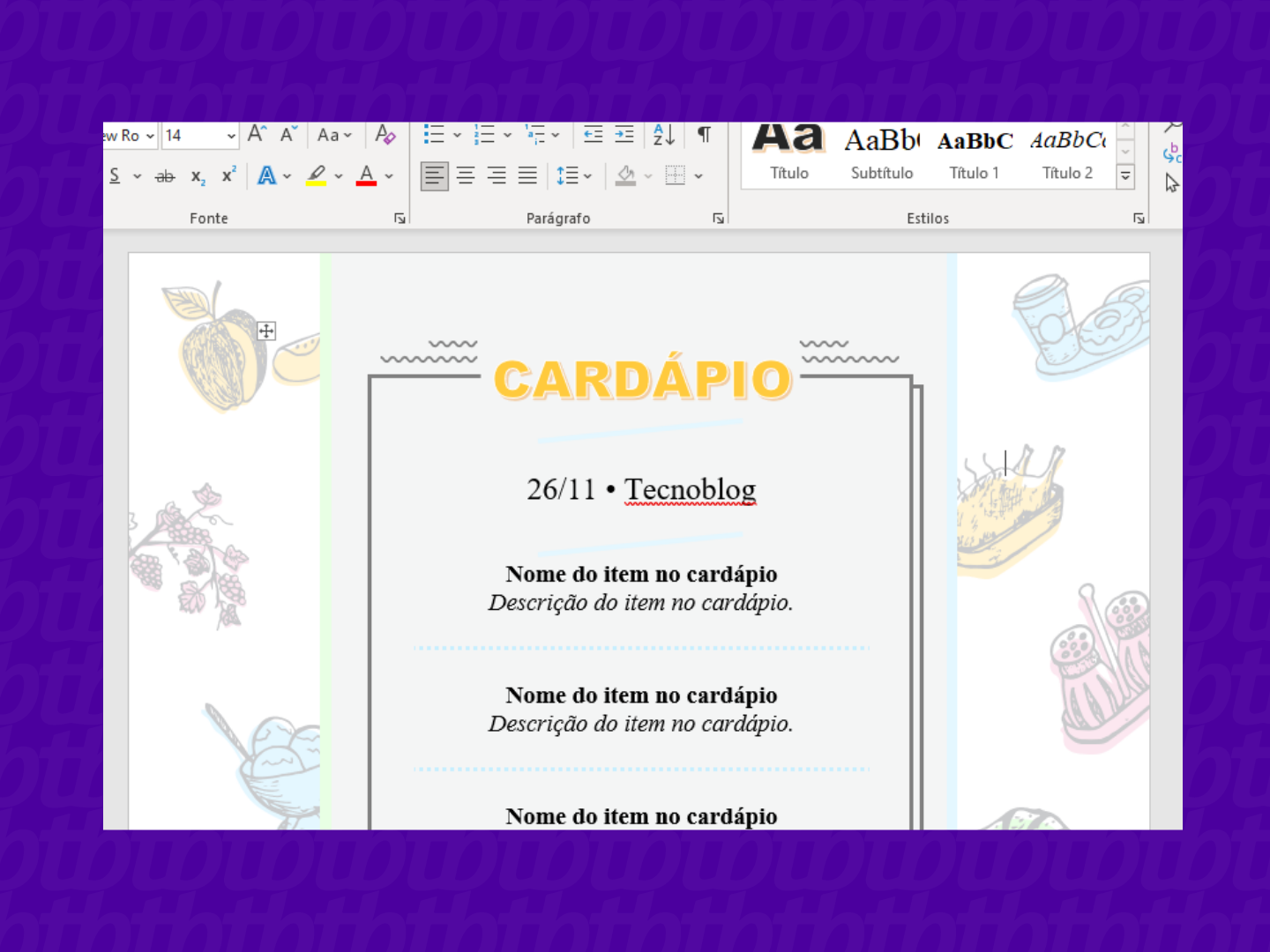
Pronto, depois de fazer todas as edições que deseja, é só salvar o cardápio finalizado e imprimir.
Não são todos os modelos disponíveis que podem ser utilizados no Word online, alguns são disponibilizados apenas para download para serem usados no aplicativo do Word no computador:
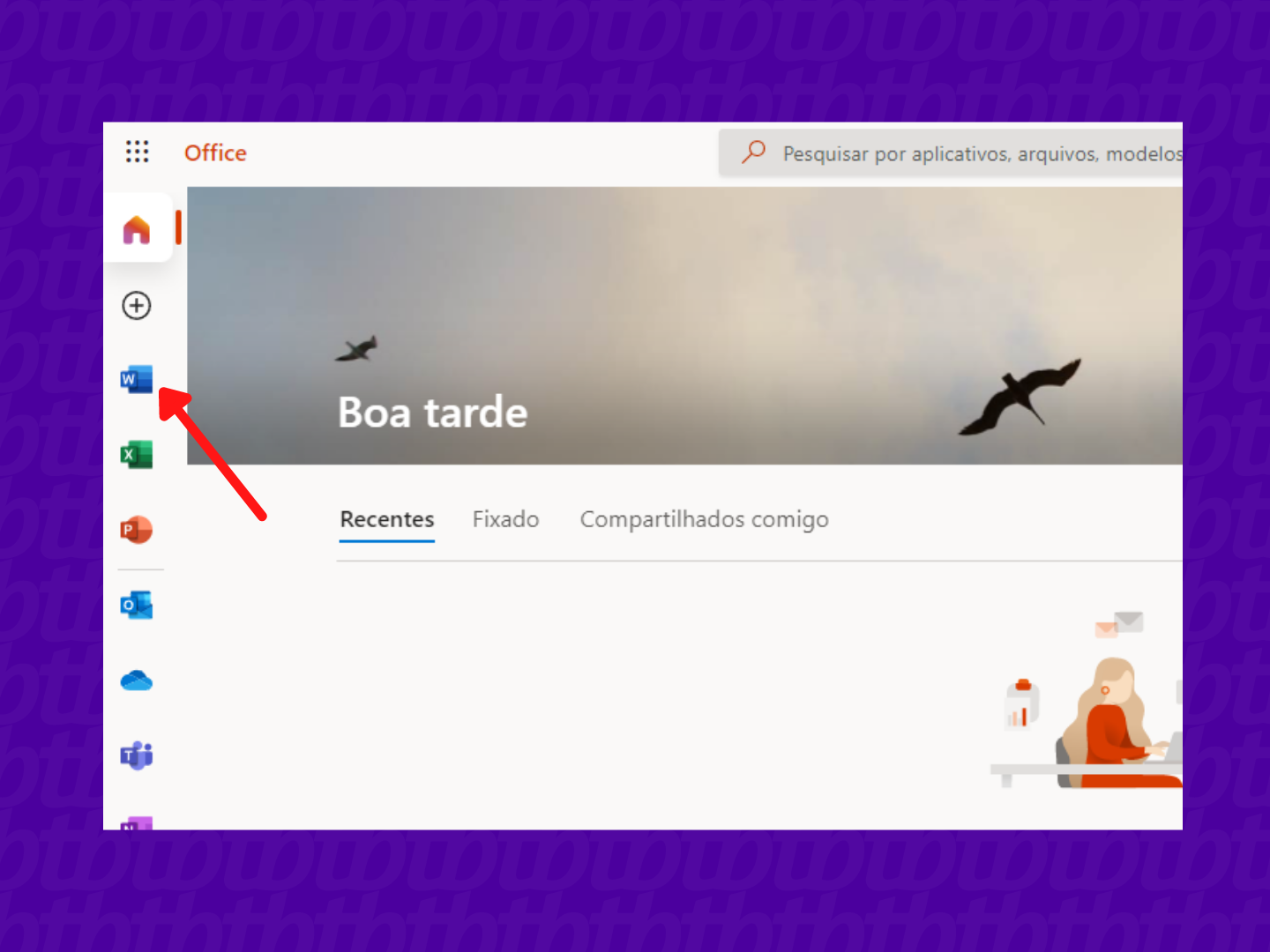
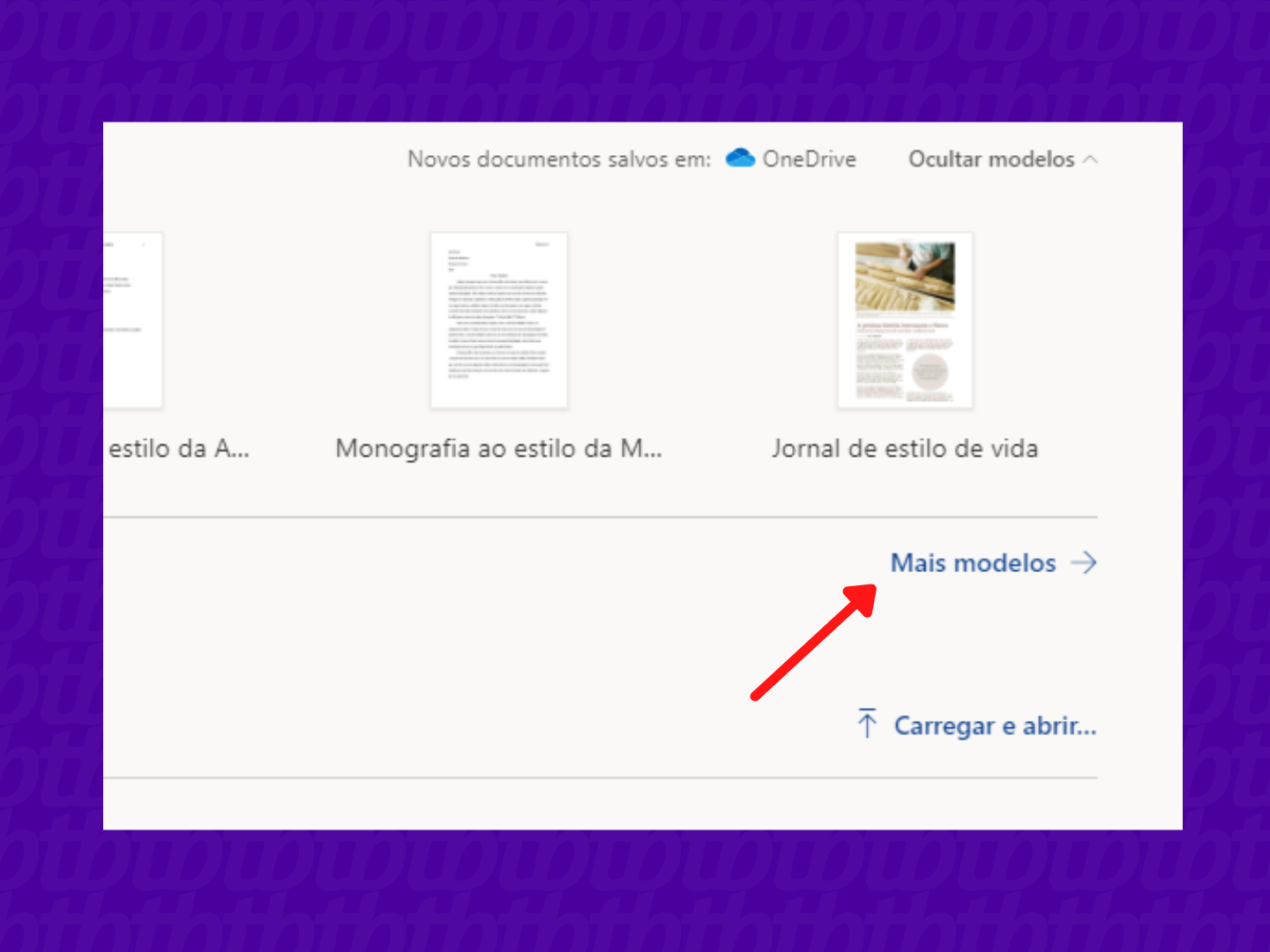
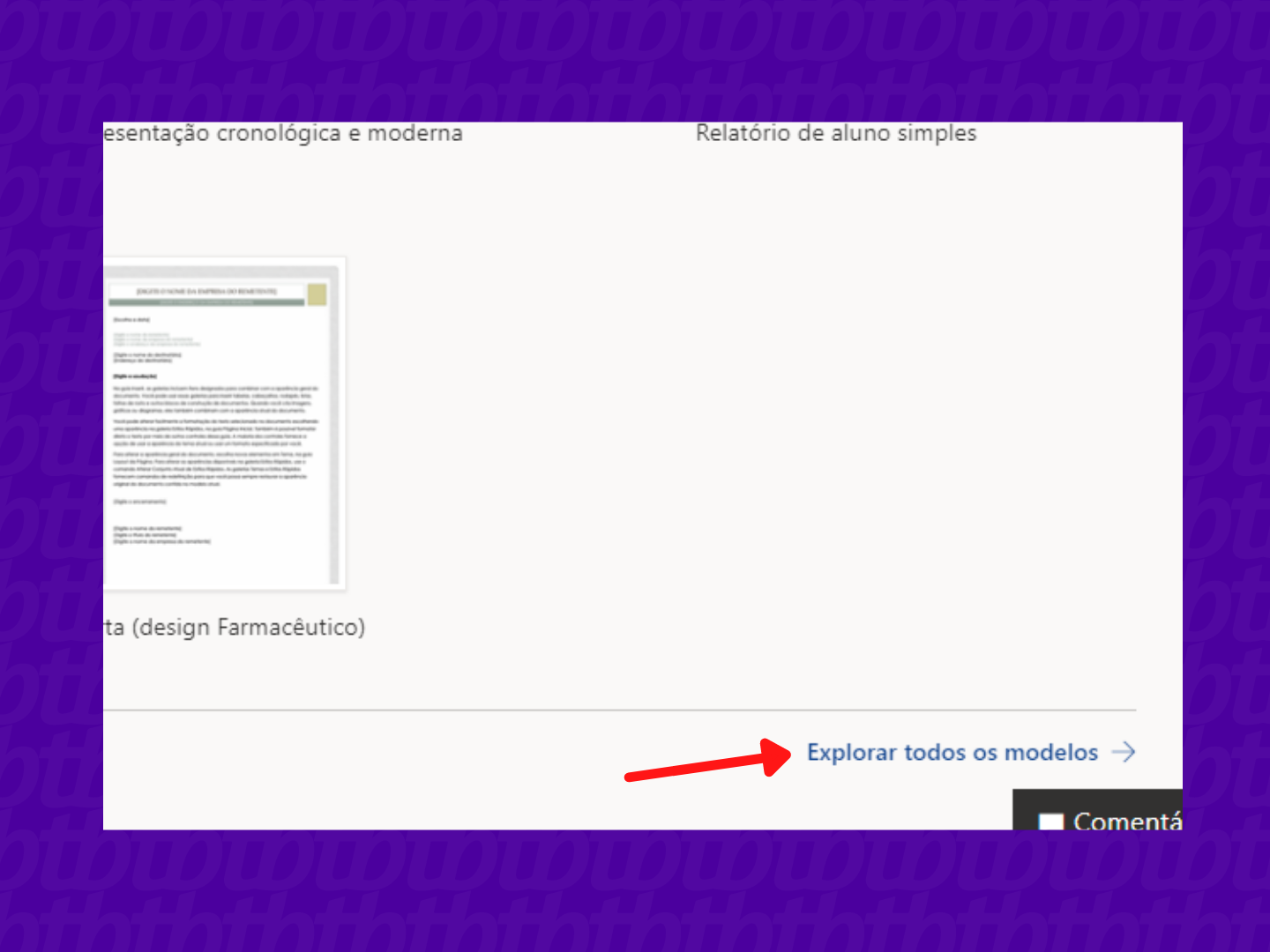
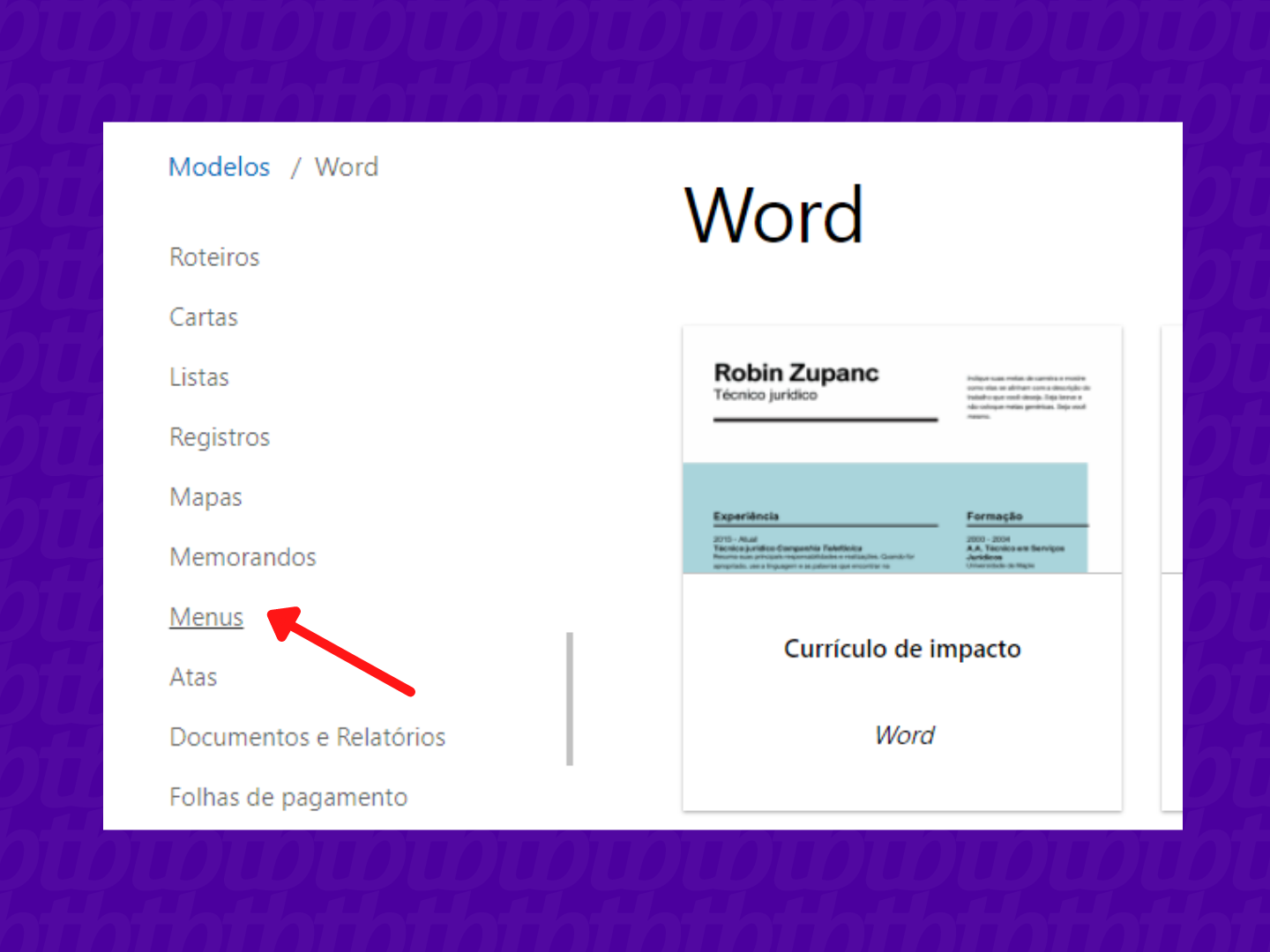
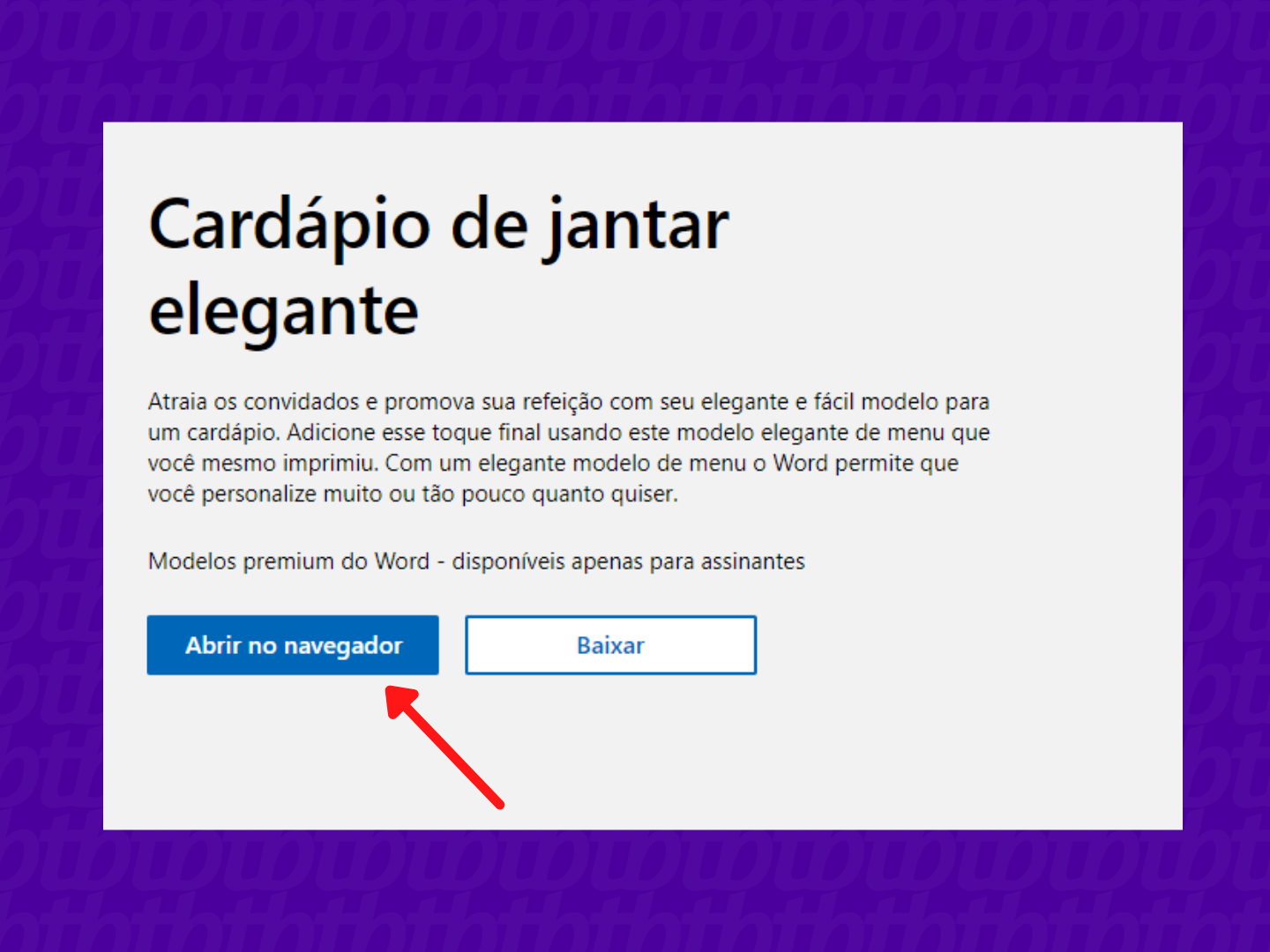
Acessando o site oficial https://templates.office.com/ e digitando por “menu” na barra de pesquisa disponível logo na página inicial, você também consegue navegar por todos os modelos de cardápio disponíveis pela Microsoft Word e conferir os detalhes de cada um antes de começar qualquer edição.