Como adicionar ou excluir fotos do Google Maps
Veja como enviar e excluir fotos no Maps e ajudar outros usuários do serviço
Veja como enviar e excluir fotos no Maps e ajudar outros usuários do serviço
O Google Maps traz funções para que os próprios usuários possam ajudar os outros, compartilhando opiniões, vídeos e imagens de um local. É possível, por exemplo, adicionar ou excluir fotos no Maps sempre que quiser. Você pode enviar imagens apenas de pontos de interesse, como locais turísticos, parques, estabelecimentos comerciais e empresas, mas não de endereços. Veja como fazer.
1. Abra o Google Maps, em algum navegador web, e pesquise por algum lugar;
2. Agora, na coluna da esquerda, vá até Fotos e clique em “Adicionar uma foto”. Pode ser necessário rolar a tela para visualizar a opção;

3. Uma janela será aberta. Você pode arrastar a(s) foto(s) para a caixa ou clicar na opção “Escolher fotos para fazer upload”;
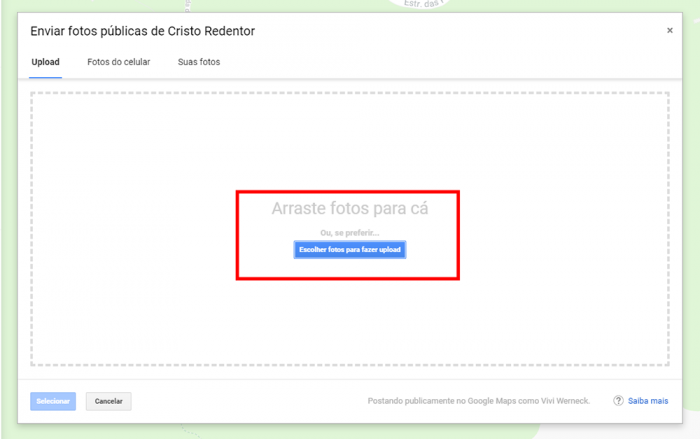
Dica: se tiver fotos armazenadas no Google Fotos é possível usá-las também. Basta clicar na opção “Fotos do celular”.
1. Abra o Google Maps, em algum navegador web;
2. No canto superior esquerdo da tela, clique no ícone de três barrinhas;
3. Selecione a opção “Suas contribuições”;
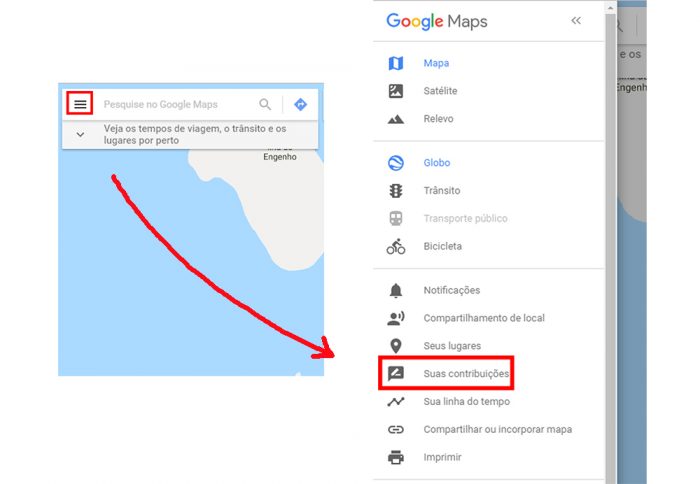
4. Na aba “Fotos”, escolha a foto que deseja excluir;
5. Clique no ícone de três pontinhos, no canto superior direito da foto, e clique em “Excluir esta foto”.
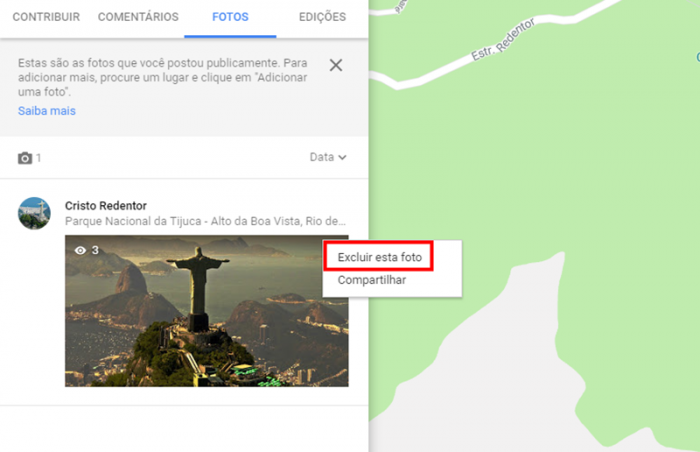
Importante: as fotos que você excluiu do Google Maps não serão removidas do seu celular, tablet, Google Fotos, Google Drive ou Google+, automaticamente. Elas serão excluídas apenas do Maps.
1. Abra o app do Google Maps no seu celular ou tablet;
2. Pesquise por um local e toque sobre ele no mapa;
3. Toque no nome do ponto de interesse, na parte inferior da tela, para mais detalhes;
4. Na tela que abrir, selecione “Fotos”;
5. Para acrescentar uma nova foto ao lugar, basta tocar no ícone de máquina fotográfica, no canto inferior direito da tela;
6. Pode ser necessário dar permissão ao app para acessar seu celular. Toque em “Permitir”, se for o caso;
7. Se quiser excluir uma foto que compartilhou no serviço, siga os mesmos procedimentos feitos pelo computador (passos 2, 3 e 4);
8. Ao selecionar a foto a ser removida, toque sobre ela e, depois, selecione o ícone de lixeira – no canto superior direito da tela.