Como baixar vídeo no YouTube Premium? Veja como configurar as opções de download
YouTube Premium é um serviço de assinatura que oferece uma experiência aprimorada aos usuários, como download de vídeos para assistir offline
YouTube Premium é um serviço de assinatura que oferece uma experiência aprimorada aos usuários, como download de vídeos para assistir offline
Você pode baixar vídeos do YouTube Premium ao acessar o serviço pelo app para celular ou por navegadores no PC. Depois, basta abrir um vídeo, tocar no botão “Download” para salvar o conteúdo no dispositivo e assistir offline em qualquer lugar.
O recurso é ideal para quem consome os vídeos da plataforma quando está na rua e quer economizar o pacote de dados. Além disso, o YouTube Premium reproduz conteúdos em segundo plano quando o app está minimizado ou com a tela do celular bloqueada.
A função “Download” do YouTube Premium não está disponível para a versão do app para Smart TVs e aparelhos de streaming. Nesses casos, os dispositivos precisam estar conectados à internet para reproduzir os conteúdos.
Veja o passo a passo para baixar os vídeos do YouTube Premium e assistir sem internet.
Para baixar vídeos e assisti-los offline no celular ou PC, você deve primeiramente assinar o YouTube Premium. É possível fazer um teste grátis por 30 dias. Em seguida, basta realizar os passos abaixo.
Abra o app do YouTube no seu celular Android ou iPhone e toque no ícone de lupa, no canto superior direito da tela, para pesquisar um vídeo que você deseja baixar.
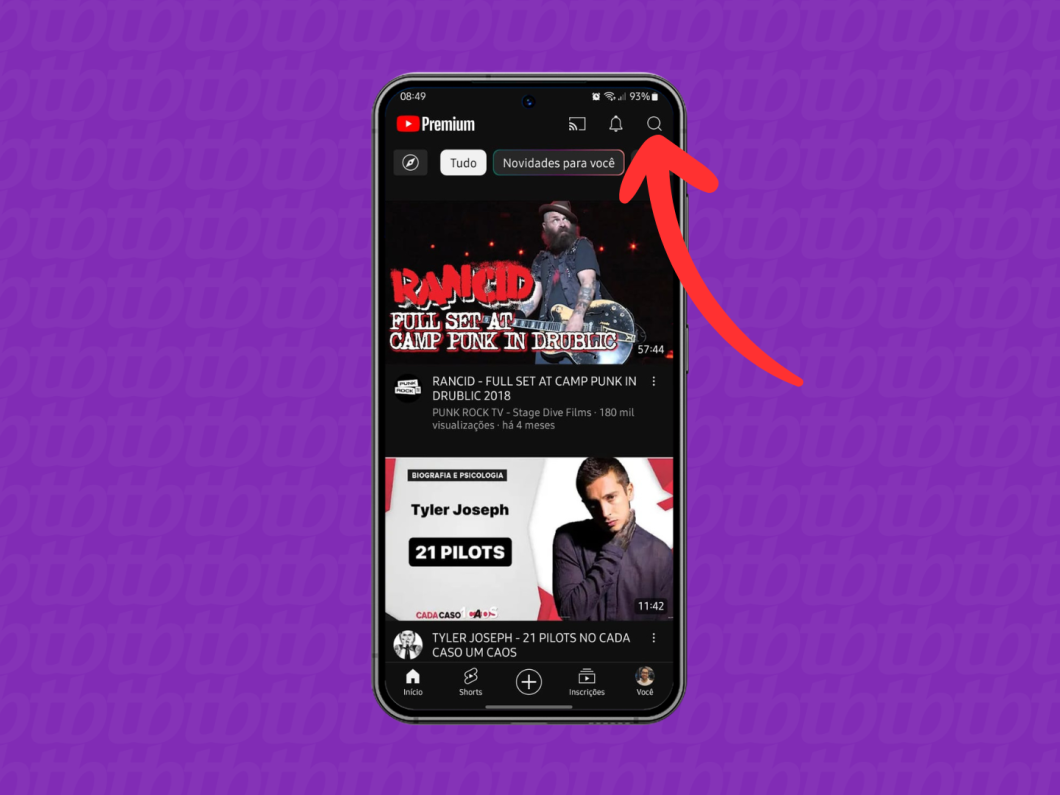
No resultado da pesquisa, toque em cima do vídeo para abrir a página de reprodução do conteúdo e ver mais opções.
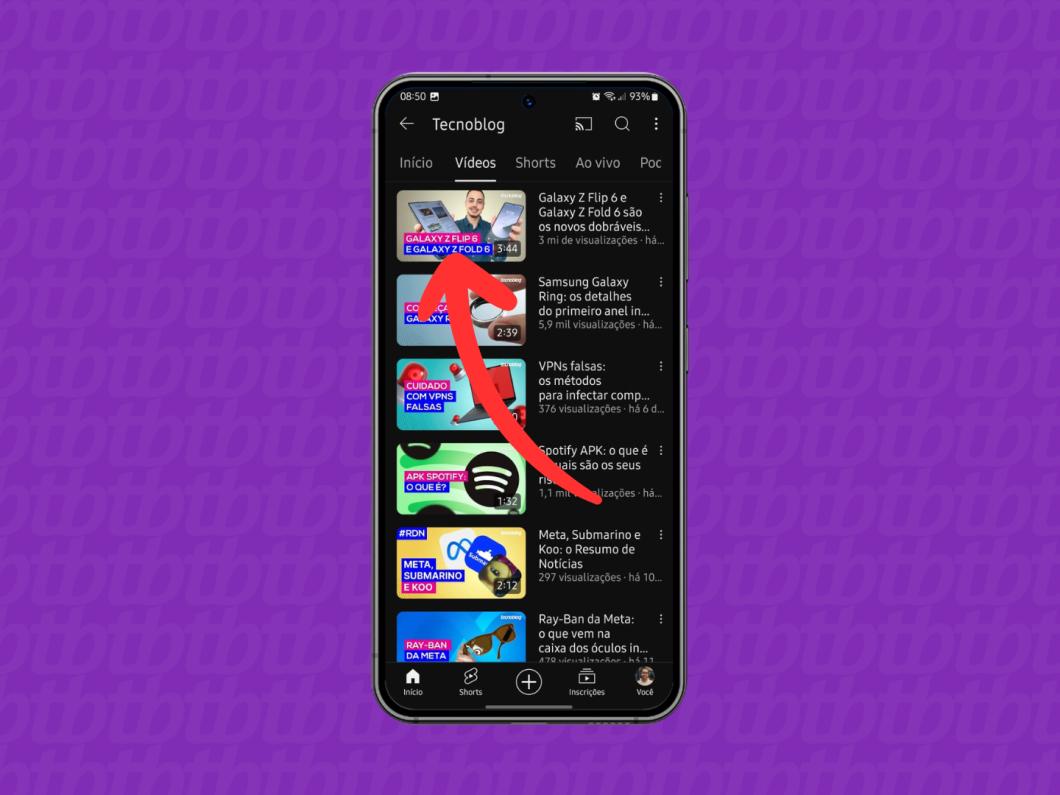
No submenu embaixo do player e do nome do canal, passe as opções para o lado e toque no botão “Download” para baixar o vídeo do YouTube.
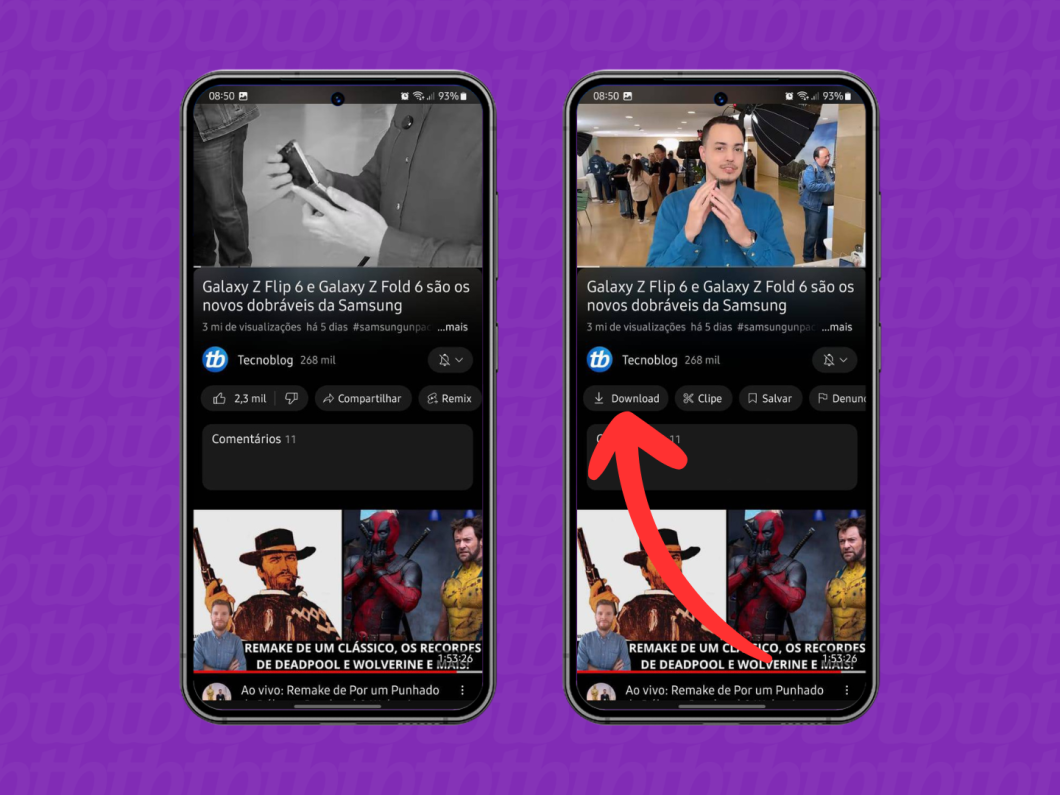
Não feche o app até o botão “Fazendo Download” mudar o nome para “Salvo”. Isso significa que você já pode assistir ao vídeo do YouTube offline.
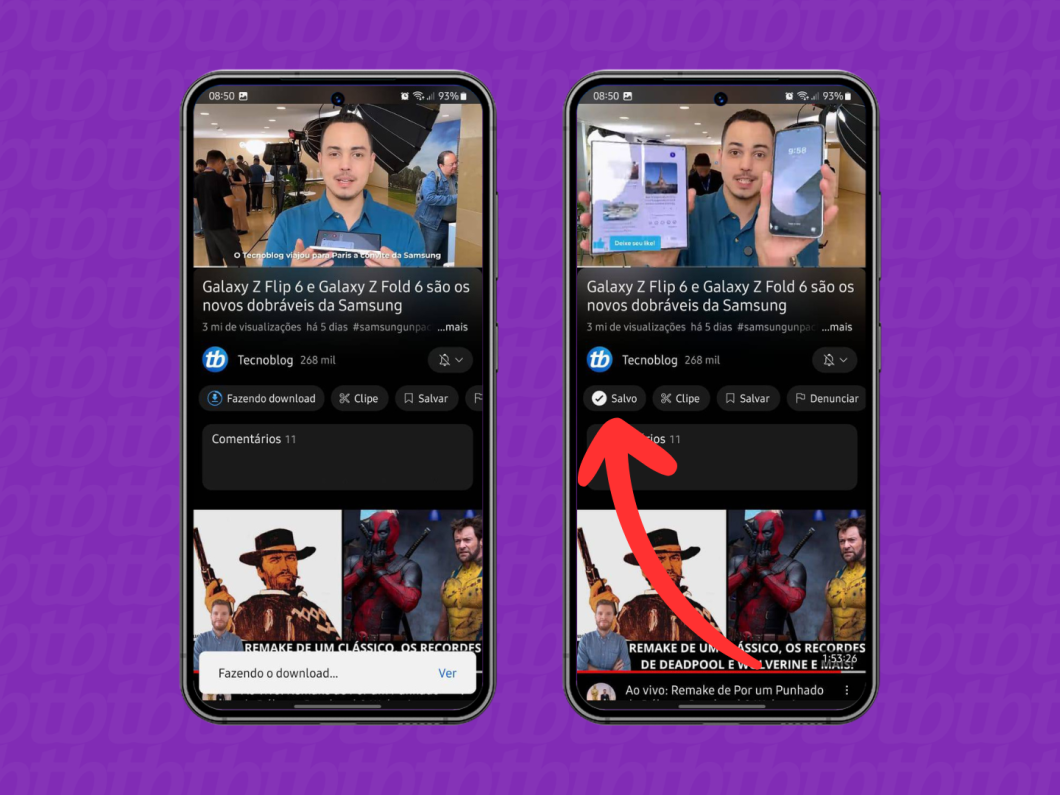
Volte para a tela inicial do YouTube e toque no ícone com a sua foto, no canto inferior direito da tela, para abrir o menu “Biblioteca”. Então, desça a tela e toque na opção “Downloads” para ver a lista de vídeos disponíveis para ver offline.
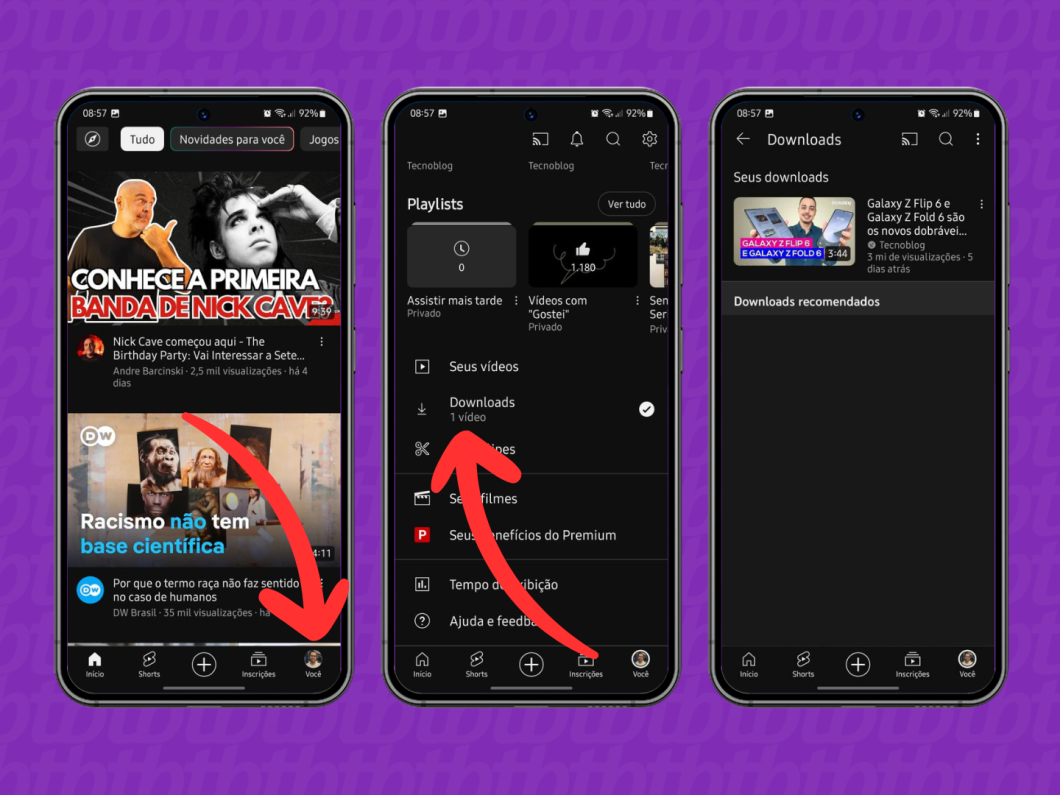
Abra o app do YouTube no seu celular e toque no ícone com a sua foto de perfil, no canto inferior direito, para acessar o menu “Biblioteca”.
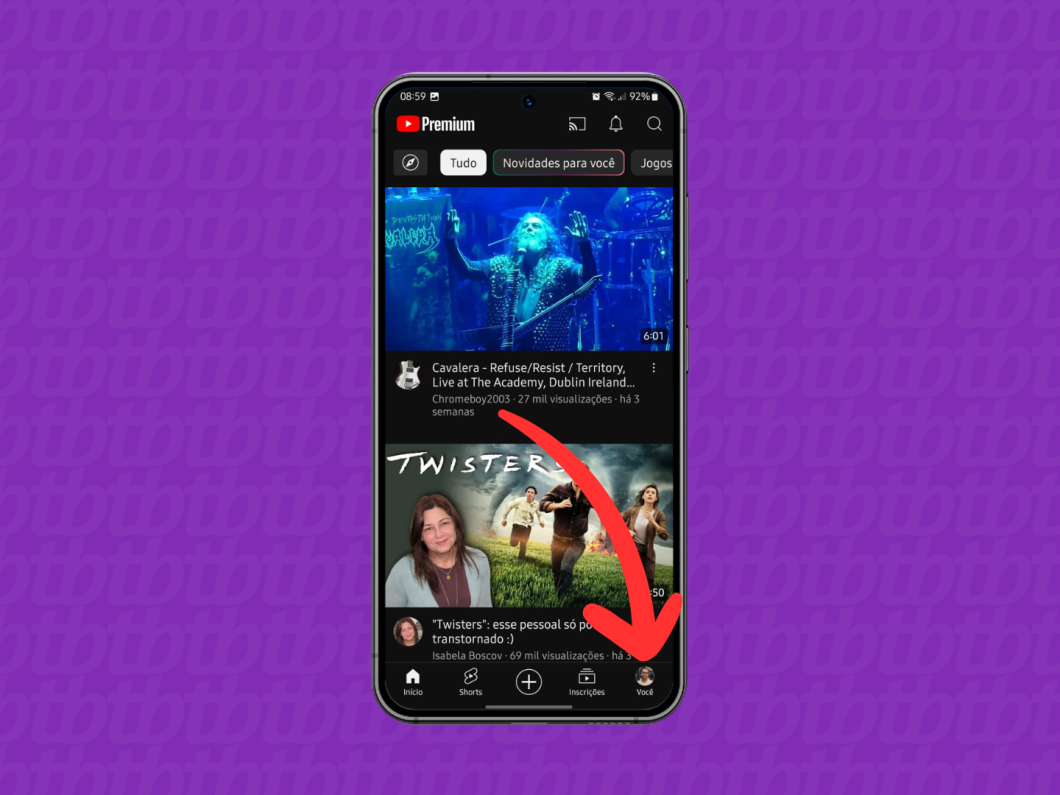
Toque no ícone de engrenagem, no canto superior direito da tela, para abrir as configurações do app do YouTube.
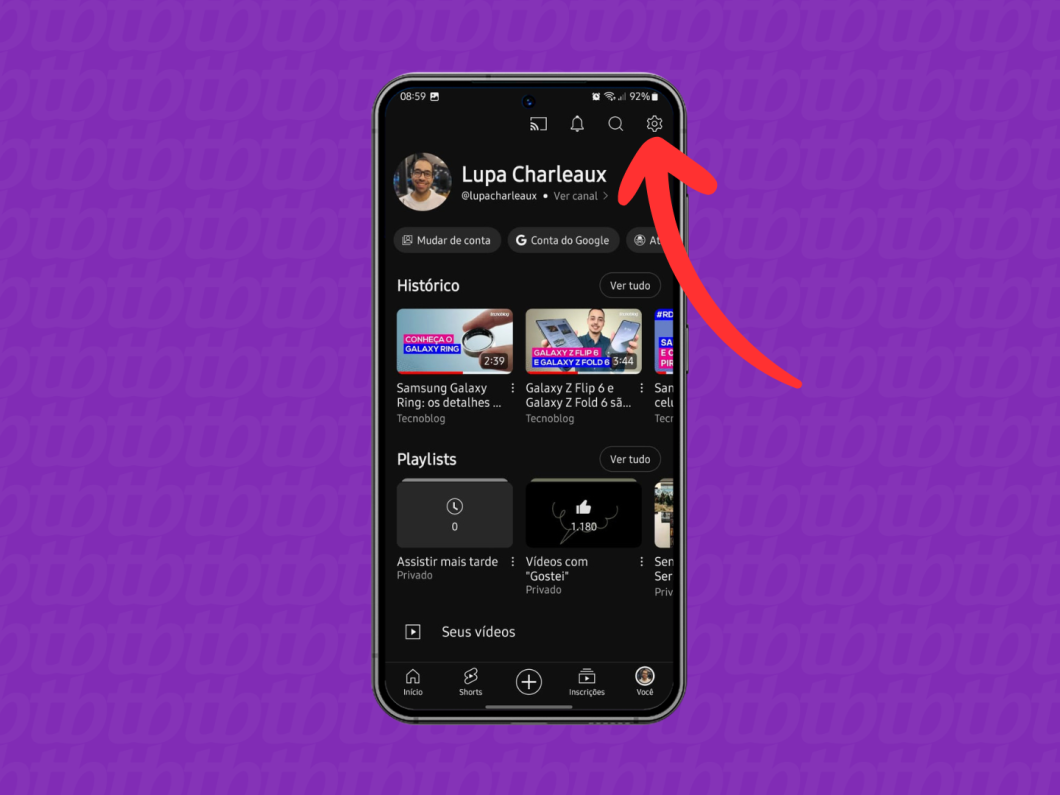
Toque na opção “Segundo plano e downloads” para ver mais opções de configurações do app do YouTube.
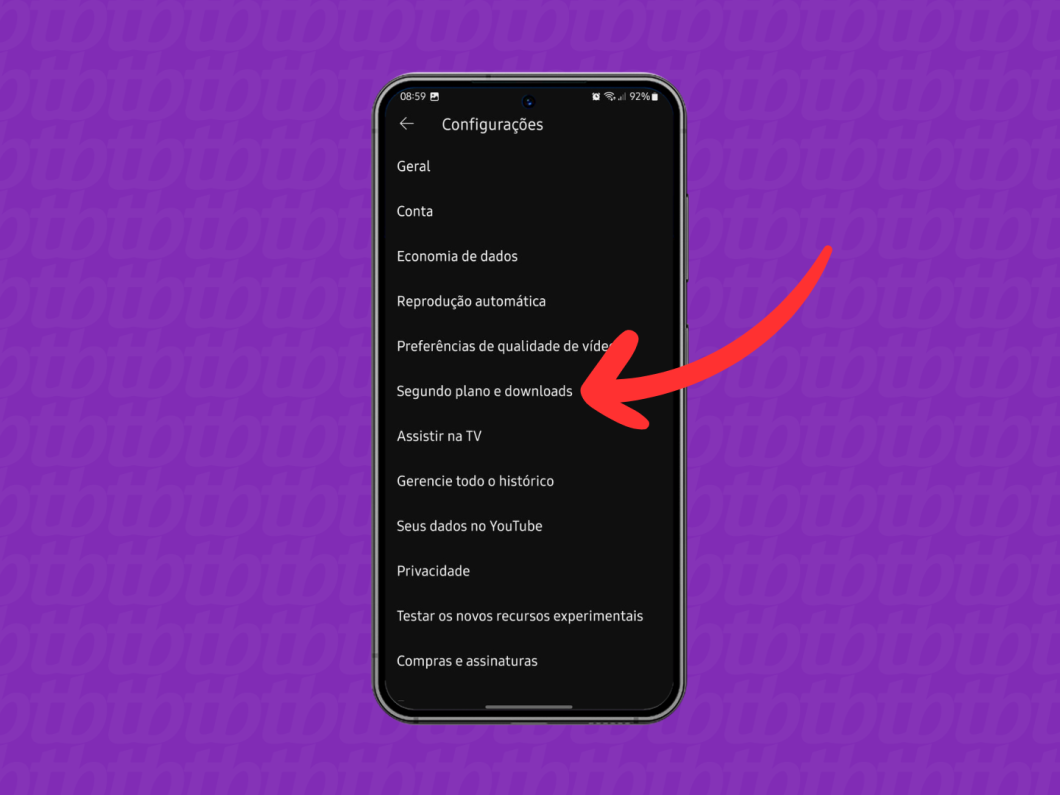
Deixe a opção “Downloads inteligentes” ativada caso queira que o YouTube baixe vídeos recomendados automaticamente para você ver offline.
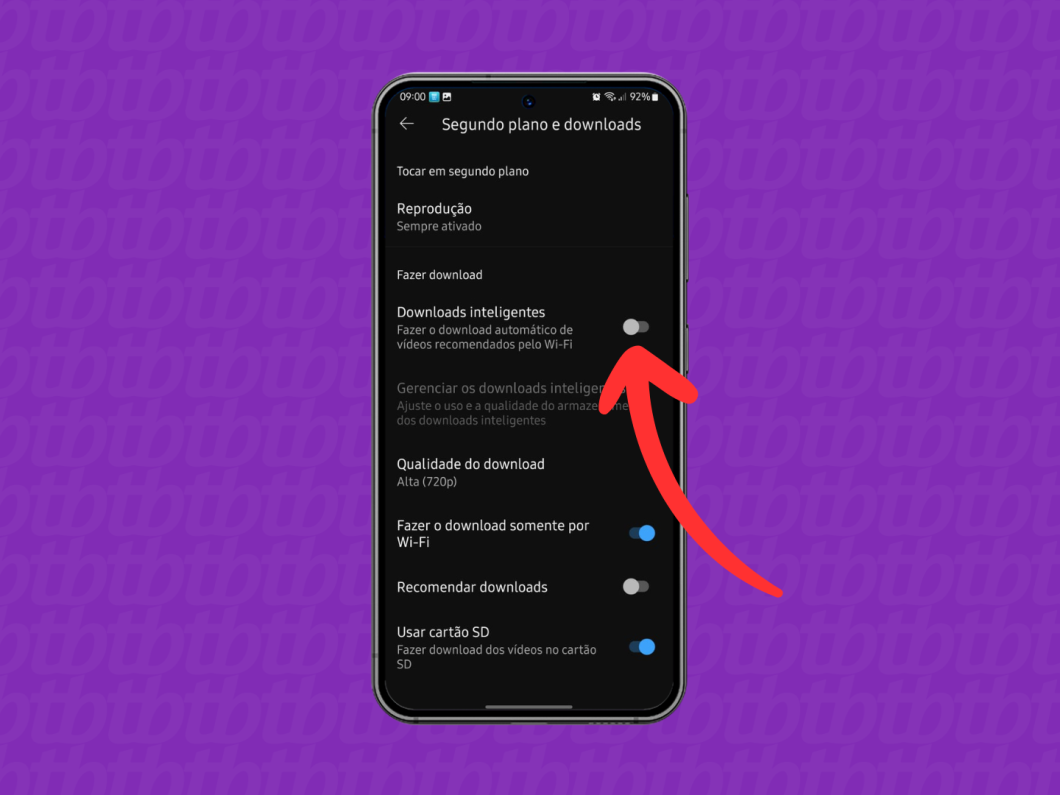
Toque na opção “Qualidade do download” para ver as opções de qualidade de imagem e som ao baixar vídeos do YouTube.
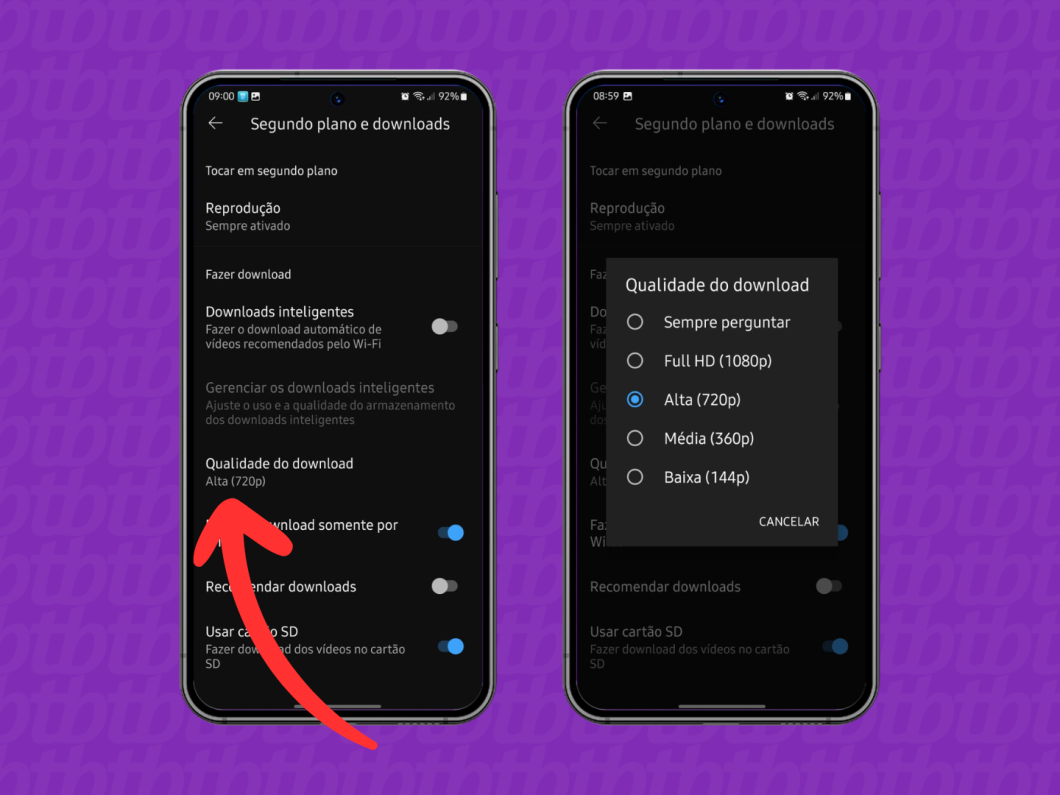
Se desejar, ative a opção “Fazer o download somente por Wi-Fi”. Esse recurso é uma forma de economizar dados caso, por exemplo, você toque acidentalmente no botão “Download” quando estiver usando a rede móvel.
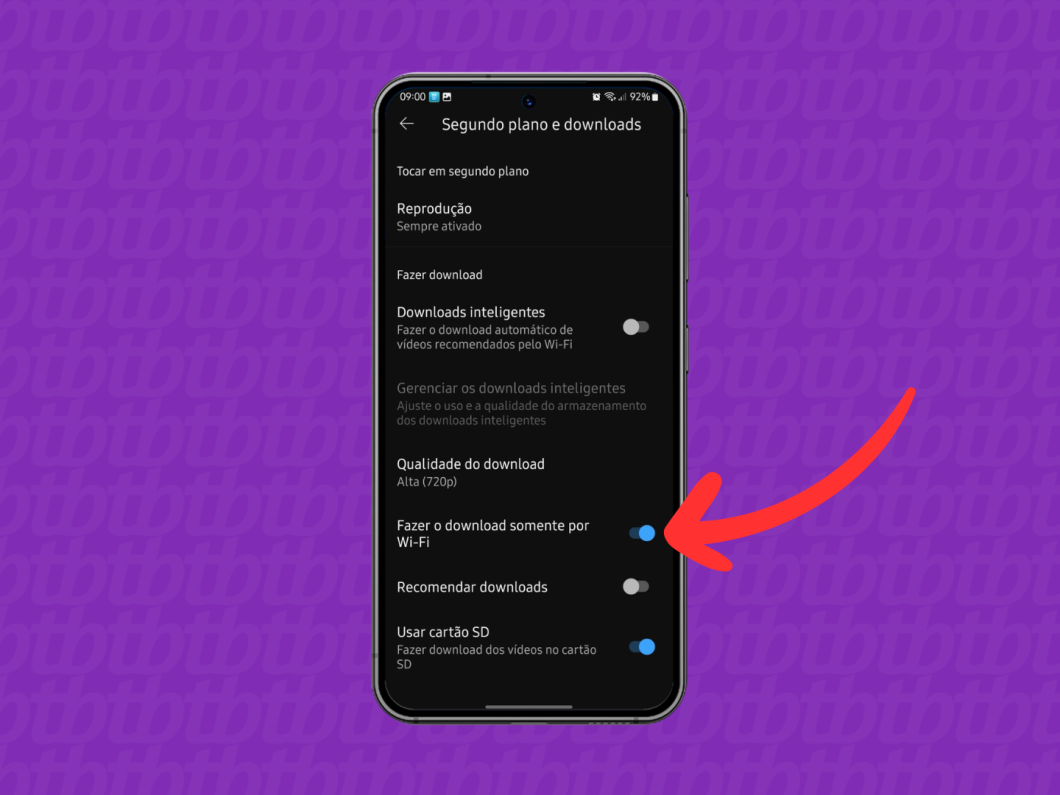
Desça a página de configurações até encontrar a opção “Excluir todos os downloads”. Esse recurso permite apagar todos os vídeos baixados do YouTube de uma vez e liberar espaço de armazenamento no seu telefone ou cartão SD.
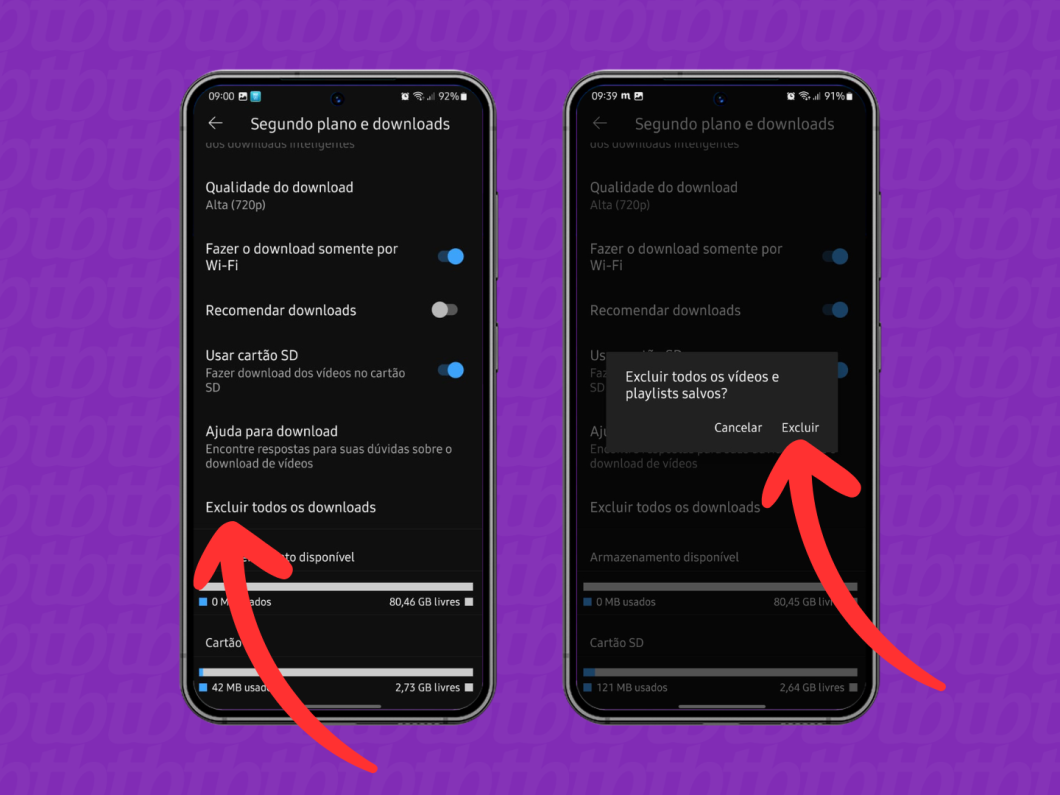
Não é necessário estar conectado à internet para assistir aos vídeos salvos do YouTube Premium. Você apenas precisa estar conectado a uma rede Wi-Fi quando fazer o download de vídeo do YouTube pelo aplicativo do seu celular.
Vale dizer que os vídeos baixados ficam disponíveis para assistir offline por até 30 dias. Após esse prazo, você deve se conectar à internet novamente para o app atualizar o conteúdo.
Sim, é preciso ser assinante do YouTube Premium para ter a opção de baixar e assistir aos vídeos offline. Caso você cancele a assinatura, os conteúdos baixados continuam disponíveis até encerrar o período do ciclo de pagamento atual.
Não é possível fazer download de vídeos do YouTube de forma oficial sem ser assinante do YouTube Premium. No entanto, você pode baixar vídeos do YouTube gratuitamente usando ferramentas de terceiros.
É importante dizer que o download de vídeos de forma nativa é uma das várias vantagens do YouTube Premium. Bem como, os conteúdos podem ser reproduzidos em segundo plano quando o app está minimizado ou a tela do celular estiver bloqueada.