Como comparar duas colunas no Excel
Você pode comparar dados em duas colunas do Excel e encontrar, de maneira prática, informações duplicadas ou específicas
Você pode comparar dados em duas colunas do Excel e encontrar, de maneira prática, informações duplicadas ou específicas
Se você lida com planilhas muito grandes, com muitos dados, é preciso saber usar algumas ferramentas que facilitam a vida. Uma delas torna mais prático algumas análises, como comparar duas colunas no Excel e encontrar informações duplicadas ou específicas. Te mostro a seguir como usar este recurso.
O primeiro método que vamos te mostrar usa uma fórmula de formatação condicional para comparar dados em duas colunas no Excel e encontrar informações duplicadas. O exemplo será com poucos dados, mas tenha em mente que o intuito da ferramenta é ajudar a tornar prática uma análise em planilhas com muitas informações.
Tempo necessário: 5 minutos
Usaremos uma planilha de exemplo;
Vamos considerar que queremos listar na coluna B, os números que se repetem nas duas colunas;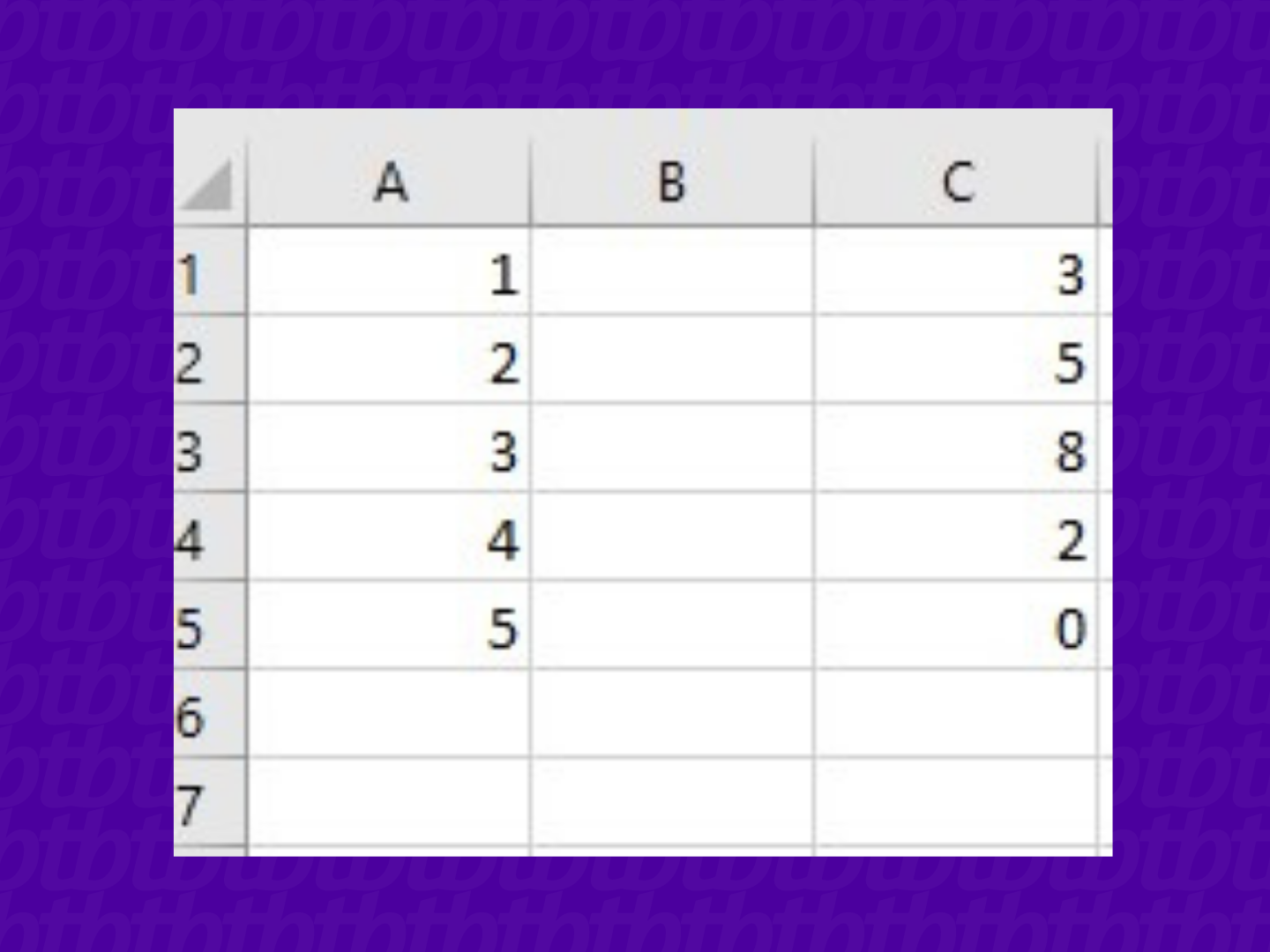
=SE(ÉERROS(CORRESP(A1;$C$1:$C$5;0));””;A1)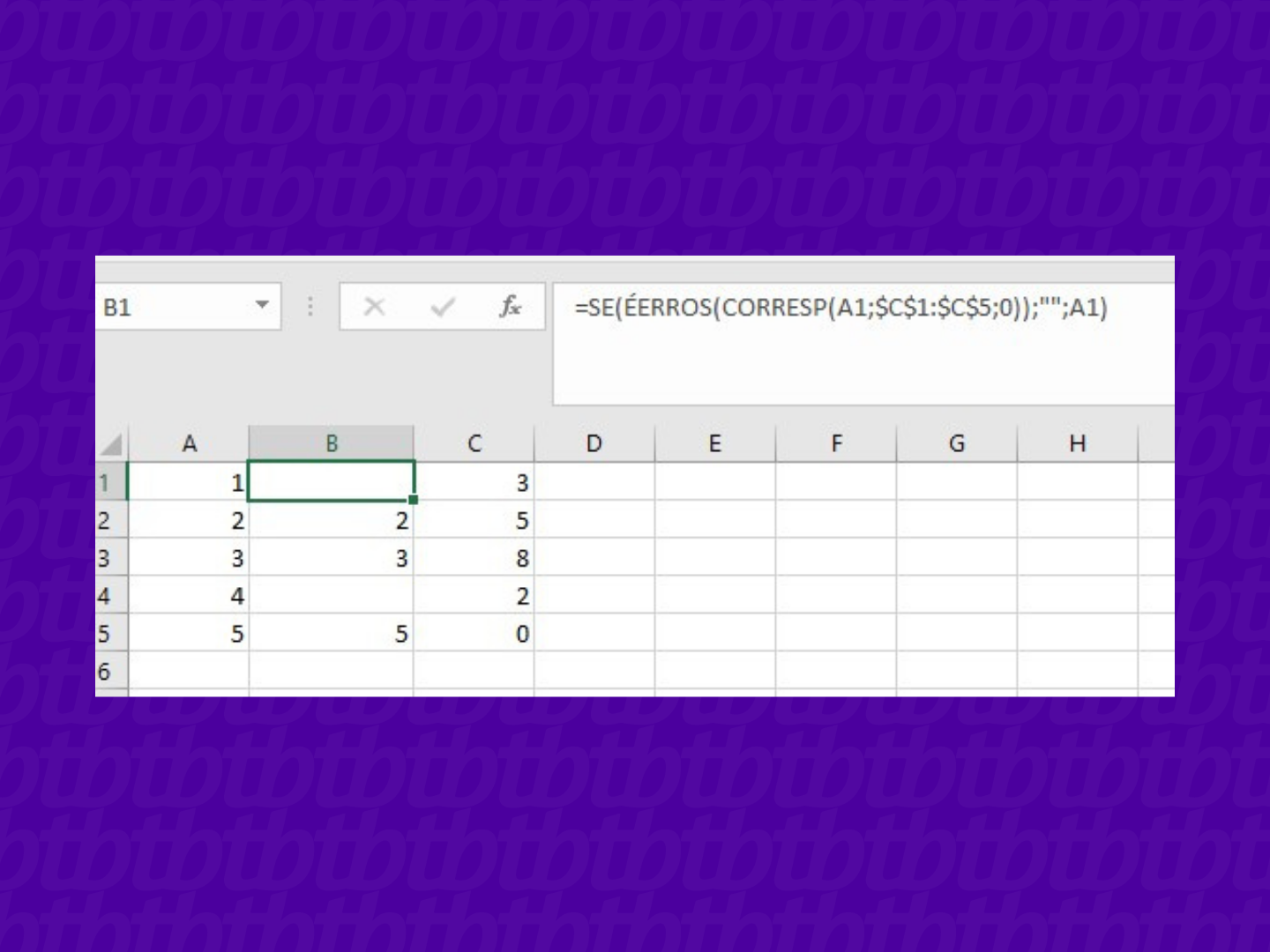
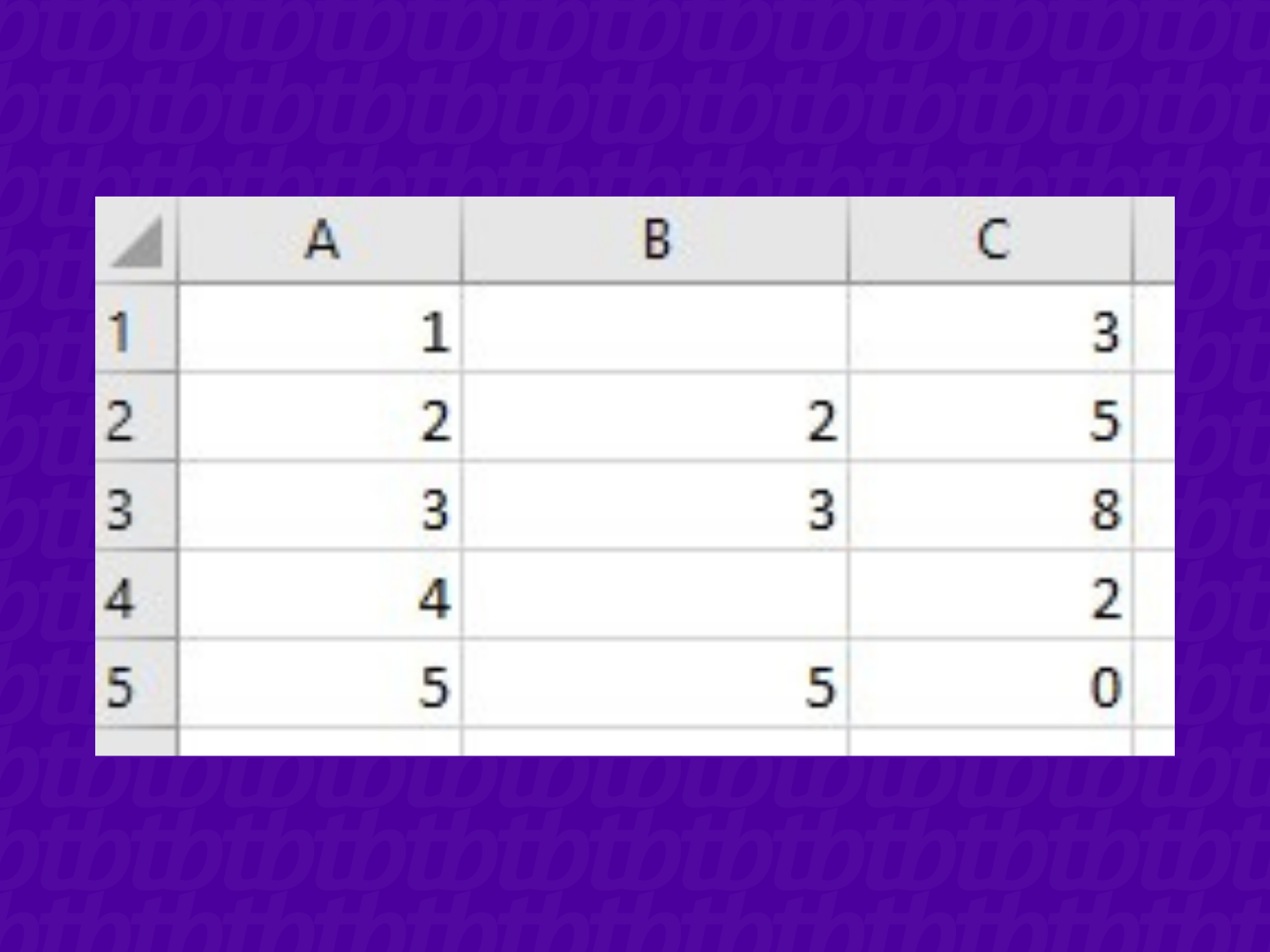
Esta opção fica no grupo “Edição”, no canto superior direito;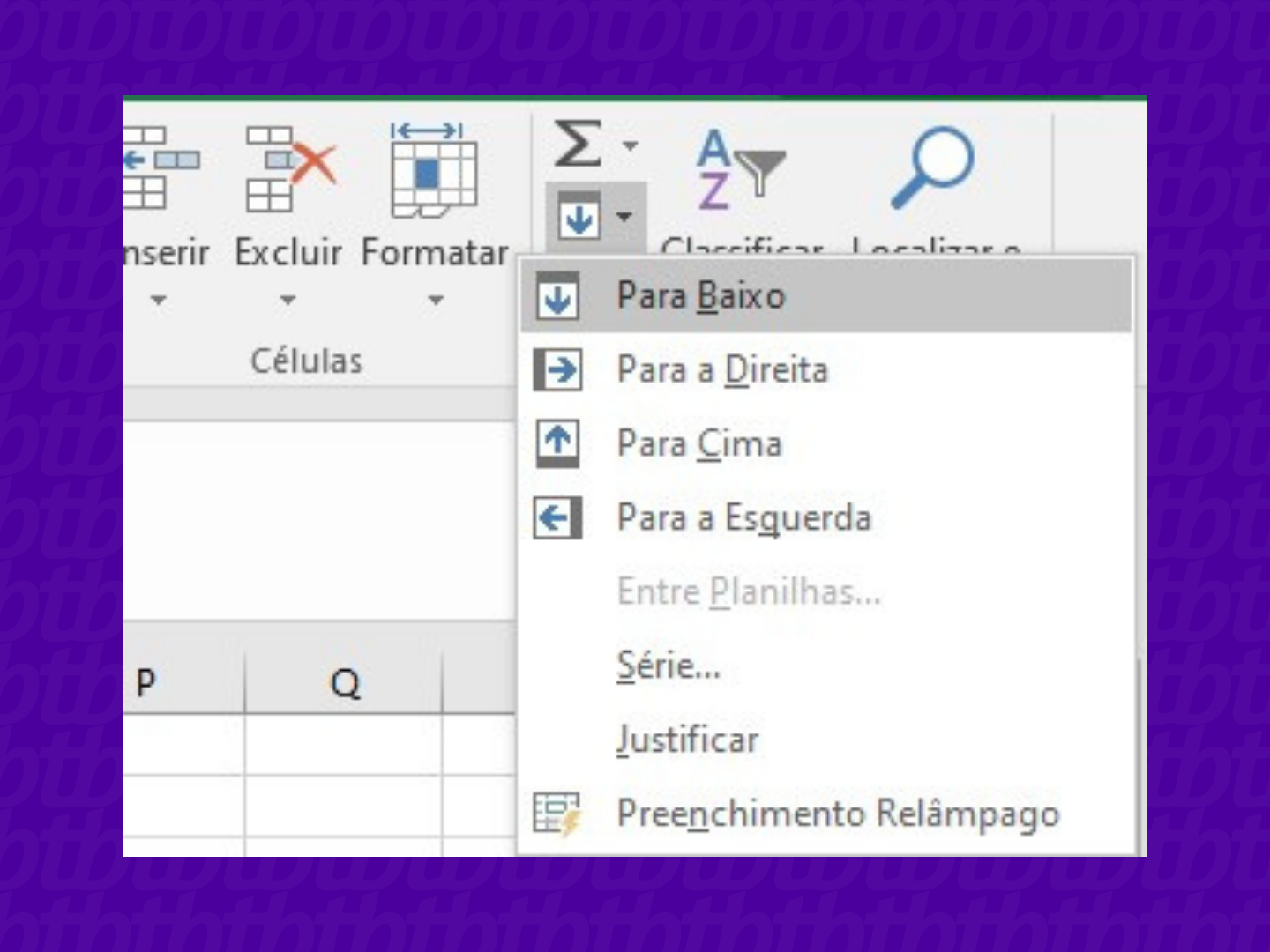
Pronto, agora todos os dados duplicados serão exibidos na coluna B.
Além do método anterior, também é possível comparar duas colunas no Excel com ajuda do Visual Basic, uma linguagem de programação da Microsoft, que pode ser usada no Excel para criar processos.
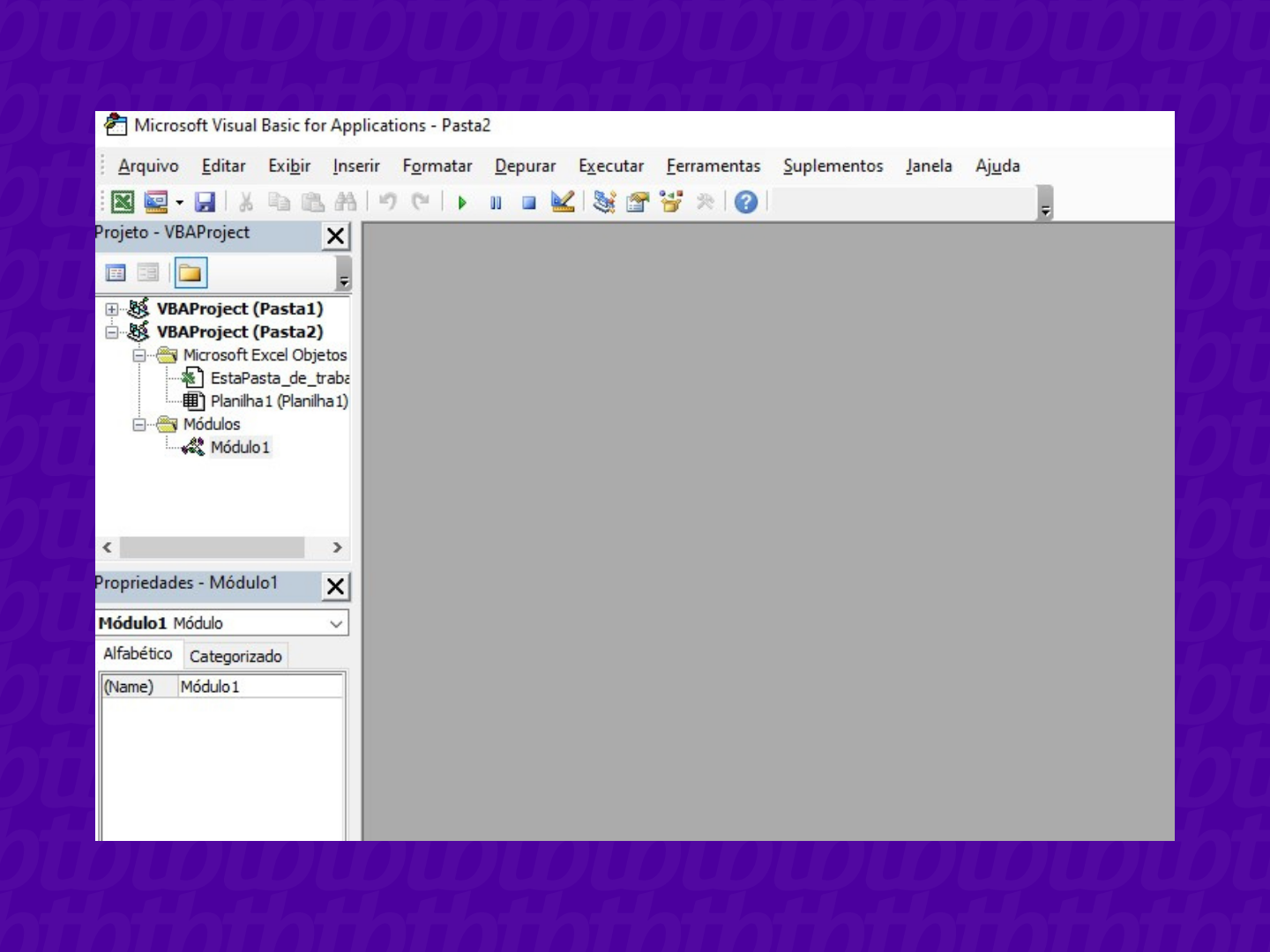
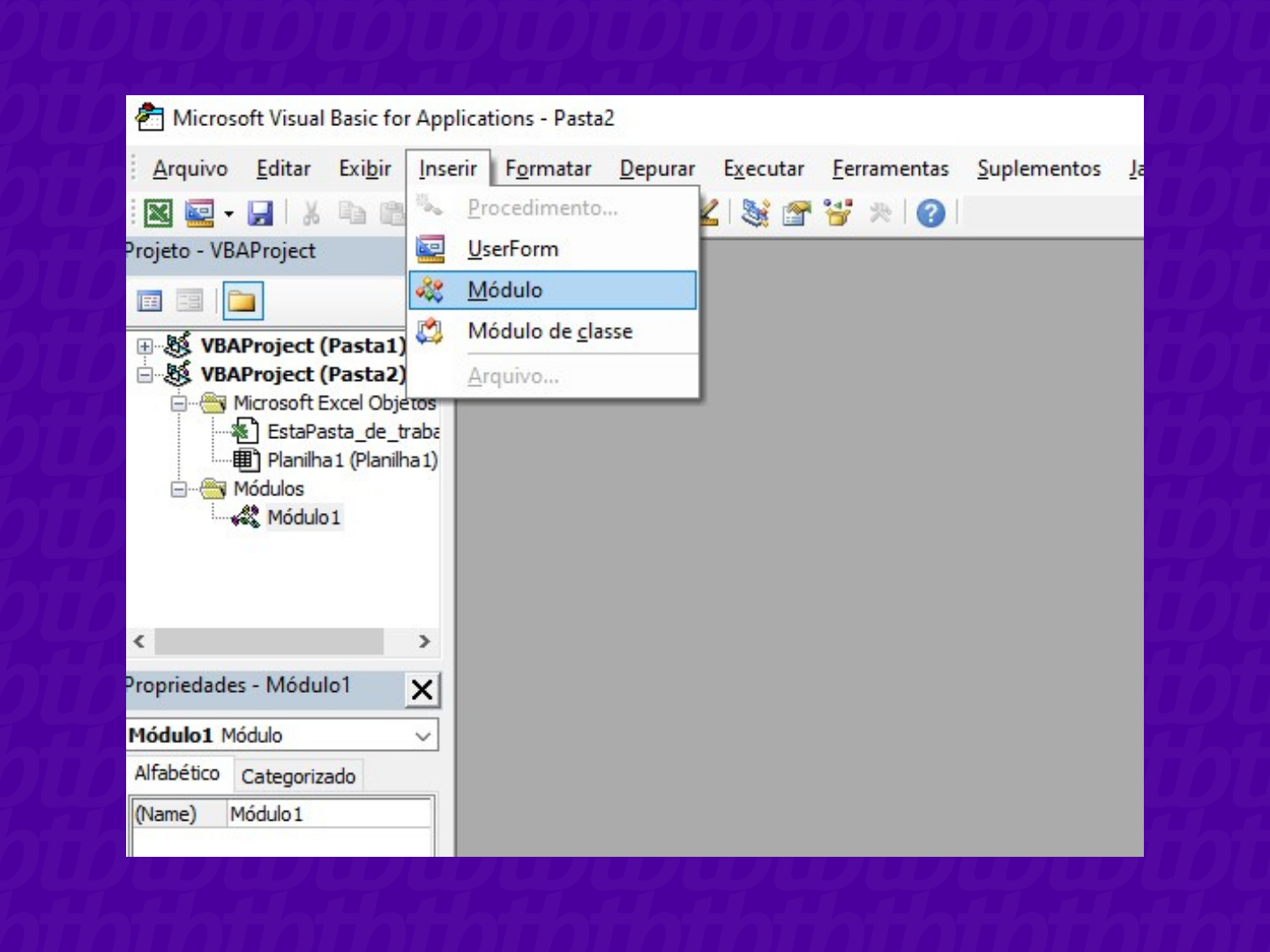
Sub Find_Matches()
Dim CompareRange As Variant, x As Variant, y As Variant
' Set CompareRange equal to the range to which you will
' compare the selection.
Set CompareRange = Range("C1:C5")
' NOTE: If the compare range is located on another workbook
' or worksheet, use the following syntax.
' Set CompareRange = Workbooks("Book2"). _
' Worksheets("Sheet2").Range("C1:C5")
'
' Loop through each cell in the selection and compare it to
' each cell in CompareRange.
For Each x In Selection
For Each y In CompareRange
If x = y Then x.Offset(0, 1) = x
Next y
Next x
End Sub
Retorne ao Excel e na planilha do exemplo anterior, selecione as células A1 até A5. Vamos iniciar o código que acabamos de criar.
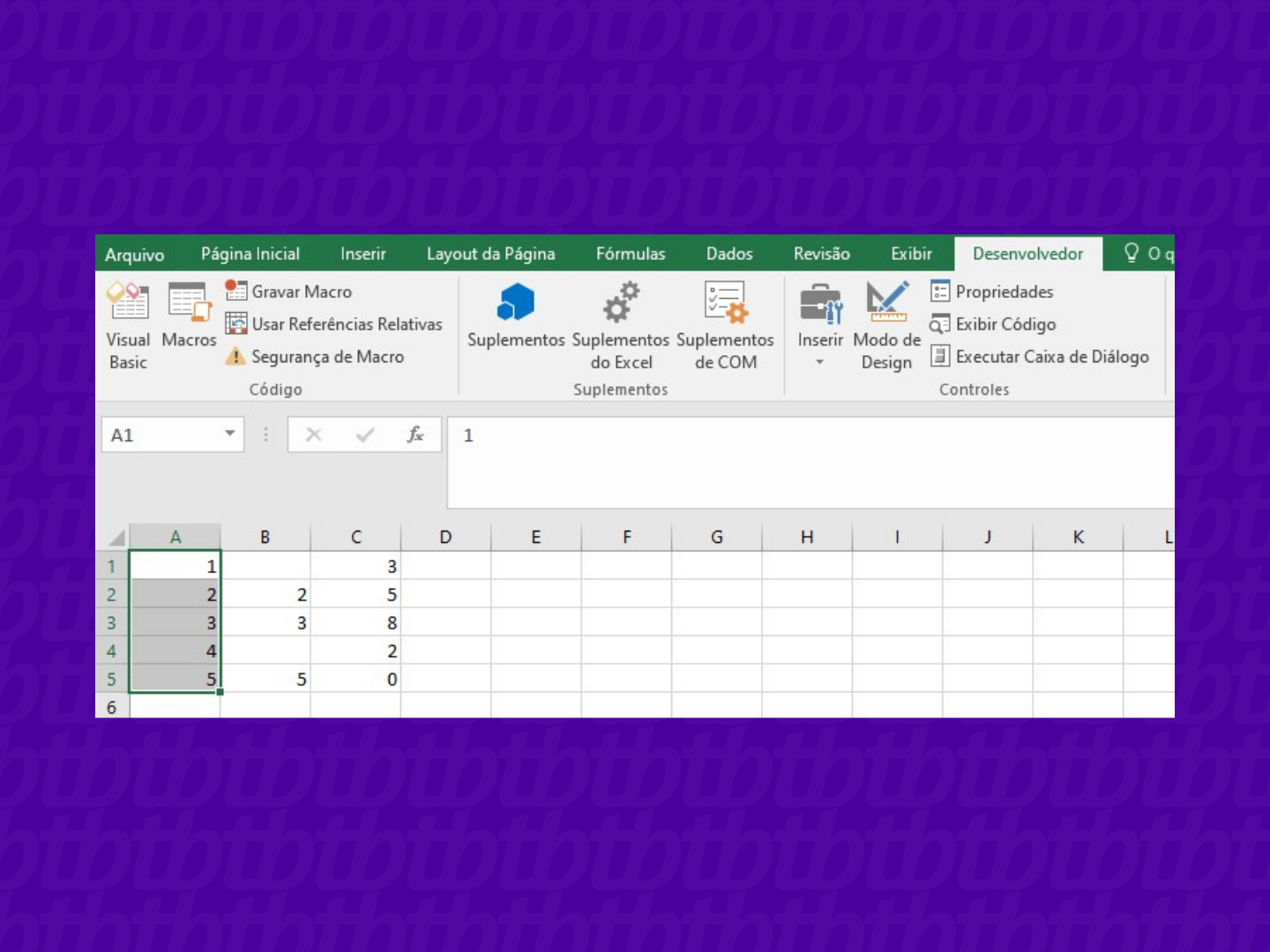
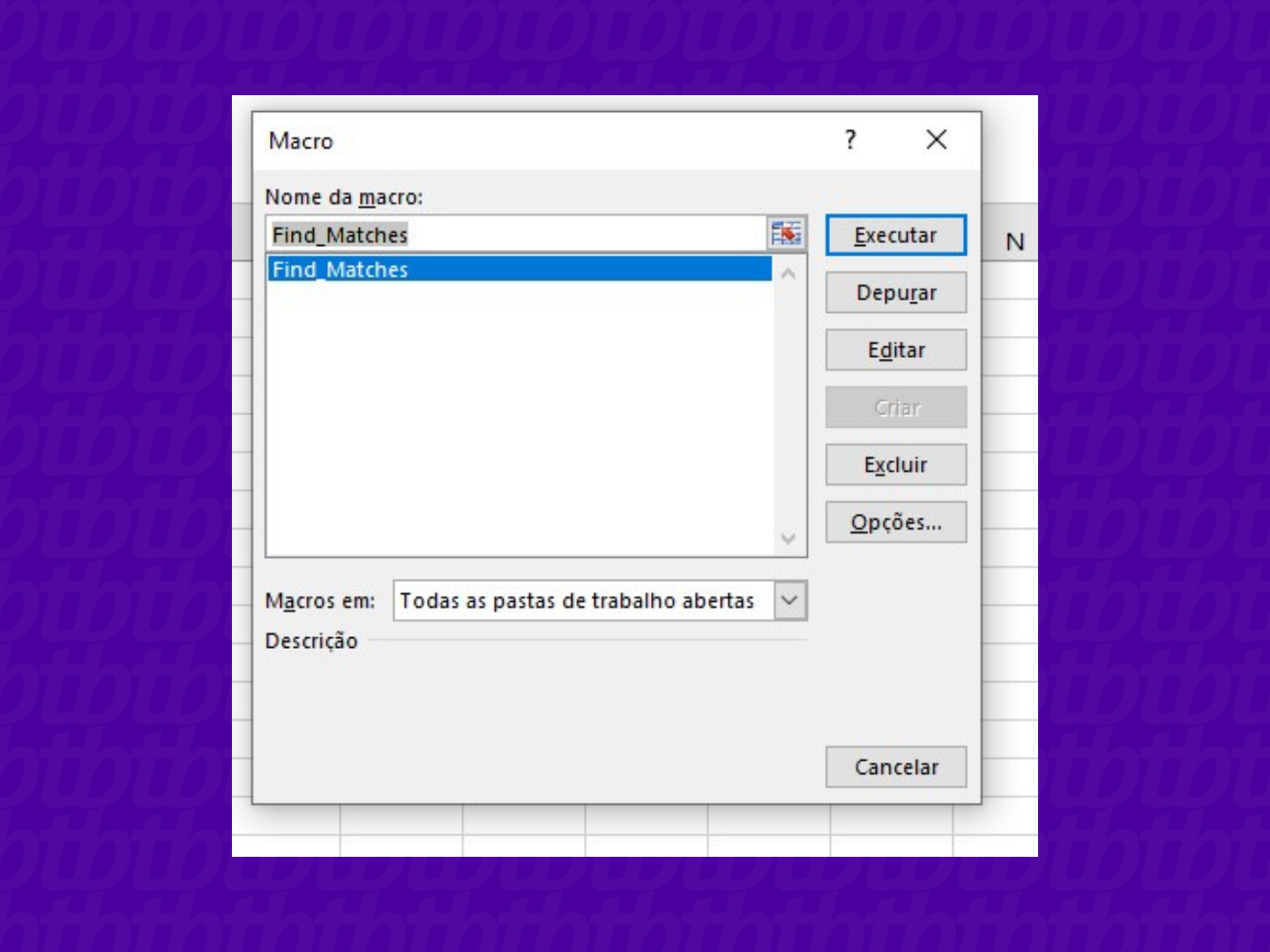
Pronto! As colunas em duplicidade serão exibidas e retornadas, como no exemplo anterior. Agora, você já sabe como comparar duas colunas no Excel com dois métodos diferentes.
Com informações: Microsoft.