Como desvincular uma pasta do OneDrive
Desvincular uma pasta do OneDrive é o mesmo que interromper o compartilhamento do seu conteúdo na nuvem com terceiros
Desvincular uma pasta do OneDrive é o mesmo que interromper o compartilhamento do seu conteúdo na nuvem com terceiros
Se você quer desvincular uma pasta do OneDrive, pode utilizar dois métodos diferentes: pelo site ou pelo aplicativo desktop. No entanto, há algumas diferenças de procedimento e os resultados podem variar de acordo com o que você deseja fazer.
Pelo site:
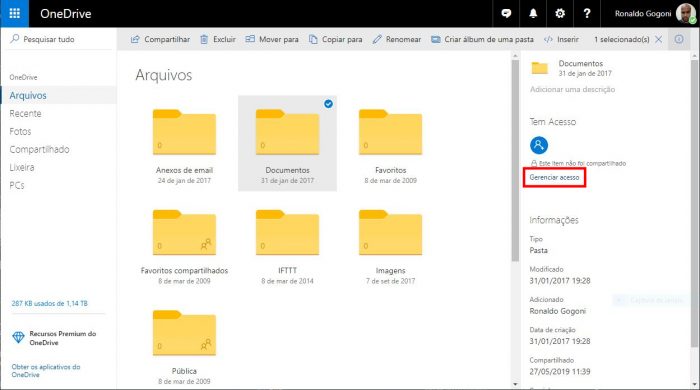
E pronto, o compartilhamento da pasta será interrompido.
Se você deseja remover a pasta do OneDrive, faça o seguinte:
E pronto.
Pelo app para desktop (Windows e macOS):
Se você vinculou seu computador ao OneDrive, as pastas estão salvas na pasta local do serviço ou em outros locais. É aconselhável fazer backup das pastas que vai remover, para não perder nada.
Há duas formas de desvincular uma pasta pelo desktop: uma vale tanto para Windows quanto para macOS e outra é exclusiva para a versão do app do OneDrive para Windows 10.
Método 1 (Windows e macOS)
O aplicativo do OneDrive para desktop permite vincular pastas que não estão dentro da pasta OneDrive e, se você tiver espaço em nuvem suficiente, é possível fazer um backup de todo o seu computador.
Para reverter o processo, você terá que desfazer as alterações.
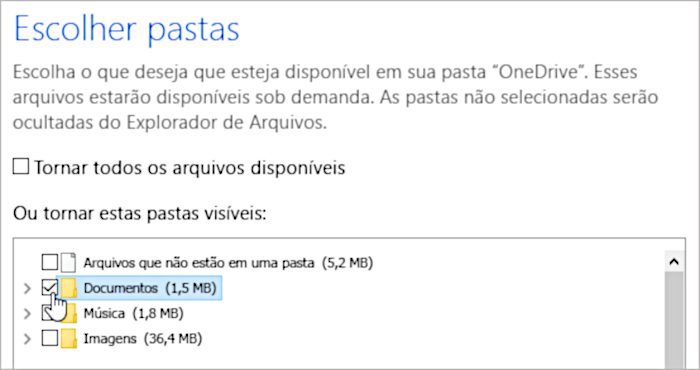
E pronto.
Método 2 (Windows 10)
Este método é exclusivo para o app de Windows 10:
Se você escolher deletar as pastas, não esqueça de fazer backup do conteúdo antes.