Como desvirar a tela do notebook que está de cabeça para baixo
A imagem do seu notebook ficou de ponta-cabeça? Aprenda a desvirar a tela para a posição normal e saiba como isso acontece
A imagem do seu notebook ficou de ponta-cabeça? Aprenda a desvirar a tela para a posição normal e saiba como isso acontece
Imagine a seguinte situação: você está trabalhando no seu notebook Windows, quando de repente a tela fica de cabeça para baixo. Não se sabe o que aconteceu, se acionou algum comando e você não faz ideia de como fazer a imagem voltar à posição normal.
Em primeiro lugar, muita calma nessa hora: não é preciso levar seu notebook na assistência técnica, nem recorrer a manobras complicadas de software. É simples.
A menos que algum engraçadinho tenha tido acesso ao notebook e alterou a orientação da tela nas configurações de sistema, o mais provável de ter acontecido é o usuário ter acionado uma combinação de teclas específica, que o Windows entende como um comando para rotacionar a imagem e alterar sua orientação.
Isso acontece porque o notebook possui drivers de vídeo adicionais instalados, já que o Windows não possui tais atalhos de forma nativa. Fabricantes como Intel, AMD e nVidia, entre outros, fornecem soluções de software para controlar suas GPUs, integradas ou não, e elas habilitam os atalhos de teclado capazes de fazer isso.
Assim, qualquer versão de Windows pode estar sujeita a esse “bug”, desde que os drivers de vídeo estejam instalados. De outra forma (sem os drivers de vídeo), não é possível alterar a orientação da tela pelo teclado por acidente.
1. Pelo teclado

Se seu notebook ficou com a imagem virada de cabeça para baixo, ou mesmo de lado por acidente, é certo que você apertou uma combinação de teclas para girar a tela. Assim, seu computador tem os drivers de vídeo instalados e para corrigir o problema, basta utilizar outro atalho:
E é isso.
Esse é o comando padrão para reposicionar a tela na orientação Paisagem padrão, sem ter que acessar as configurações de sistema. Os demais comandos são os seguintes:
2. Pelas configurações de sistema
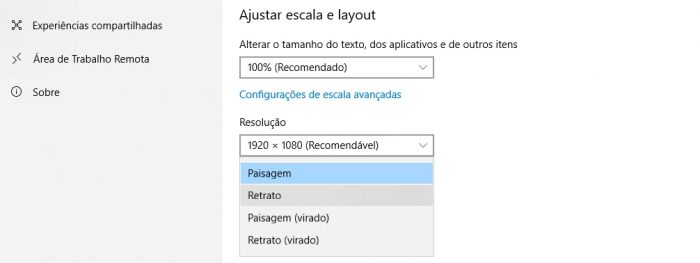
O segundo método funciona para todos os usuários Windows, que é acessar as configurações:
E pronto.
Feito isso, a tela de seu computador voltará à posição original; e agora que você sabe o atalho que rotaciona a tela, tomará mais cuidado para não acioná-lo por acidente uma segunda vez.