Como fechar a tampa do notebook sem desligar ou suspender o sistema
Usando procedimentos diferentes no Windows e macOS, é possível mudar o modo padrão de repouso do notebook quando ele está fechado
Usando procedimentos diferentes no Windows e macOS, é possível mudar o modo padrão de repouso do notebook quando ele está fechado
Quem pretende usar o notebook como um desktop, conectando a ele um monitor externo, talvez encontre dificuldade em deixá-lo com a tampa fechada, já que, por padrão, o sistema coloca o aparelho em repouso. Para resolver esse problema, veja abaixo como configurar o notebook de maneira que seja possível fechar a sua tampa sem que ele desligue.
Se você usa o sistema Windows, siga os passos abaixo para fechar a tampa do notebook sem desligar ou suspender o sistema:
Na barra de tarefas, clique em “Iniciar” e digite “Painel” na barra de pesquisa. Toque no aplicativo “Painel de Controle”, que irá aparecer entre os itens correspondentes;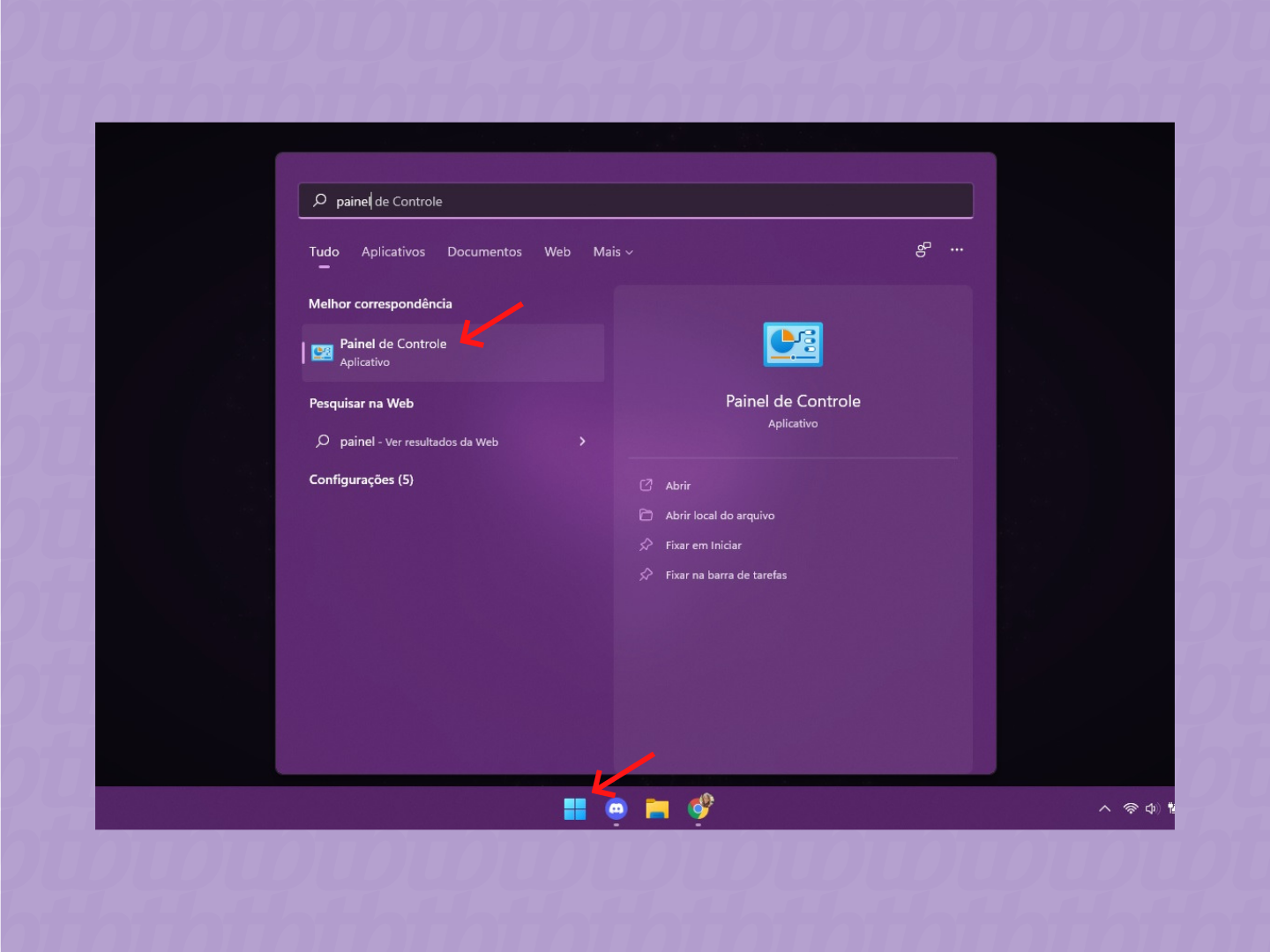
Na tela seguinte de configurações, clique na opção “Hardware e Sons”;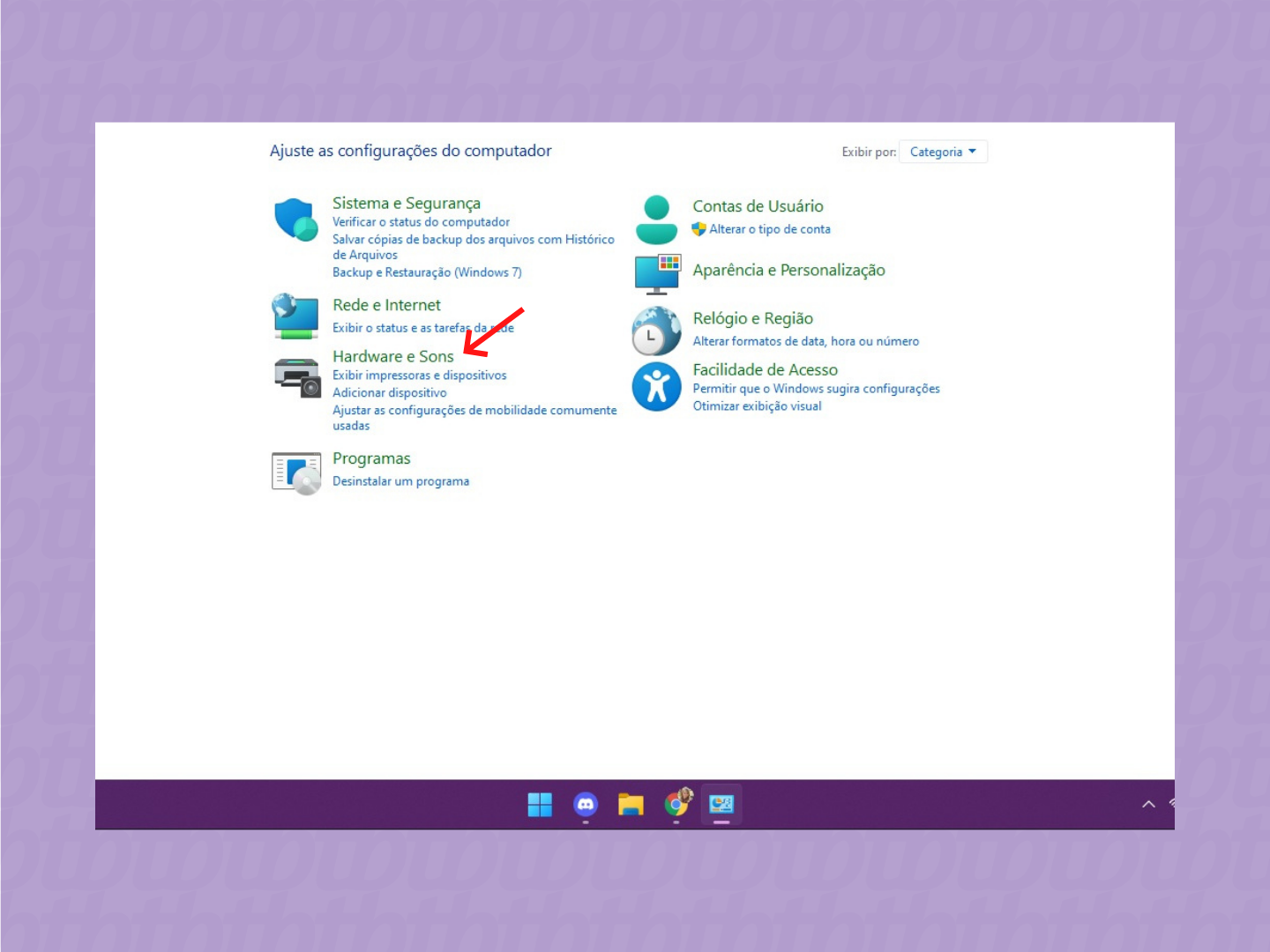
Na lista de gerenciamento que irá se abrir, clique no item “Opções de Energia”;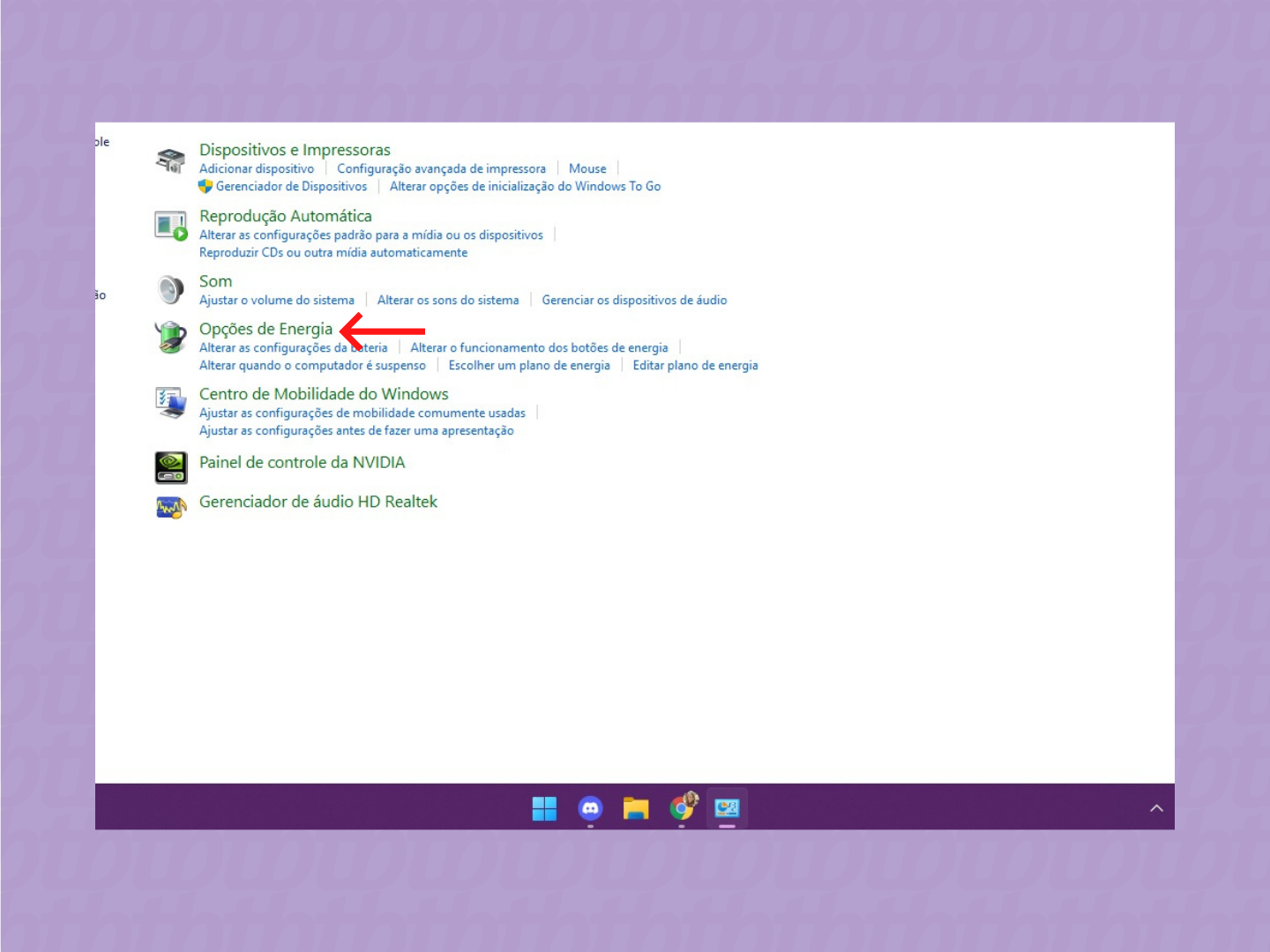
No menu lateral, clique na opção “Escolher a função do fechamento da tampa”;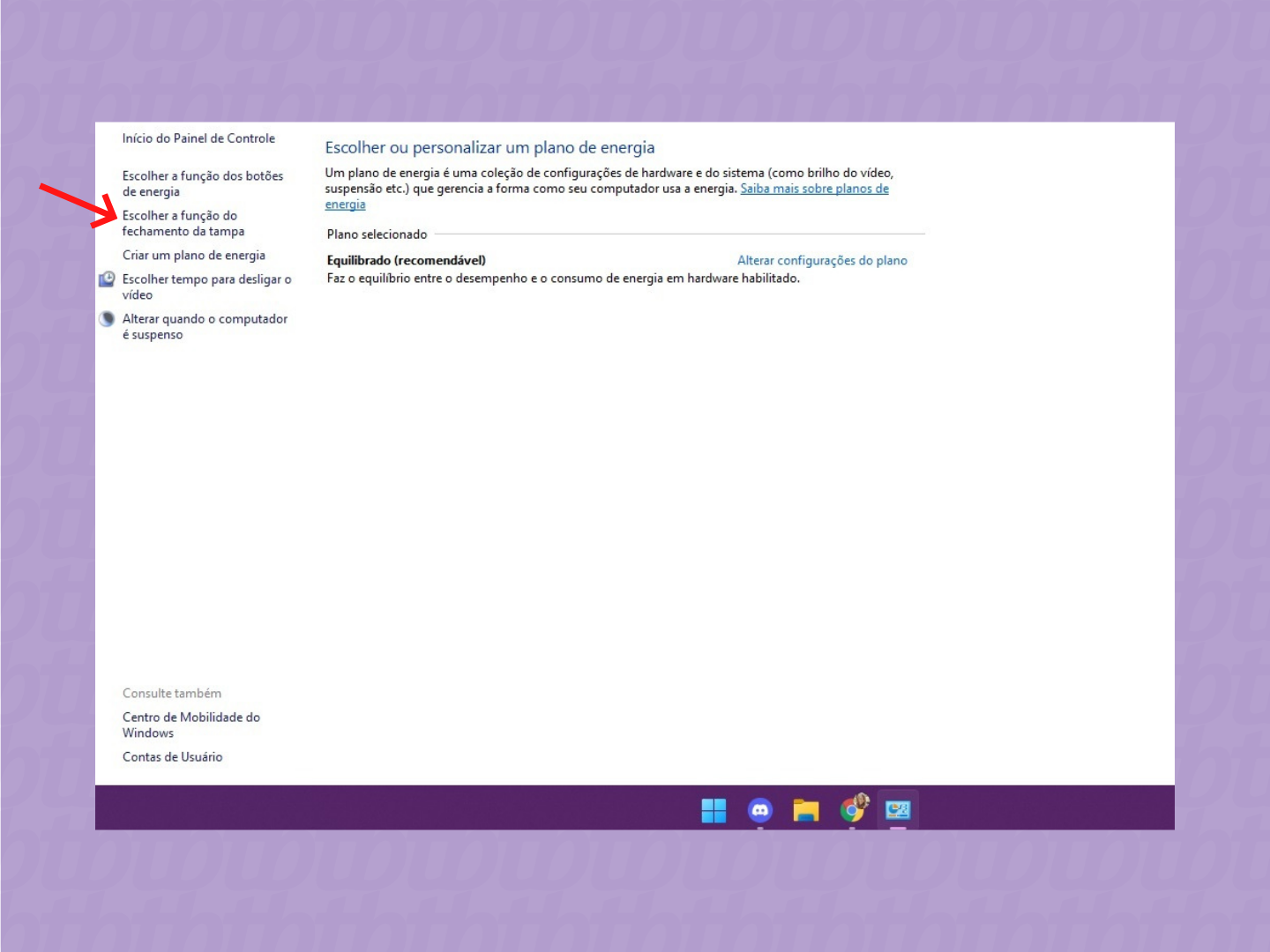
Na tela seguinte, veja a lista de configurações que irá aparecer. No último item, “Quando eu fechar a tampa”, repare que há duas opções: “Na bateria“ e Conectado”.
Para fazer com que seu notebook permaneça ligado mesmo com a tela abaixada, você deve escolher uma delas para deixar no modo “Nada a Fazer”. Isso pode variar de acordo com a sua necessidade, já que em “Conectado”, o comando funciona quando o notebook está ligado a uma fonte de energia, enquanto em “Na bateria”, o comando funciona independente disso, mesmo se o usuário estiver usando apenas a carga da bateria do notebook.
Selecionado o modo “Nada a fazer” em uma das opções, clique em “Salvar alterações” para confirmar a operação.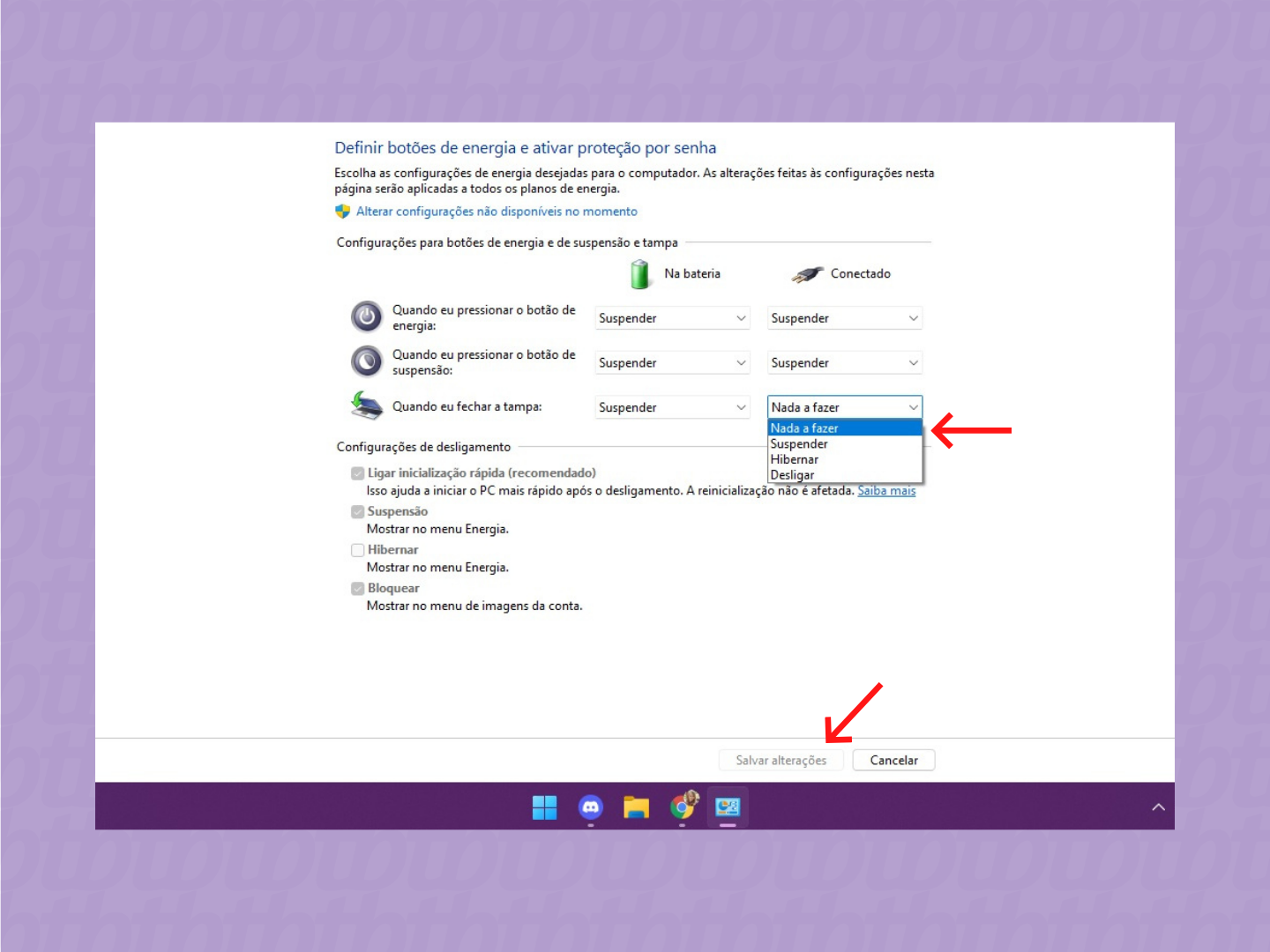
Caso você esteja usando um MacBook e seu problema seja configurar o dispositivo da Apple para que ele não desligue quando estiver com a tampa fechada, o caminho é diferente. Nesse caso, é preciso ter alguns acessórios externos (tela, monitor e mouse) conectados ao aparelho para só depois poder ativar a função. O passo a passo desse procedimento é bem simples, como explicamos detalhadamente aqui.
Vale lembrar que durante esse processo o MacBook deve estar conectado a uma fonte de energia e que, antes de desconectá-lo do monitor externo, a Apple recomenda deixar o MacBook em repouso.
Com informações: MakeUseOf