Como apagar a tela do Mac sem desligar ou repousar o sistema
Saiba como apagar a tela do Mac sem desligar ou repousar o sistema. Pode ser usado como uma simples pausa no trabalho
Saiba como apagar a tela do Mac sem desligar ou repousar o sistema. Pode ser usado como uma simples pausa no trabalho
Ficamos horas trabalhando diante do computador, algumas vezes, precisamos de descanso para os olhos. Veja abaixo, como apagar a tela do Mac sem desligar ou repousar o sistema. A iniciativa pode trazer benefícios as vistas, sem paralisar totalmente o fluxo de trabalho executado no computador.
Para desligar rapidamente a tela do seu Mac, a qualquer momento, com um atalho do teclado basta identificar a sua tecla “Eject”.
Se você não encontrar a tecla Ejetar no teclado do seu Mac, pode-se usar os cantos ativos para escurecer a tela usando o mouse ou trackpad. Para configurar um canto na tela como atalho de desativação:
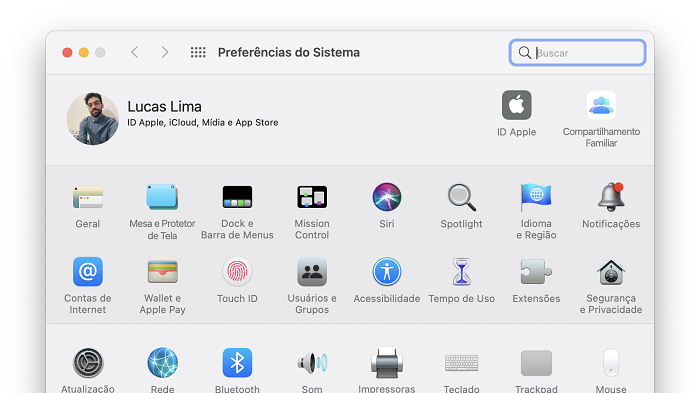
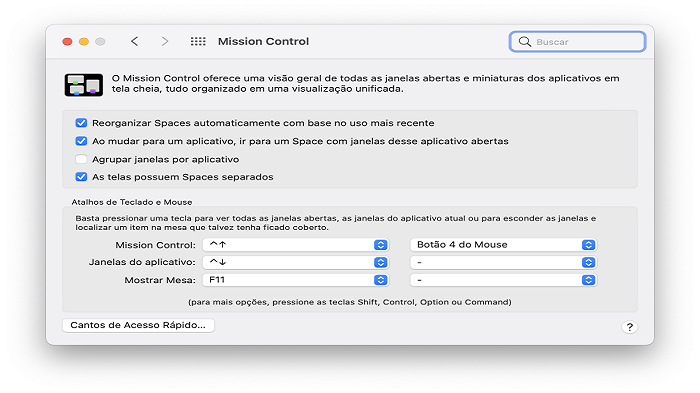
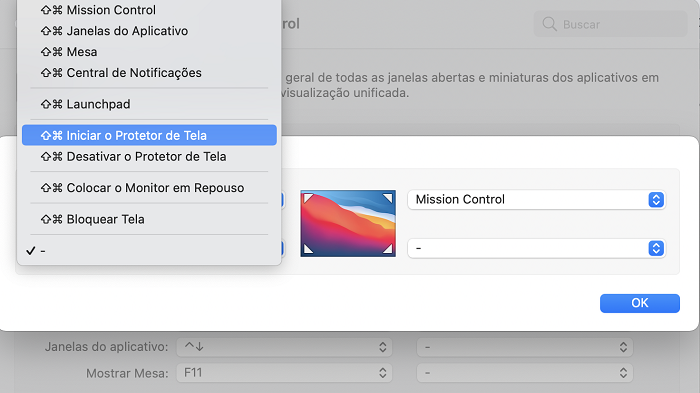
Após um certo tempo de inatividade, o Mac pode entrar em repouso, por estar lendo ou observando um gráfico, por exemplo. A função ajuda na economia de energia, mas em momentos específicos pode ser incomoda.
Pode-se evitar que o Mac entre em hibernação usando um comando “Terminal” chamado caffeinate. Enquanto a janela do Terminal permanecer aberta, seu Mac não entrará em repouso.
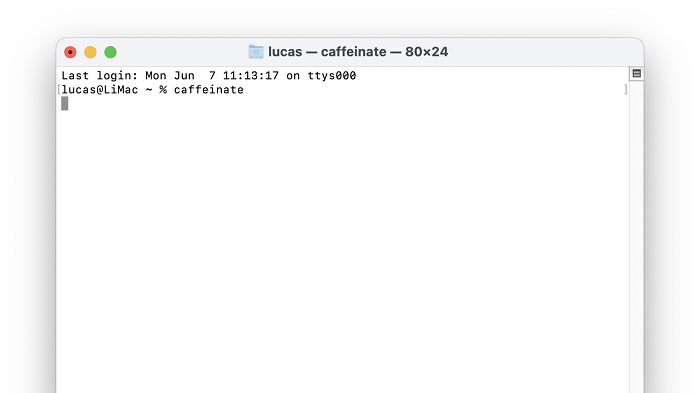
O Mac ficará bem acordado – assim como você faz depois de uma xícara de café. Lembre-se, porém, de que só funciona enquanto a janela do “Terminal” permanecer aberta. Ao tentar fechá-la, uma notificação perguntará se deseja confirmar a operação.
Agora já sabe como apagar a tela do Mac sem desligar ou repousar o sistema e evitar desligamentos indesejados por inatividade. Boa sorte.
Com informação: ladedu, Mackeeper.