Como editar um PDF online [3 sites gratuitos]
Ferramentas gratuitas permitem que você possa editar PDFs online sem precisar instalar nenhum programa no computador
Ferramentas gratuitas permitem que você possa editar PDFs online sem precisar instalar nenhum programa no computador
Às vezes, a gente precisa arrumar uma coisa ou outra e editar um PDF. Mas, nem sempre, temos um editor de PDF instalado no computador como o Adobe Acrobat DC. Não é? Sem problemas: listo aqui três sites que deixam você editar PDFs online e grátis e funcionam também no celular, já que usam apenas o navegador.
O Online PDF Editor é um dos melhores porque combina uma interface simples com ferramentas que funcionam bem. Ele é o meu preferido dos três, já que deixa você editar o texto do PDF quando é possível reconhecê-lo, coisa que os outros editores não fazem.
Além disso, é possível adicionar mais blocos de texto, links, imagens, formas geométricas, assiná-lo, apagar algumas partes, inserir páginas e até mesmo fazer anotações. Ele também tem boa capacidade: suporta documentos de até 200 páginas ou até 50 MB. Bem completo, hein?
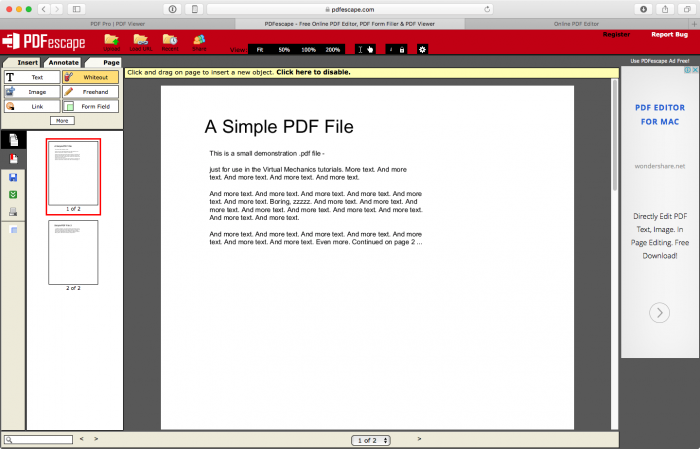
O PDFescape não tem uma interface muito moderna, mas é bem eficiente. Além de permitir que você insira e anote textos, imagens, links e desenhos à mão, ele também tem uma ferramenta para criação de campos. Ou seja, você pode inserir listas, um botão de enviar, checklists e mais.
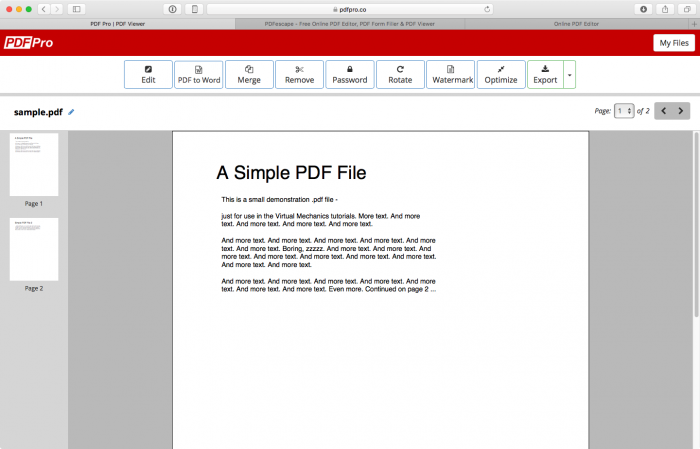
O PDF Pro tem ferramentas mais completas e focadas em edição de múltiplos documentos e formados. Por exemplo, ele permite juntar arquivos em um só, remover texto, adicionar marca d’água, rotacionar o documento e até protegê-lo com senha. A notícia ruim é que você pode editar, no máximo, três PDFs por mês.