Como fazer e formatar tabelas no Excel
Com dúvidas na hora de usar o editor da Microsoft? Veja um tutorial detalhado de como fazer e formatar tabelas no Excel
Com dúvidas na hora de usar o editor da Microsoft? Veja um tutorial detalhado de como fazer e formatar tabelas no Excel
Criar tabelas no Excel pode até parecer algo complicado, mas a verdade é que é possível fazer isso no Windows, MacOS ou via web de maneira simples, seguindo apenas alguns passos. Duvida? Veja então como fazer e formatar tabelas no Excel por meio de tutoriais detalhados e sem dor de cabeça.
Tempo necessário: 3 minutos
Para fazer e formatar uma tabela do Excel pelo Windows, MacOS ou via Web, siga os passos:
No Excel, monte os dados daquela que será a sua tabela. Clique sobre uma de suas células;
No menu superior do Excel, clique na guia “Início” (ou “Página Inicial”). Dependendo da sua versão do editor, talvez seja necessário abrir todas as opções desta guia. Para isso, toque na flecha para baixo (“alternar faixas de opções”), localizada no final da barra. Ela irá expandir todas as opções da guia. Encontre o grupo “Tabelas”;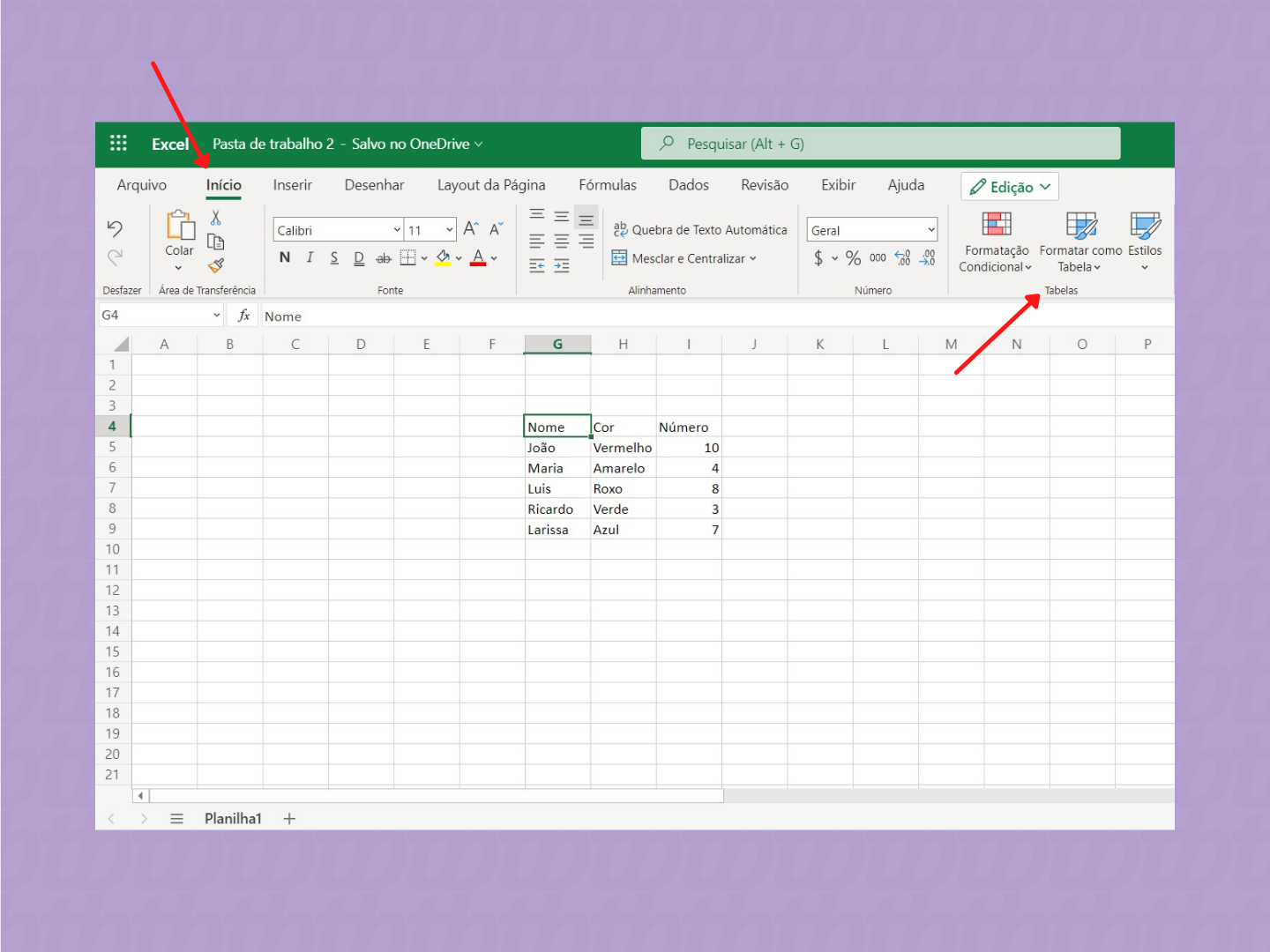
Clique em “Formatar como Tabela” (ou “Formato como tabela”) e escolha qual modelo de tabela você deseja aplicar em seus dados;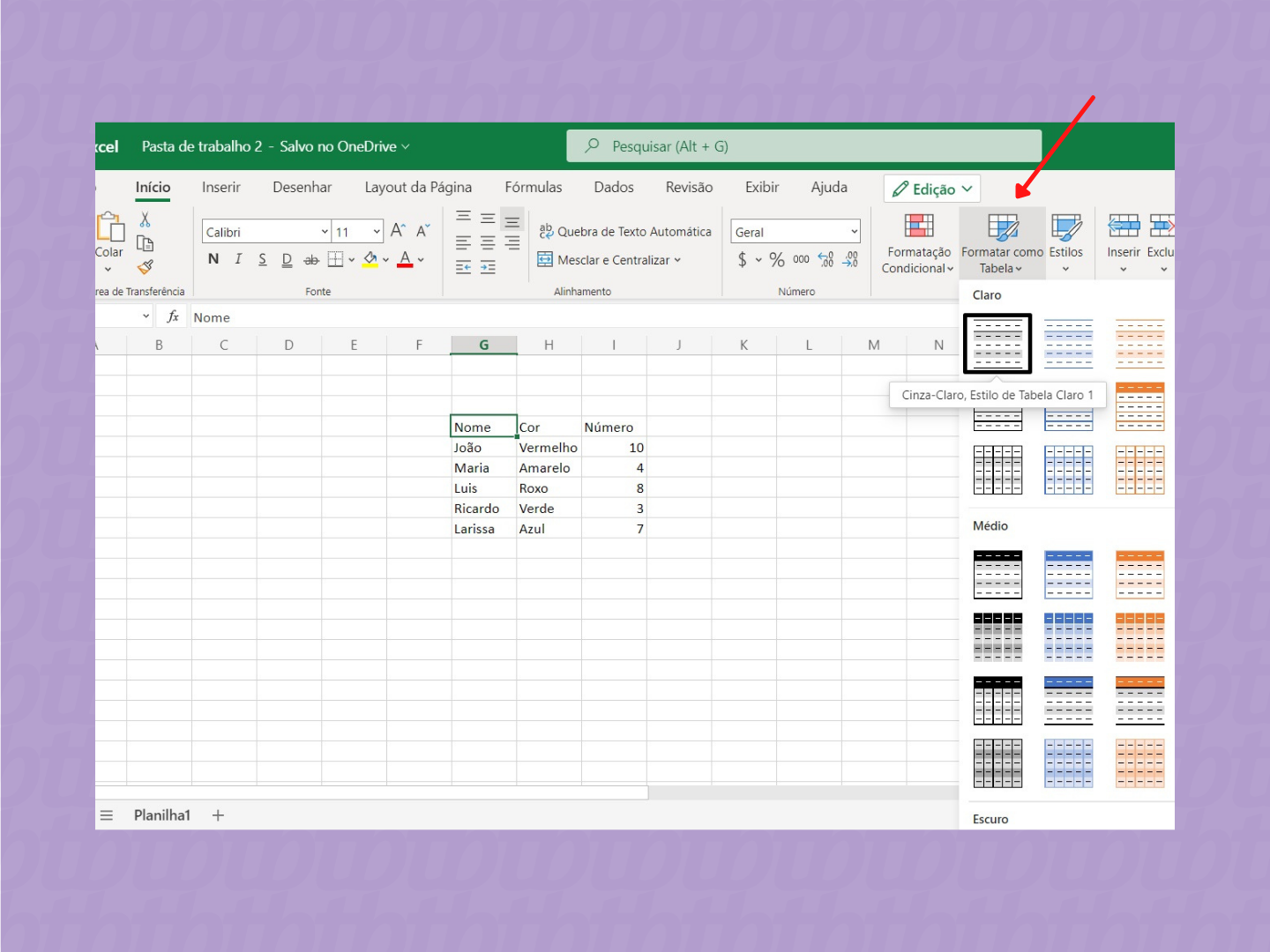
Ao escolher seu modelo, uma janela irá se abrir pedindo que você marque ou não a opção “Minha tabela tem cabeçalhos”. É importante notar que se você não marcar essa caixa, serão adicionados nomes padrão ao seu cabeçalho (como Coluna 1, Coluna 2, etc), mas que podem ser renomeados depois. Selecionada ou não a opção, clique em “ok” para confirmar. 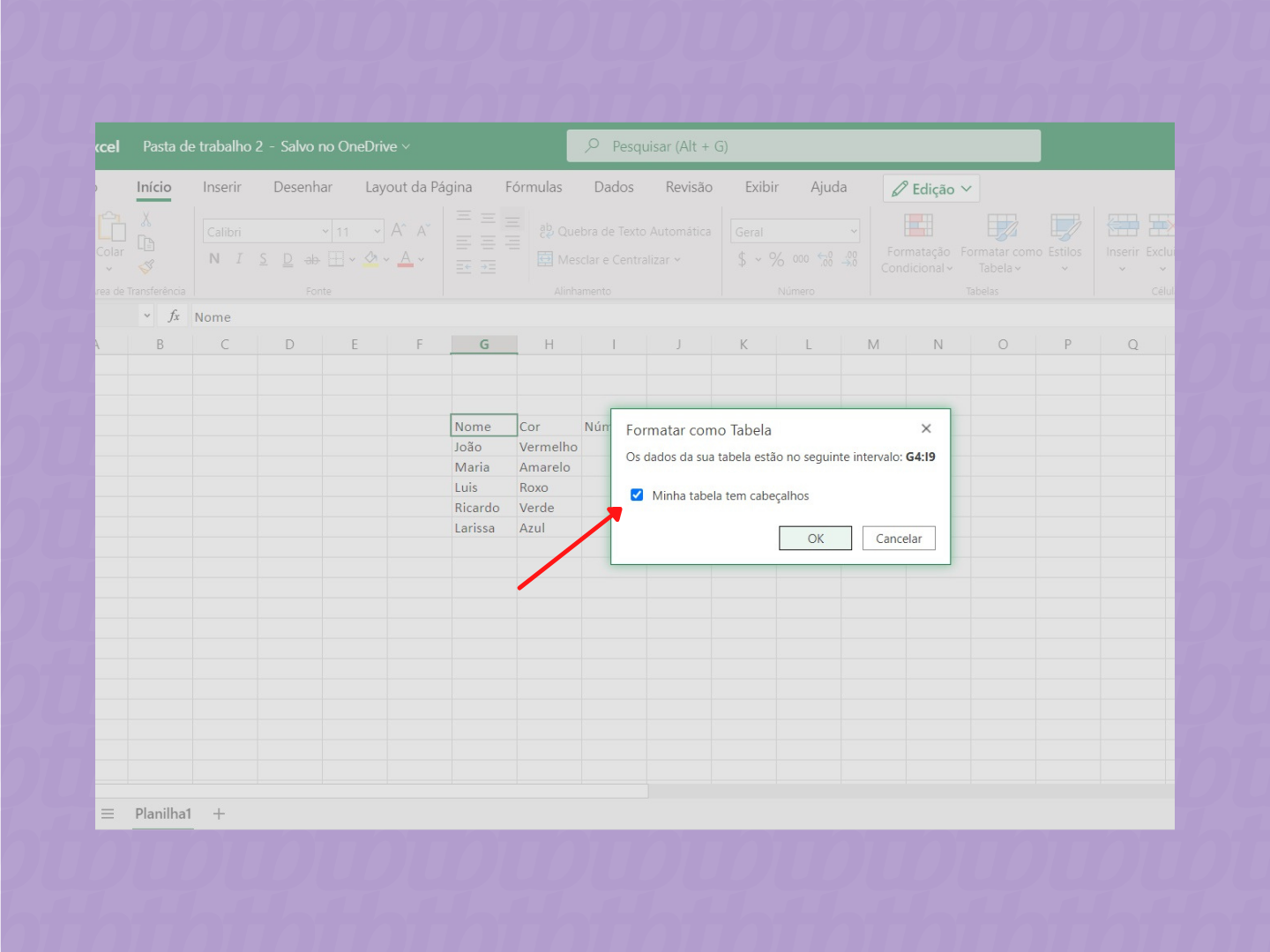
Após escolher seu modelo, defina o intervalo das suas células na caixa de diálogo “Criar Tabela”. Selecione, se desejar, a opção “Minha tabela tem cabeçalhos” e clique em “ok” para confirmar;
Agora com sua tabela criada e formatada, você pode mexer nela como desejar, acrescentando, tirando ou arrumando informações. Se desejar mudar o modelo escolhido, clique sobre uma de suas células, e, em seguida, em “Formatar como Tabela” (ou “Formato como tabela”), escolhendo o novo modelo desejado.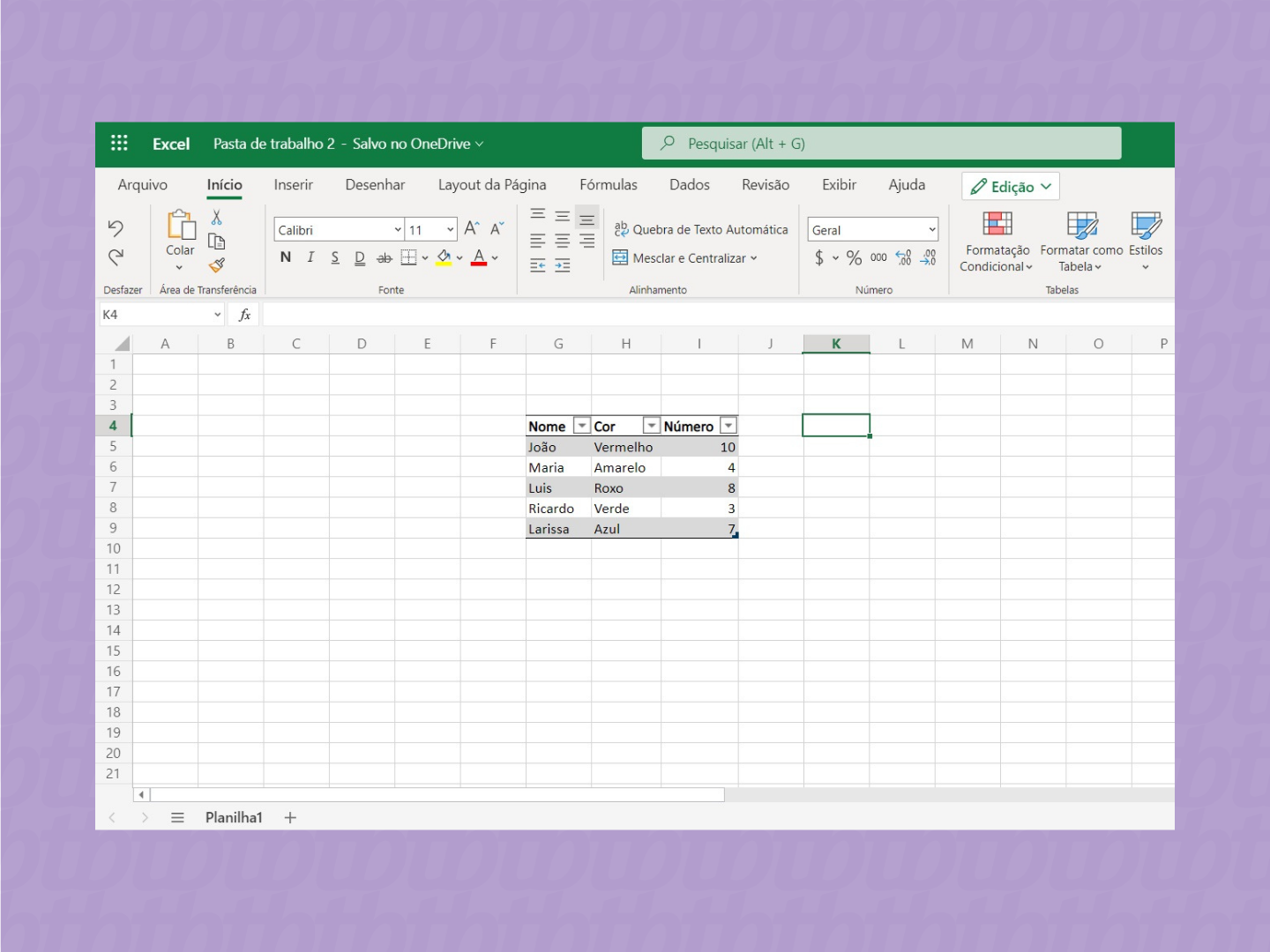
Diferente da versão para Windows ou MacOS, a versão web não permite que você altere a formatação padrão da tabela, porém oferece opções de estilo para que seja possível formatar seus elementos. Para conferir todas essas opções, siga os passos:
Neste grupo, você pode selecionar opções como “Linha de Cabeçalho” (para manter ou tirar o cabeçalho de sua tabela), “Linhas em Tiras” (que permite alternar linhas sombreadas com linhas claras) e outras opções, como “Linha de Totais”, “Primeira Coluna”, “Última Coluna”, “Colunas em Tiras” e Botão de Filtro”.
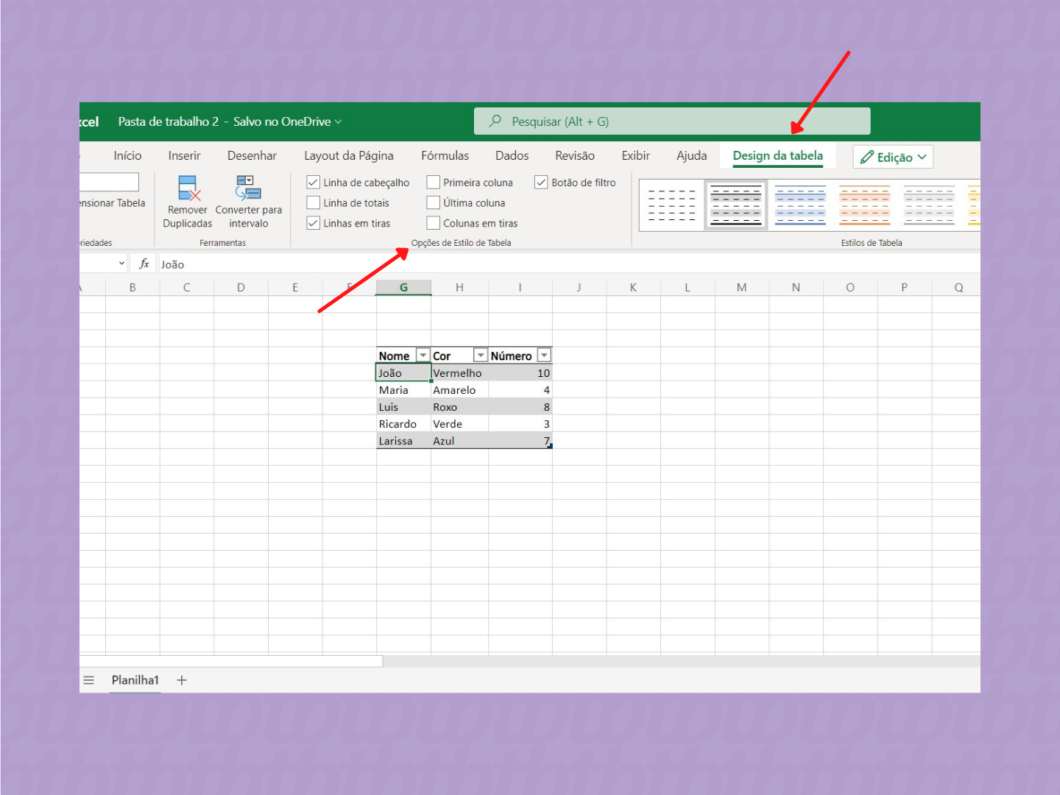
Com informações: Support Microsoft