Como fazer validação de dados no Excel
Deseja ter mais controle sobre os dados que serão inseridos em sua planilha? Veja como fazer validação de dados no Excel
Deseja ter mais controle sobre os dados que serão inseridos em sua planilha? Veja como fazer validação de dados no Excel
Quando a sua planilha do Excel pode ser acessada por outros usuários, aprender a validar dados é importante para que, na correria do dia a dia, nenhuma informação seja inserida em um lugar inapropriado ou de maneira equivocada. Para configurar seu documento com esse comando, veja abaixo como fazer validação de dados no Excel, de maneira rápida e objetiva.
A validação de dados do Excel consiste em um processo no qual você consegue delimitar um campo do seu documento para que apenas determinadas informações sejam adicionadas à ele. Essa restrição de dados é usada para que as informações coletadas sejam objetivas e condizentes com os critérios que estão sendo avaliados.
Se essa explicação ficou confusa, vamos imaginar duas situações em que podemos trabalhar com a validação de dados no Excel: quando usuários de uma empresa precisam usar o editor para fazer uma avaliação de trabalho e quando esses mesmos usuários precisam marcar suas férias.
No primeiro caso, o RH pode usar a validação de dados do Excel para delimitar o campo de resposta do funcionário a valores entre 1 e 10, de modo a definir uma escala de avaliação para toda a empresa. Já no caso das férias, o RH pode delimitar o campo de resposta do funcionário ao período a partir do qual ele pode registrar seu descanso, de maneira que qualquer data antes disso não seja aceita no editor.
É importante entender, porém, que além de números e datas, a validação de dados do Excel pode ser feita com valores, horas, quantidade de caracteres, etc. Tudo dependendo do tipo de delimitação que você deseja aplicar ao campo em questão.
Tempo necessário: 8 minutos
Veja abaixo como fazer validação de dados no Excel, tomando como exemplo uma planilha na qual o cliente deve marcar uma reunião com uma empresa na quinta-feira, limitando sua escolha ao horário do expediente do local.
Selecione a(s) célula(s) em que você deseja fazer a delimitação de dados. Para isso, toque sobre a célula em questão, ou, no caso de várias células, toque sobre todas elas mantendo o botão Ctrl pressionado;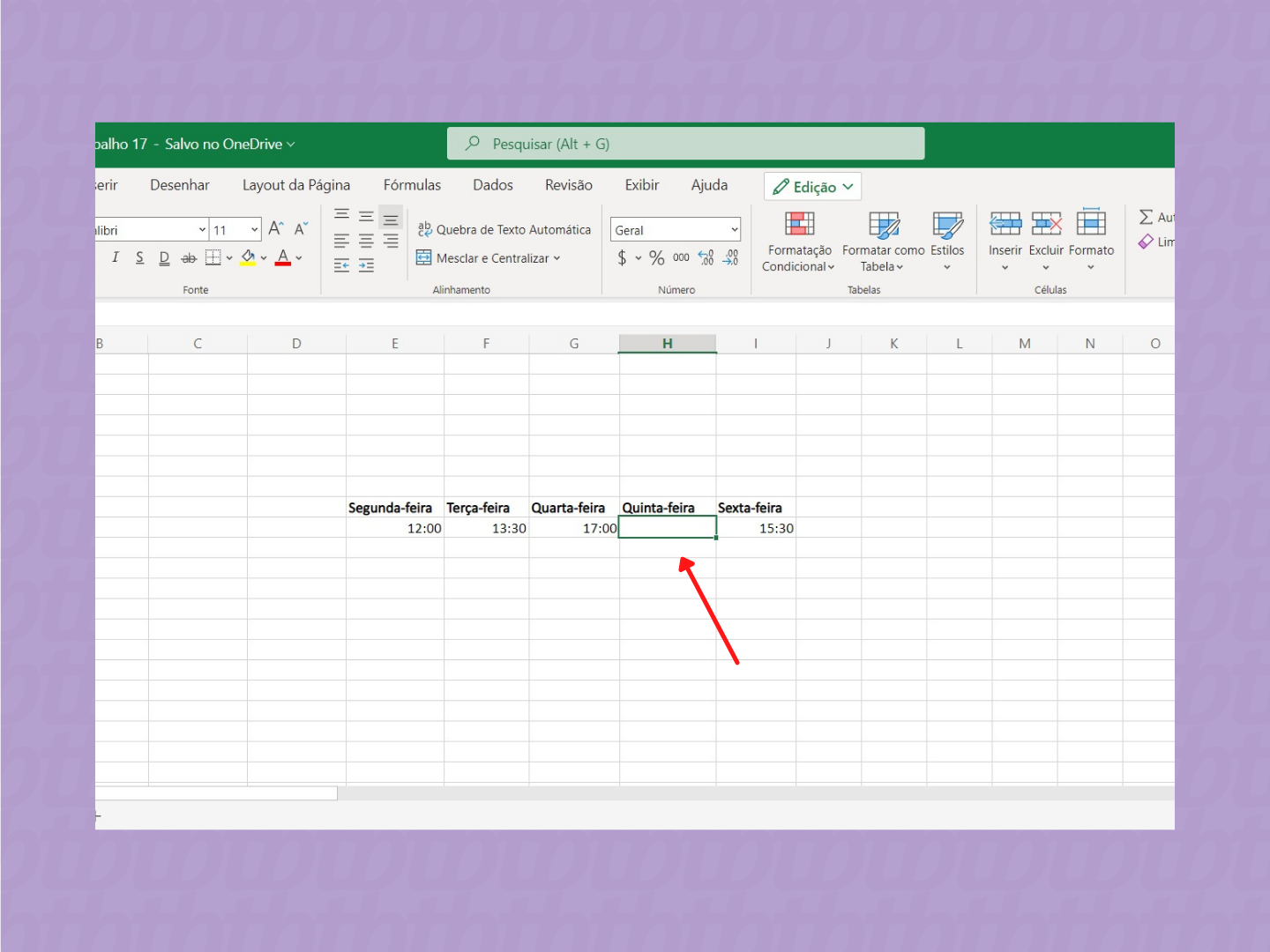
No menu superior do Excel, clique na guia “Dados”. Encontre o grupo “Ferramentas de Dados” e clique em “Validação de Dados”;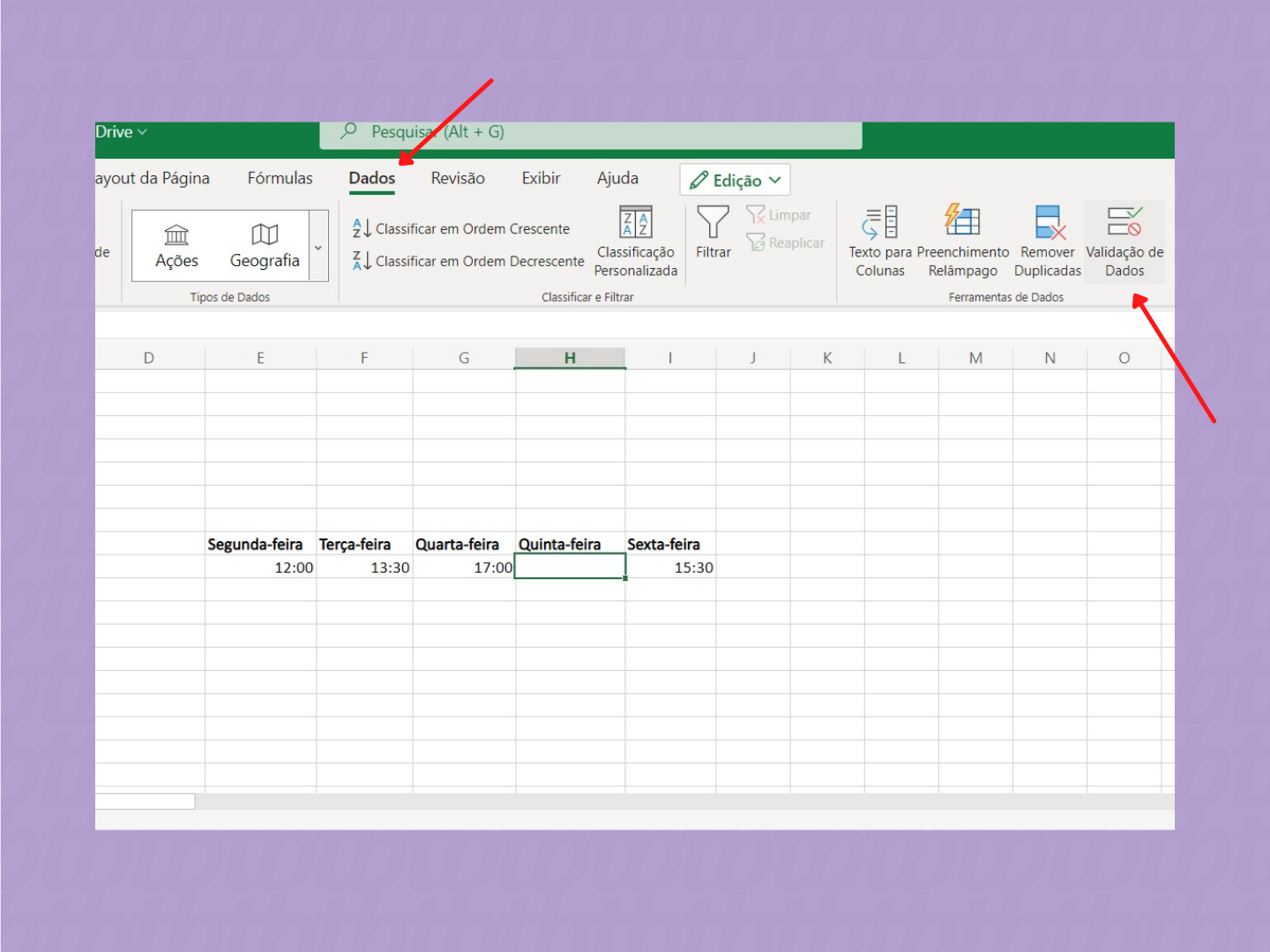
Na caixa que irá se abrir, defina qual métrica você deseja usar como resposta do seu documento. Você pode escolher entre “qualquer valor”; “número inteiro”; “decimal”; “lista”; “data”; “hora”; “comprimento do texto” e “personalizado”. No nosso exemplo, como estamos lidando com o horário de uma reunião, escolhemos “hora”;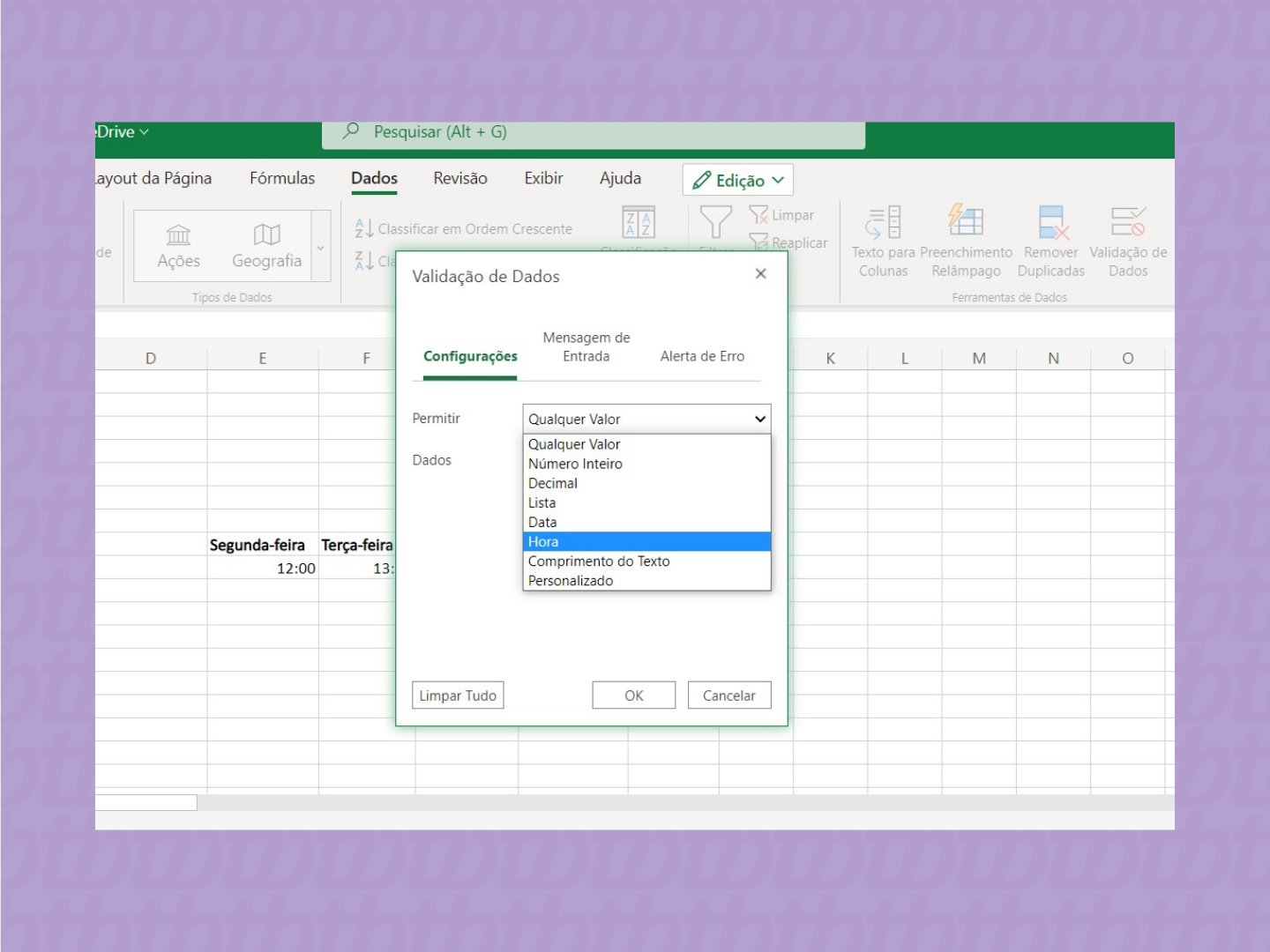
Selecionada a métrica, escolha o tipo de delimitação que será atribuída a ela. Como escolhemos “hora”, podemos delimitar uma resposta que se encontra entre dois horários (início e término), que seja igual a determinado horário, diferente, maior do que, menor do que, etc. No exemplo, delimitamos que a reunião seja marcada entre 8:00 e 17:30 (já que o término do expediente da empresa é às 18h). ATENÇÃO: no Excel, horários sempre devem ser formatados como HORA:MINUTOS;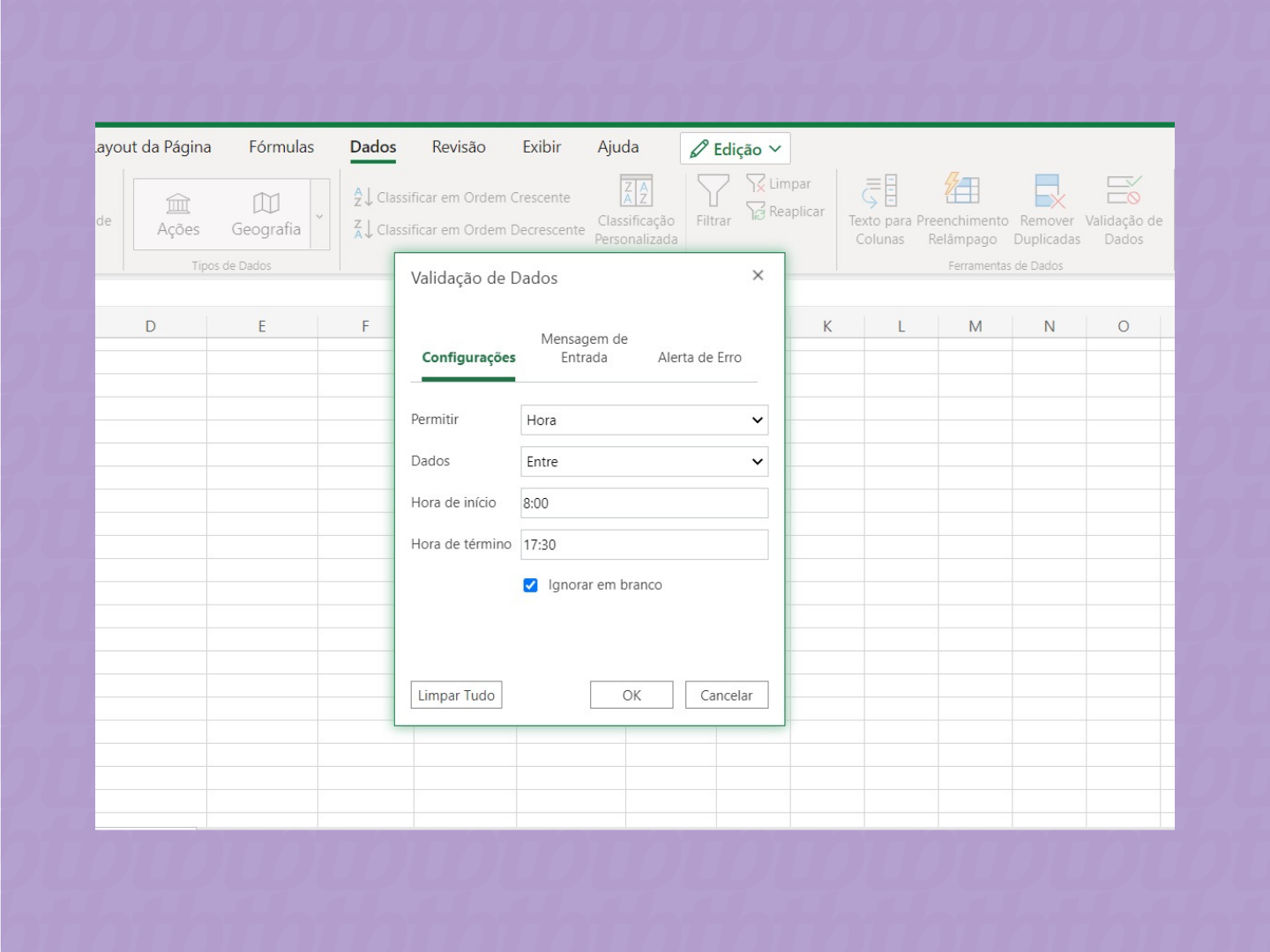
Na segunda aba, selecione a caixa “Mostrar Mensagem” e escreva uma mensagem (opcional) que aparecerá para o usuário quando ele for inserir um dado na célula. No nosso caso, colocamos o título “Horário” e escrevemos “As reuniões devem ser agendadas entre 8:00 e 17:30.”;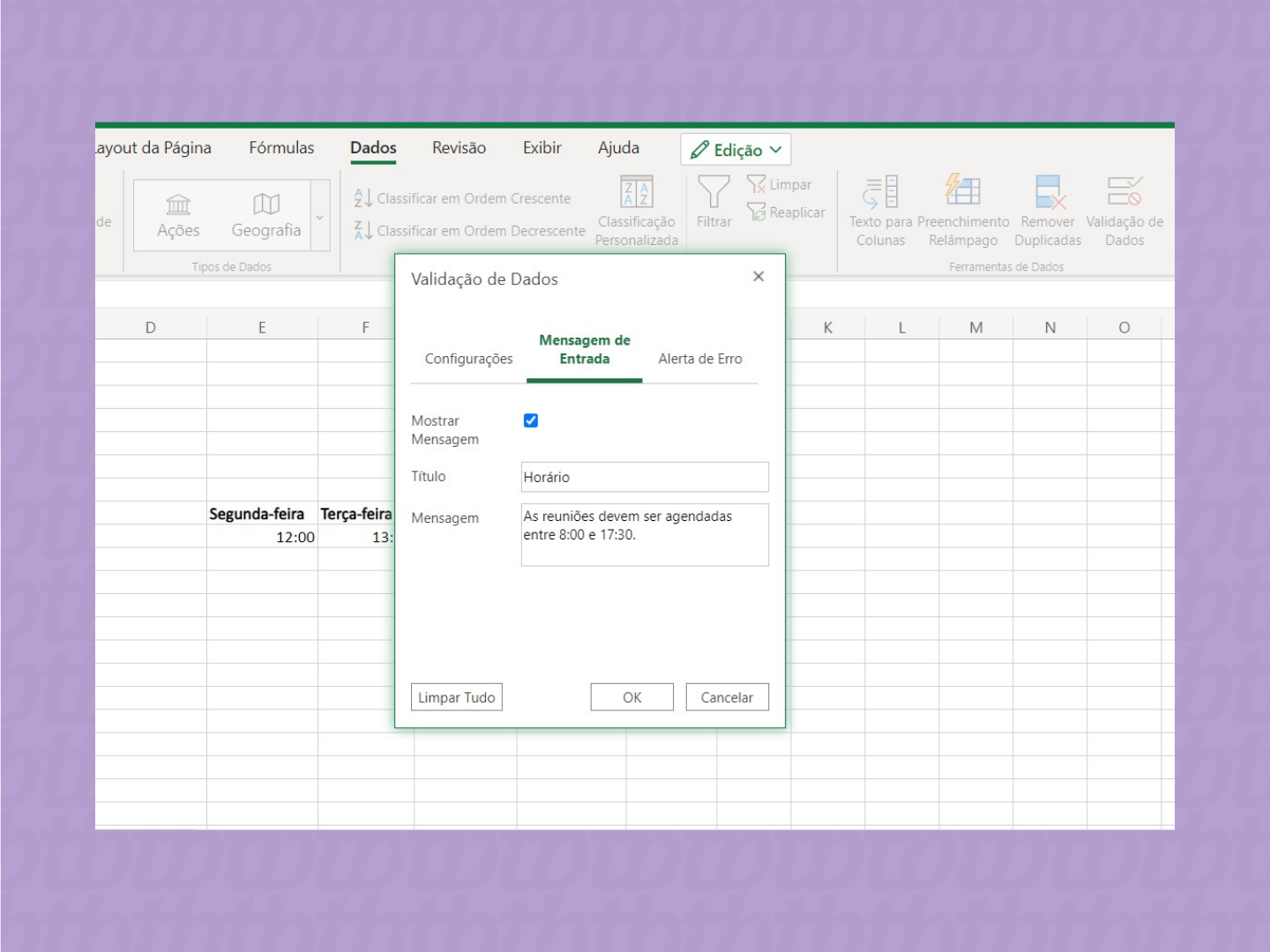
Na terceira aba, selecione a caixa “Mostrar Alerta”, escolha “Aviso” e escreva uma mensagem de erro (opcional), que aparecerá caso ele tente inserir um horário fora do período delimitado ou até mesmo um dado que não corresponda à métrica escolhida. No exemplo, colocamos o título “Horário” e escrevemos “Por favor, insira um horário válido entre 8:00 e 17:30.” Confirme em “ok”;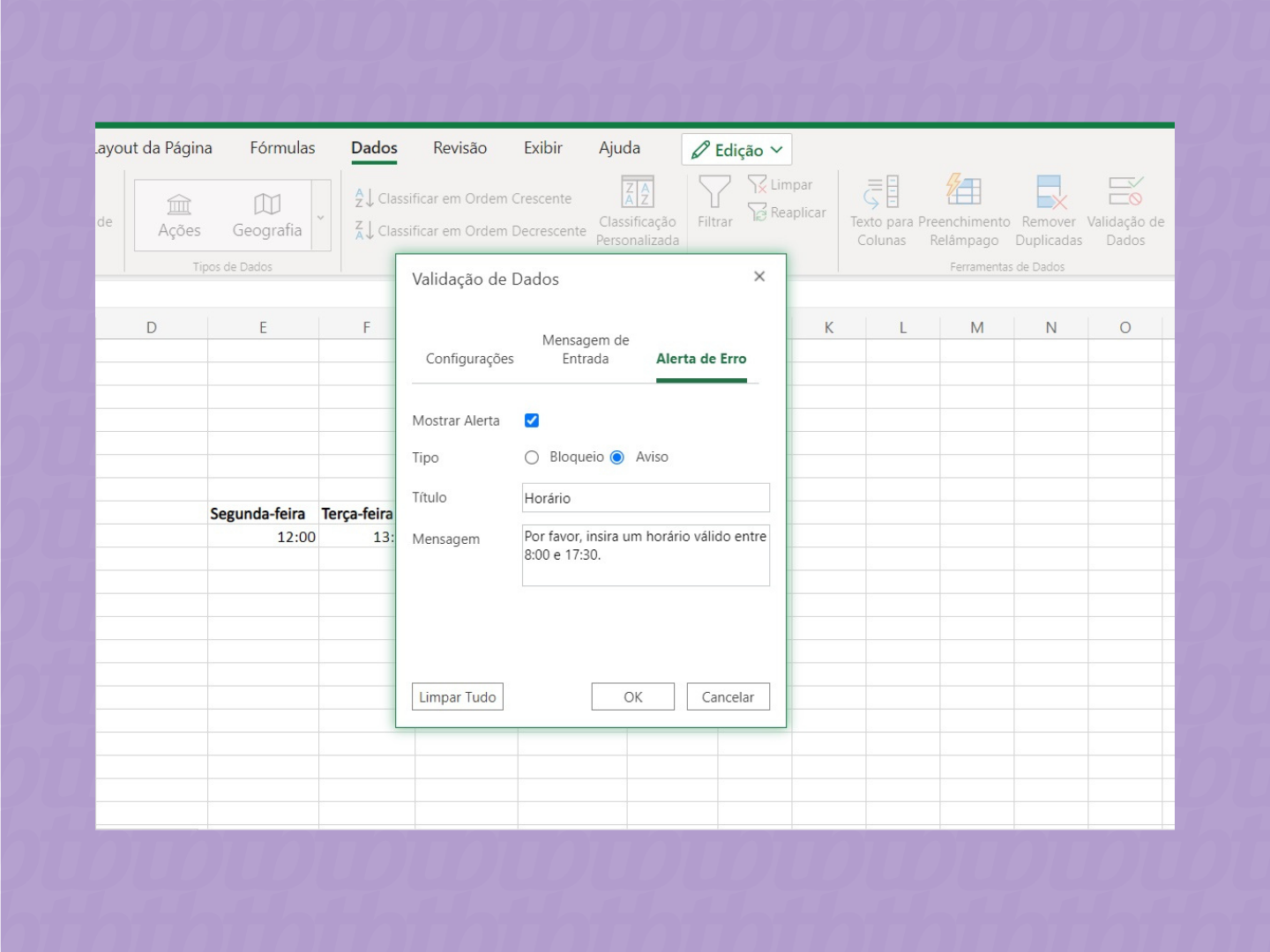
Pronto, seus dados foram validados! Agora, ao clicar sobre a célula em que o horário da reunião será preenchido, o usuário verá uma mensagem com o período em que ele pode agendar o encontro. Caso insira um horário fora do período delimitado ou uma informação não condizente com o pedido, ele receberá o aviso de erro programado.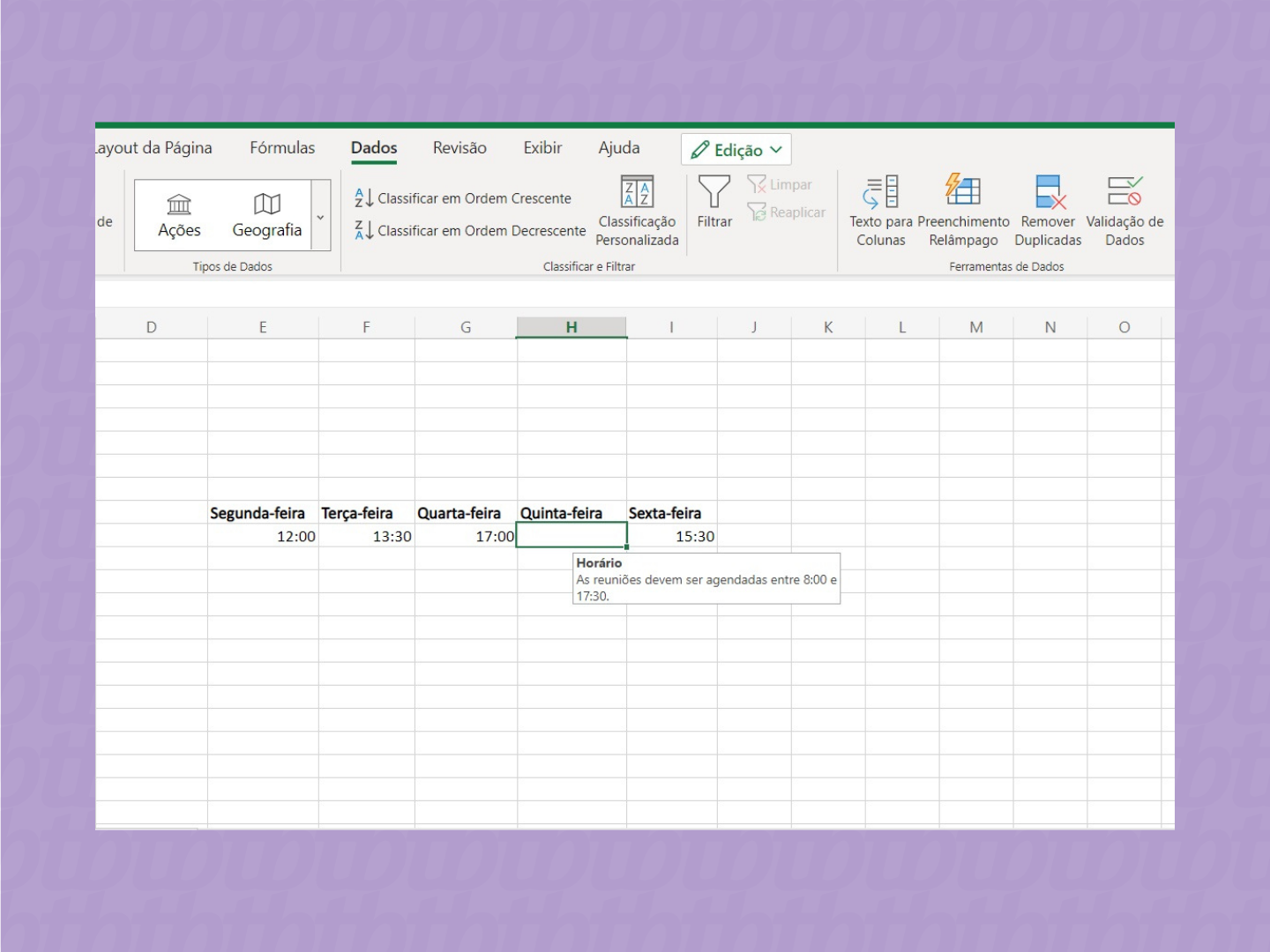
Com informações: Support Microsoft