Como iniciar o Windows 11 em modo de segurança
Conheça detalhes sobre como funciona o modo de segurança do Windows 11 e quais os métodos para ativar o recurso
Conheça detalhes sobre como funciona o modo de segurança do Windows 11 e quais os métodos para ativar o recurso
Colocar seu computador em modo de segurança é importante em casos de problemas de funcionamento. Essa função permite iniciar o Windows apenas com drivers e arquivos básicos para que o usuário consiga corrigir o que estiver causando conflitos. Há dois modos de se fazer. Veja, a seguir, quais são e como iniciar o Windows 11 em modo de segurança.
Tempo necessário: 5 minutos
Para colocar o Windows 11 em modo de segurança é preciso ter em mente quais recursos do sistema operacional você quer usar.
Caso precise de acesso à internet, o último passo do tutorial abaixo requer atenção sobre qual tecla pressionar. Veja mais detalhes no passo a passo a seguir
O primeiro passo para iniciar o Windows 11 em modo de segurança é abrir o painel de configurações localizado na barra de tarefas. Caso o botão não esteja visível, procure na barra de pesquisa do menu iniciar;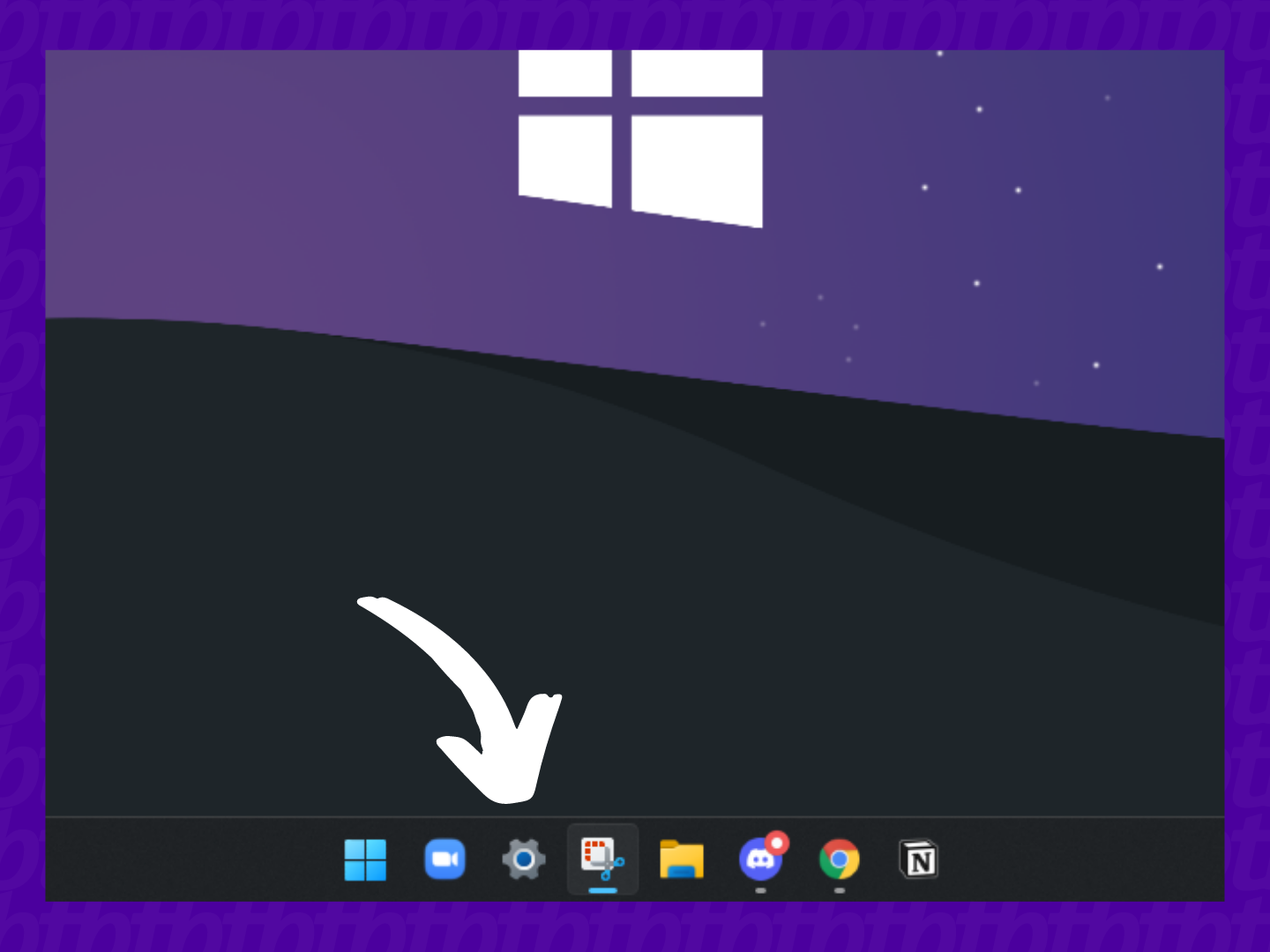
Com o painel de configurações aberto, na aba “Sistema”, procure pelo menu “Recuperação” e clique para abrir;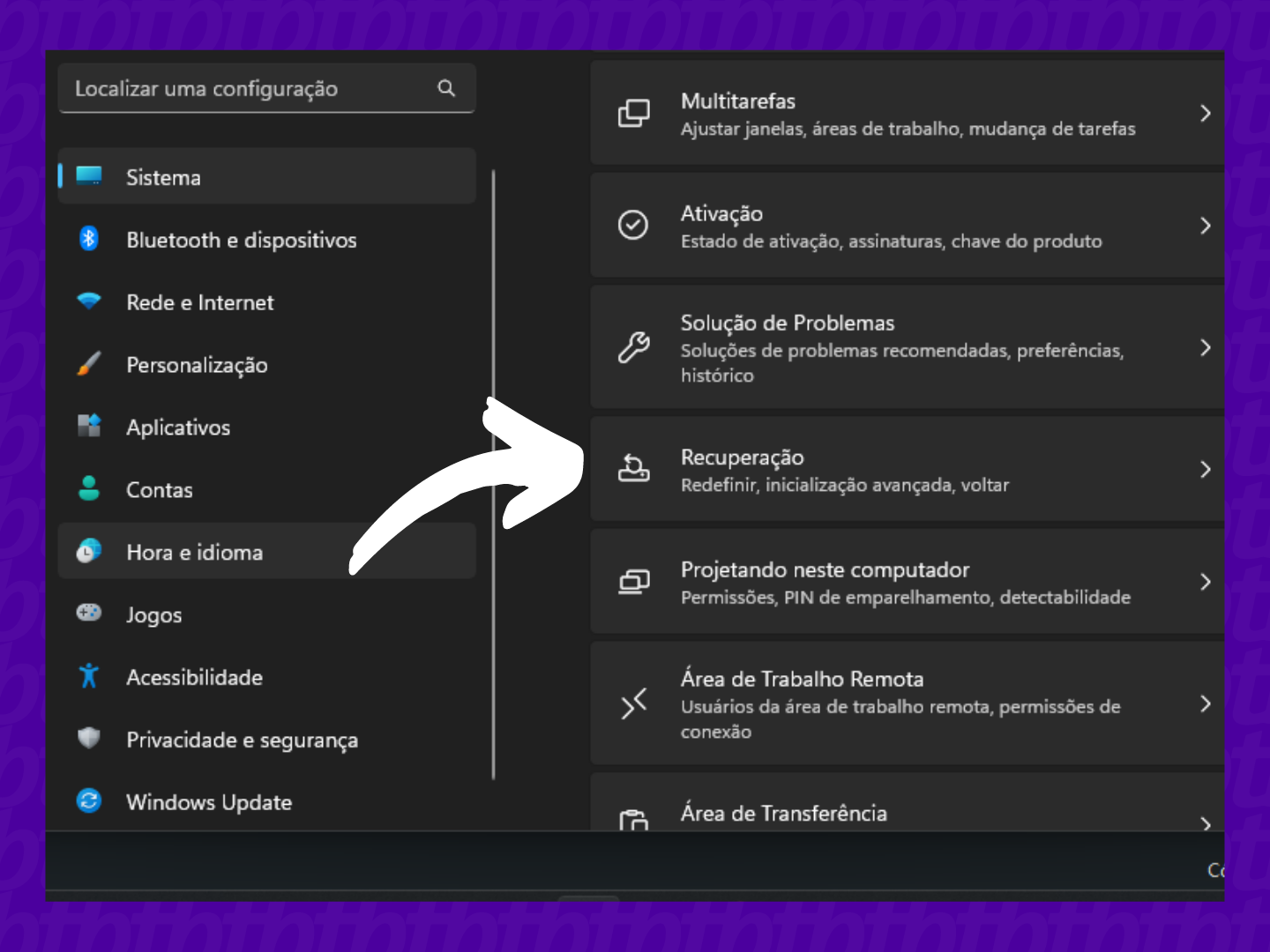
No menu “Inicialização avançada” clique no botão “Reiniciar agora” para ter acesso ao menu de recuperação do sistema operacional;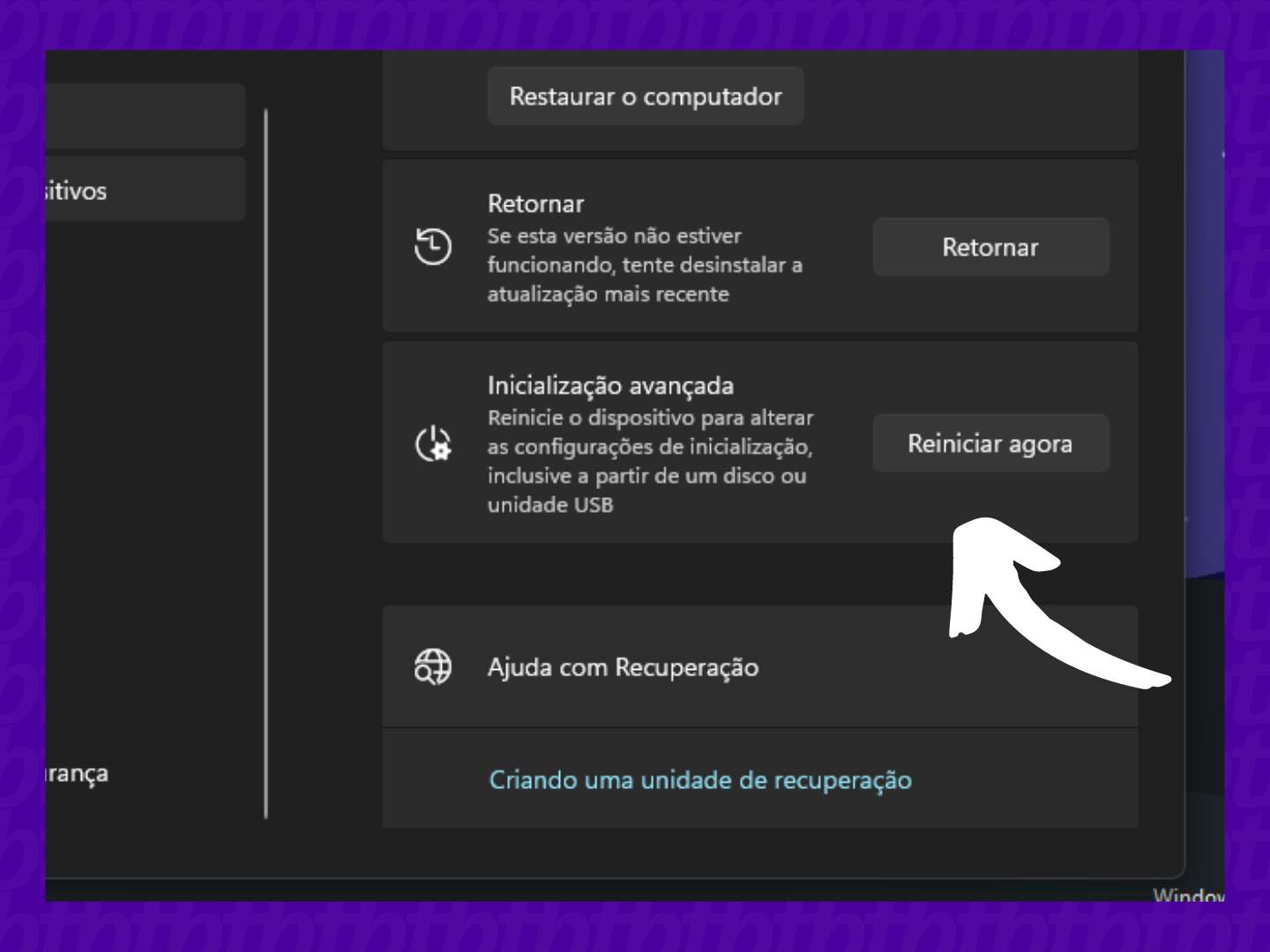
Depois que o computador for reiniciado, selecione “Solucionar problemas“, vá até “Opções avançadas“, “Configurações de inicialização” e, por fim, em “Reiniciar“;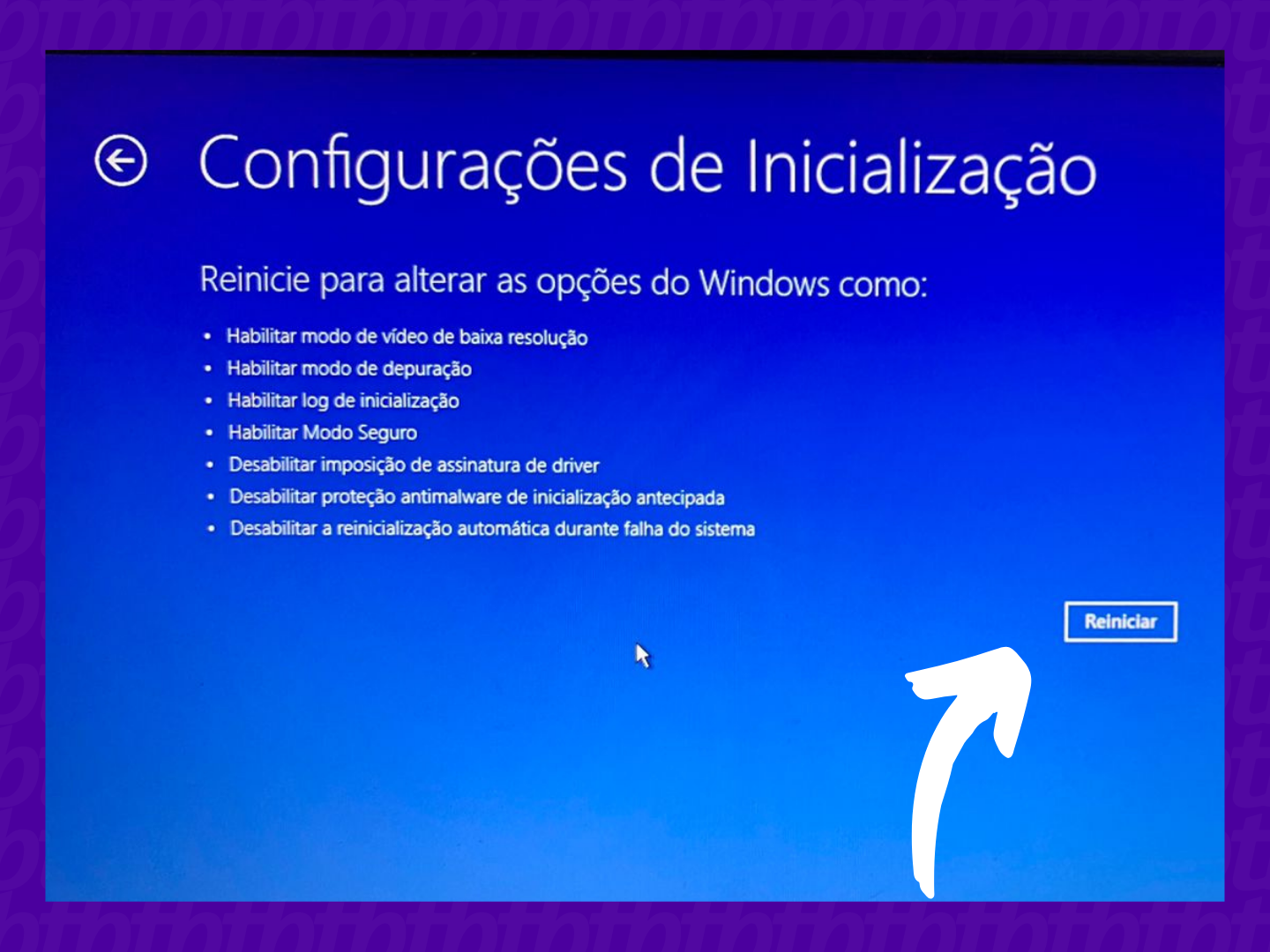
Assim que o computador for reiniciado, você verá uma lista de opções. Pressione 4 ou F4 para iniciar o computador no modo de segurança ou 5 e F5 para iniciar o modo com Rede, caso precise de acesso à internet.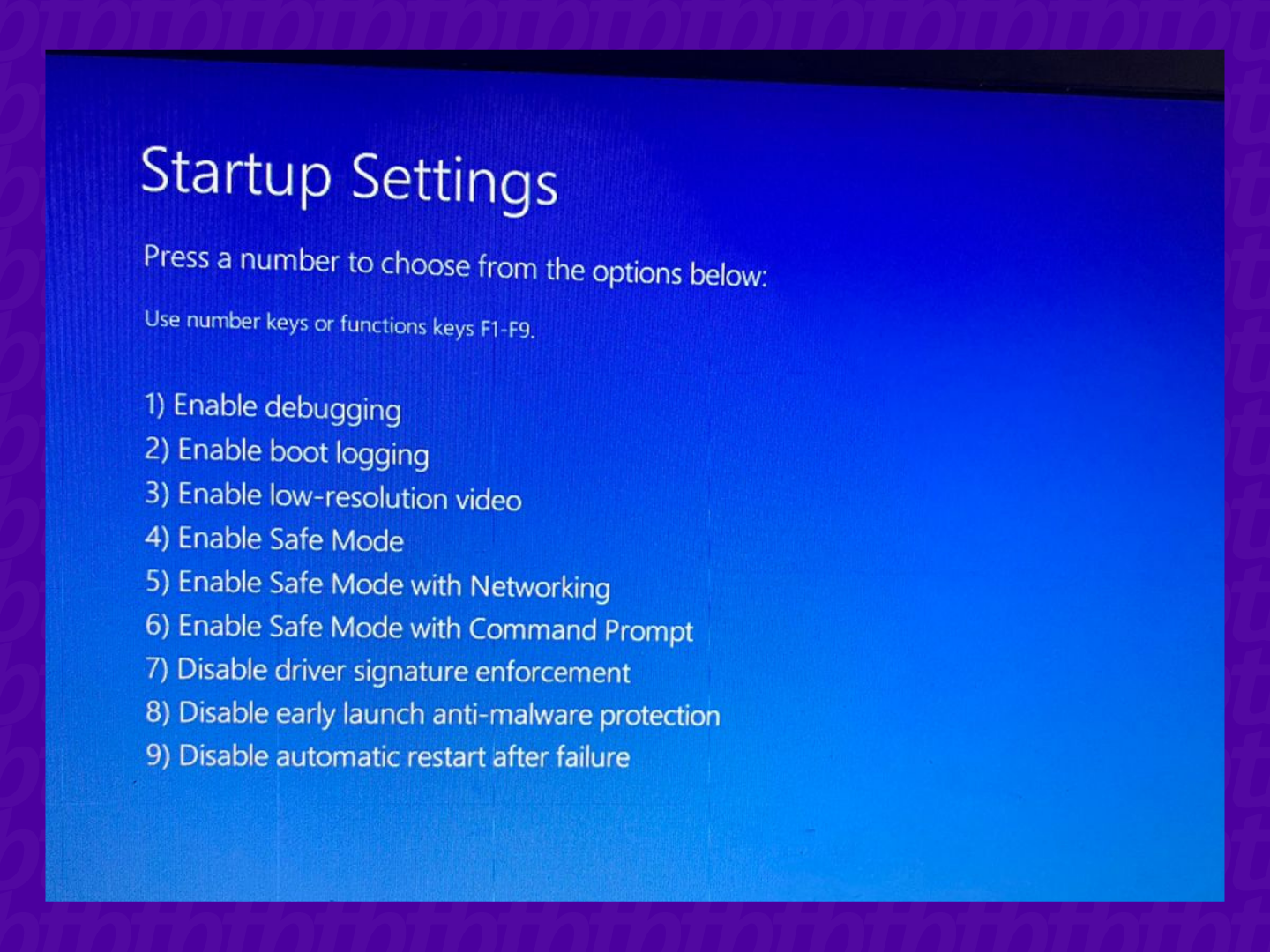
Pronto, agora você já sabe como iniciar o Windows 11 em modo de segurança a partir das configurações do sistema operacional.
Nesse modo, o dispositivo garante que você acesse apenas o que é de mais essencial em relação à drivers e outras ferramentas. Assim, é possível impedir o carregamento de softwares mal-intencionados e aplicativos conflitantes, por exemplo.
Caso prefira fazer de outra maneira, é possível acessar o modo a partir da tela de login do PC. Veja como no tópico abaixo.
Esse método pode ser útil para aqueles que, por algum motivo, não conseguem ter acesso ao menu de configurações do sistema. Para isso:
Pronto! Como foi possível notar, o método é bem semelhante ao citado no tópico anterior e possui a mesma finalidade. Porém, com alguns passos a menos.
Reiniciar o dispositivo deve ser suficiente para que o Windows 11 volte a iniciar de maneira convencional após todo esse processo. Entretanto, caso não aconteça, é preciso desativar manualmente nas configurações de inicialização do sistema.
Veja como abaixo!

É isso! Basta reiniciar o computador mais uma vez para conferir se deu tudo certo.
Com informações: Suporte Microsoft.