Como tirar print screen no PC com Windows
Veja abaixo seis formas de capturar a tela do seu computador, tanto por ferramentas do Windows quanto por atalhos no teclado
Veja abaixo seis formas de capturar a tela do seu computador, tanto por ferramentas do Windows quanto por atalhos no teclado
No Windows é possível fazer o print screen, também chamado de captura de tela, de várias formas, seja por ferramentas do próprio sistema operacional ou por atalhos no seu teclado. Então, Veja abaixo como tirar print screen no PC. Para esse tutorial, foi utilizado um computador com Windows 11.
Alguns atalhos de teclado para você que procura como tirar print no PC Windows rapidamente:
Para fazer uma rápida captura de tela da sua janela ativa (a que você está usando), vá direto ao atalho de teclado Windows + PrtScn. Isto irá tirar um print da sua janela ativa e copiar a imagem, que será salva na pasta Imagens do seu PC.
Você também pode usar o atalho Windows + Shift + S para capturar uma tela. Sua tela escurecerá e você verá o pequeno menu da Ferramenta de Captura na parte superior, que permitirá que você escolha o tipo de print que quer fazer.
Na ferramenta, o tipo de recorte padrão é retangular, mas também é possível capturar a tela inteira ou só uma janela. O aplicativo não salva automaticamente as capturas, por isso você precisará salvá-las manualmente. No entanto, ela copia imediatamente tudo para a área de transferência.
Os tipos de recortes oferecidos pela Ferramenta de Captura são os seguintes:
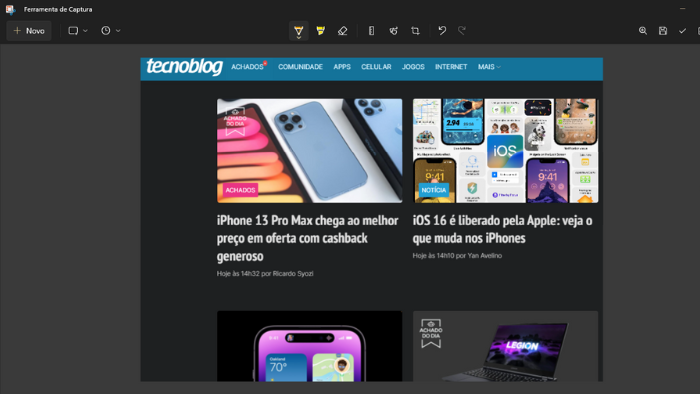
Não é preciso baixar o app, ela já faz parte do sistema operacional, basta buscá-la.
O clássico que todo mundo conhece é usar o botão “Print Screen” (PrtScn) para capturar a tela inteira. Dessa forma, a captura de tela não será salva como um arquivo, mas será copiada para a área de transferência. Você precisará abrir uma ferramenta de edição para ajustar a captura e salvá-la por lá. Uma ferramenta que pode ser usada é o próprio Paint já disponível no Windows.
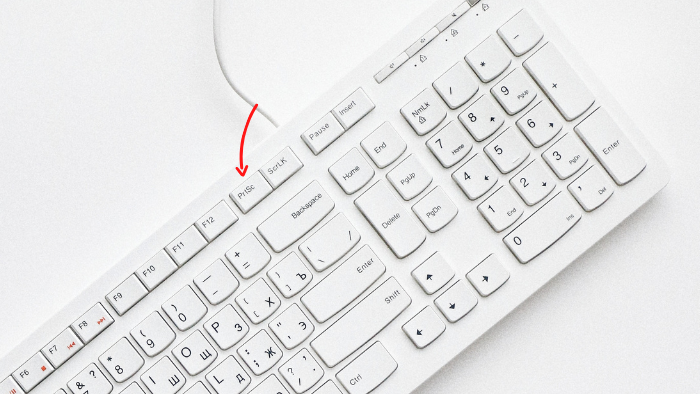
Pelo Xbox Game Bar também é possível fazer capturas de tela no computador com Windows. Ao abrir o aplicativo, que traz suas opções na parte superior da tela, você pode fazer o print no botão “Capturar”. Caso não tenha o app no seu PC, basta baixá-lo na Microsoft Store. Após a captura é possível ainda compartilhá-la no Twitter ou gerar um meme incluindo legendas.
Os prints feitos você consegue ver na opção “Ver minhas capturas”. Você também pode mudar a pasta de destino das capturas em “Configurações” > “Jogos” > “Capturas” > “Capturas de tela e clipes de jogos serão salvos em”.
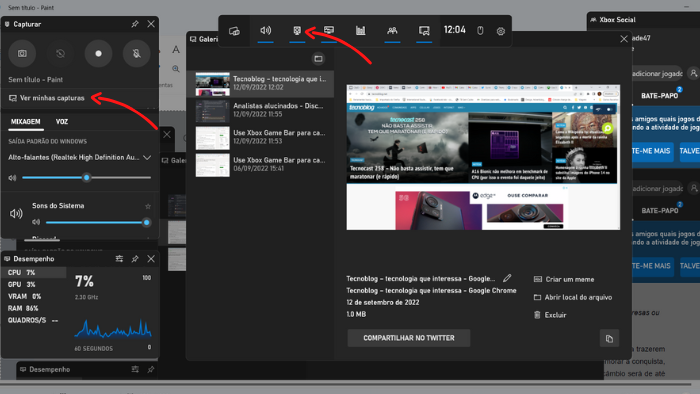
Cada modo de captura tem um processo diferente para salvar a imagem, então depende qual dos apresentados acima você escolheu para tira o print da tela do seu PC.
Pela Ferramenta de Captura você já consegue editar a imagem, cortando ou destacando partes com os recursos Marca-texto e Caneta Esferográfica. De qualquer forma, é possível utilizar o Paint para fazer edições de print screen.
Existem algumas extensões que permitem fazer a captura de uma página inteira, completa. No Chrome, por exemplo, temos as ferramentas Nimbus Capture e Awesome Screenshot.