Como usar as sessões de foco no Windows 11
Saiba como usar as sessões de foco do Windows 11, as principais dicas e como o recurso pode te ajudar na produtividade diária
Saiba como usar as sessões de foco do Windows 11, as principais dicas e como o recurso pode te ajudar na produtividade diária
Uma das novidades disponíveis aos usuários do Windows 11 são as sessões de foco. A ferramenta permite que você defina períodos específicos do seu dia para realizar atividades e o sistema operacional te ajuda a aumentar a produtividade, seja silenciando notificações ou fazendo controle de metas. Veja, a seguir, como usar as sessões de foco no Windows 11.
Para usar as sessões de foco no seu dispositivo é bem simples: basta procurar pelo aplicativo Relógio no seu menu iniciar. Assim que abrir o app, será possível ver o recurso que oferece ao usuário a possibilidade de definir sessões que visam aumentar a produtividade. É possível configurar uma sessão de foco com, no mínimo, 15 minutos de duração e, no máximo, quatro horas.
Nesse período, o Windows silenciará todas as suas notificações para que você faça suas tarefas planejadas para o dia em questão. Além disso, quanto maior o tempo, maior o número de pausas que você pode ter. Esse recurso é interessante para quem possui uma grande quantidade de tarefas diárias e pode acabar gerenciando seu tempo de maneira equivocada.
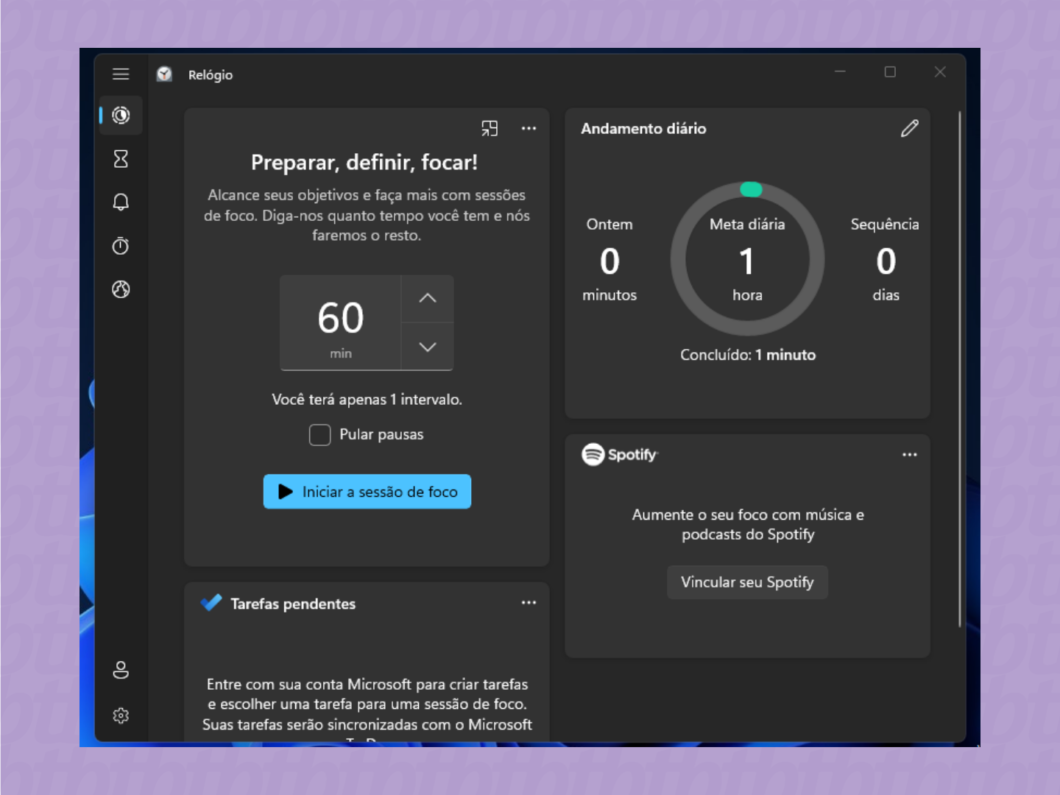
Outro recurso disponível no aplicativo é o de acompanhar seu desempenho em relação às suas metas. O sistema te informa quantos minutos você foi produtivo baseado no início e no fim das suas sessões de foco. Além disso, você pode editar e personalizar suas metas da maneira que achar melhor e mais fiel à sua rotina de trabalho.
Assim como a grande maioria das ferramentas disponíveis no Windows, as sessões de foco também são compatíveis com o Microsoft To Do, o software de produtividade da Microsoft. Ao fazer login no app, é possível acompanhar todas as suas tarefas pelo próprio aplicativo Relógio, criar tarefas e definir quais delas serão feiras no período definido por você.
Aliás, se você é daqueles que gosta de ouvir música enquanto trabalha também é possível sincronizar sua conta do Spotify e controlar o app sem interromper sua sessão de foco.
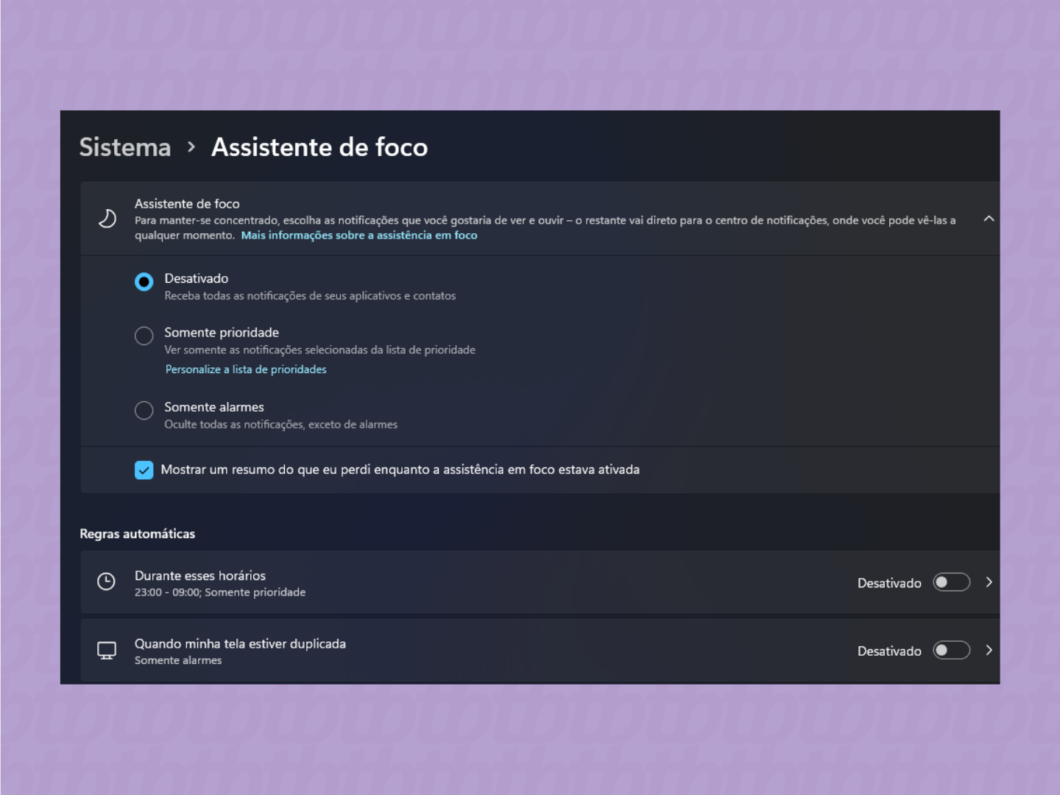
Outra dica de como usar as sessões de foco no Windows 11 é configurando o Assistente disponível no sistema operacional. Para isso, acesse as configurações do seu dispositivo, vá até “Sistema” e, na sequência, clique em “Assistente de Foco”.
Dessa forma, você pode ajustar os horários nos quais não deseja receber notificações e definir uma lista de prioridade para os aplicativos mais importante para você. Assim, é possível que você recebe mensagens do trabalho, por exemplo, mesmo dando início a uma sessão de foco.
Com informações: The Verge