Como usar o celular como webcam no computador
Veja como usar um celular Android como uma webcam de computador e aproveite aquele aparelho velho no fundo da gaveta
Veja como usar um celular Android como uma webcam de computador e aproveite aquele aparelho velho no fundo da gaveta
As videochamadas estão ganhando cada vez mais espaço na vida das pessoas, seja para uma reunião de trabalho ou para falar com amigos e familiares que estão longe. No entanto, alguns dispositivos não possuem uma câmera integrada ou de boa qualidade para ajudar nestes momentos. Se este é seu caso, saiba que é possível usar um celular como uma webcam no computador. Confira:
Tempo necessário: 5 minutos
Com o aplicativo DroidCam, você pode configurar um celular Android como uma webcam facilmente. Ele possui ferramentas simples, é bem fácil de configurar e, mesmo na versão gratuita, não limita tanto a experiência a ponto de estimular o usuário a comprar a versão Pro. Para o básico, dá para se virar muito bem sem enfiar a mão no bolso.
No celular que pretende usar como webcam, acesse a Play Store (Android) ou App Store e baixe o aplicativo;
Abra o app e clique em “Permitir” para conceder as permissões necessárias para ele funcionar, como o acesso à câmera e microfone;
Na tela inicial, clique no ícone de câmera no canto superior direito e escolha entre “Padrão” e “Frontal”; 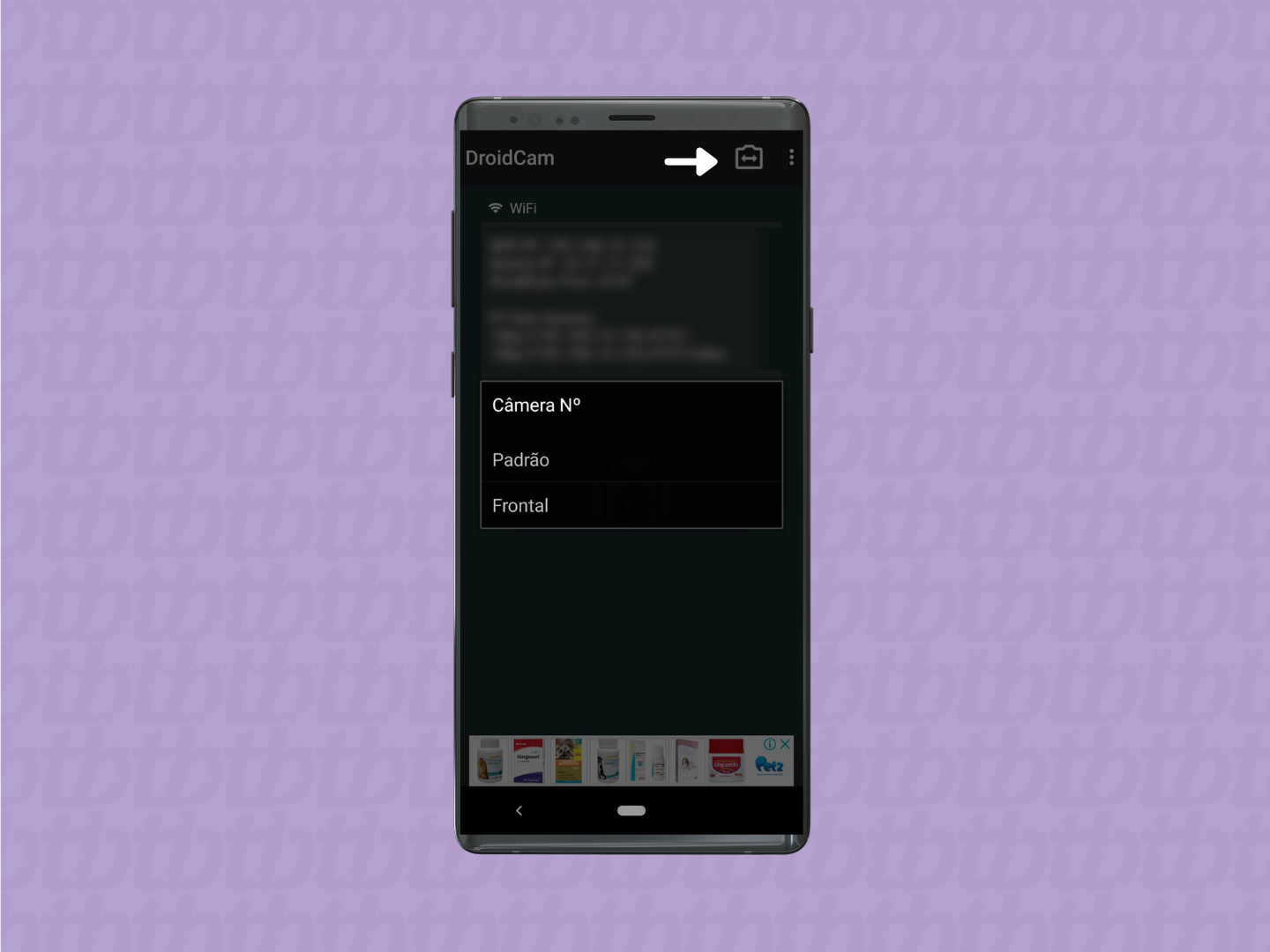
No canto superior direito, clique nos três pontinhos e, em seguida, em “Configurações”; além de “Manter o dispositivo ativo“, que o aplicativo aconselha para um bom funcionamento durante a videochamada, nesta tela você pode escolher entre manter ou não o escurecimento automático da tela e configurar o uso do microfone e câmera;
Acesse www.dev47apps.com e baixe a versão do DroidCam compatível com seu sistema operacional (Windows ou Linux); após concluir a instalação, abra o programa; 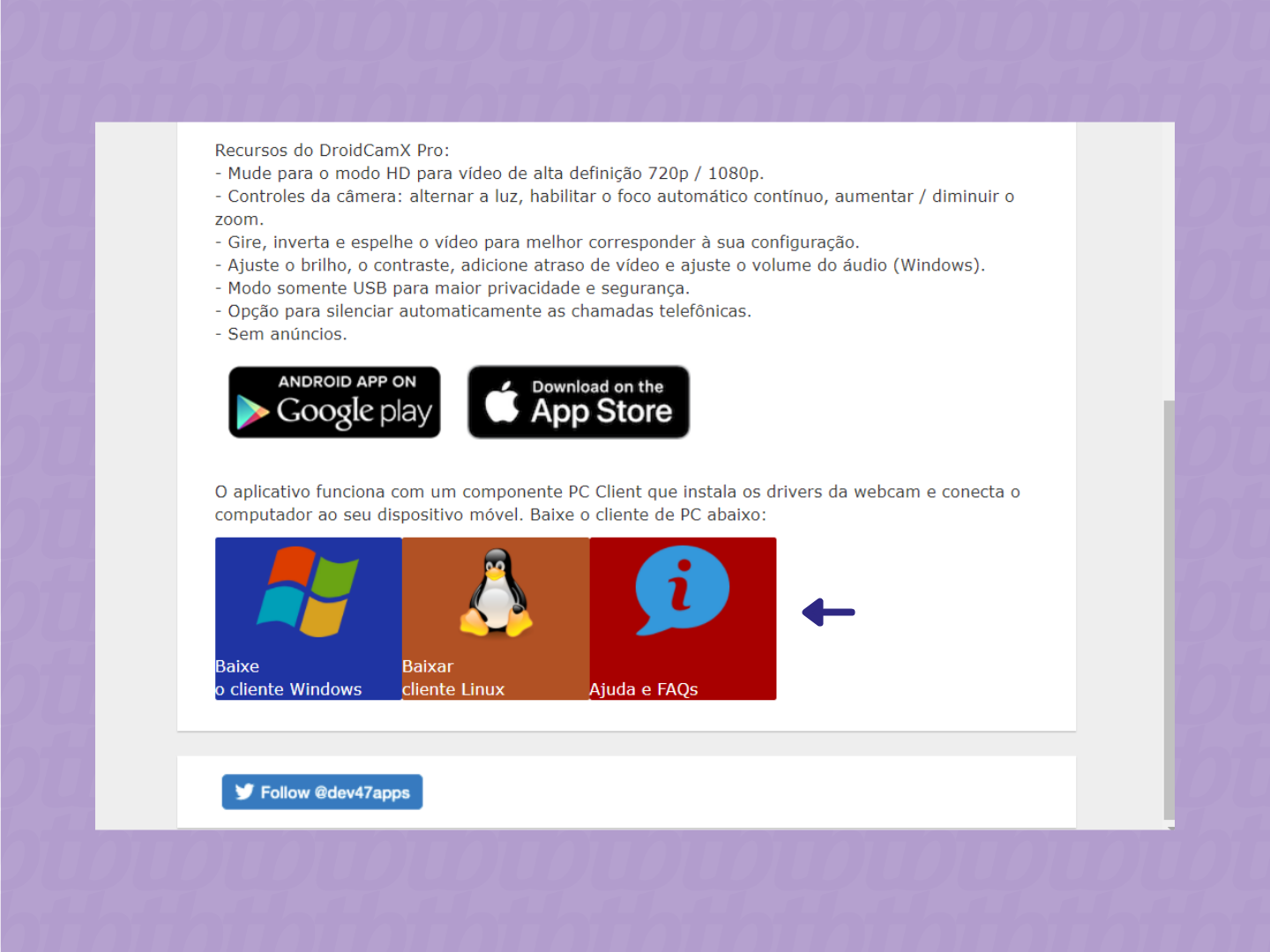
O aplicativo pedirá o “Device IP” e DroidCam Port para realizar o login. Estas informações estarão na tela inicial do DroidCam no smartphone; clique em “Start”, para iniciar;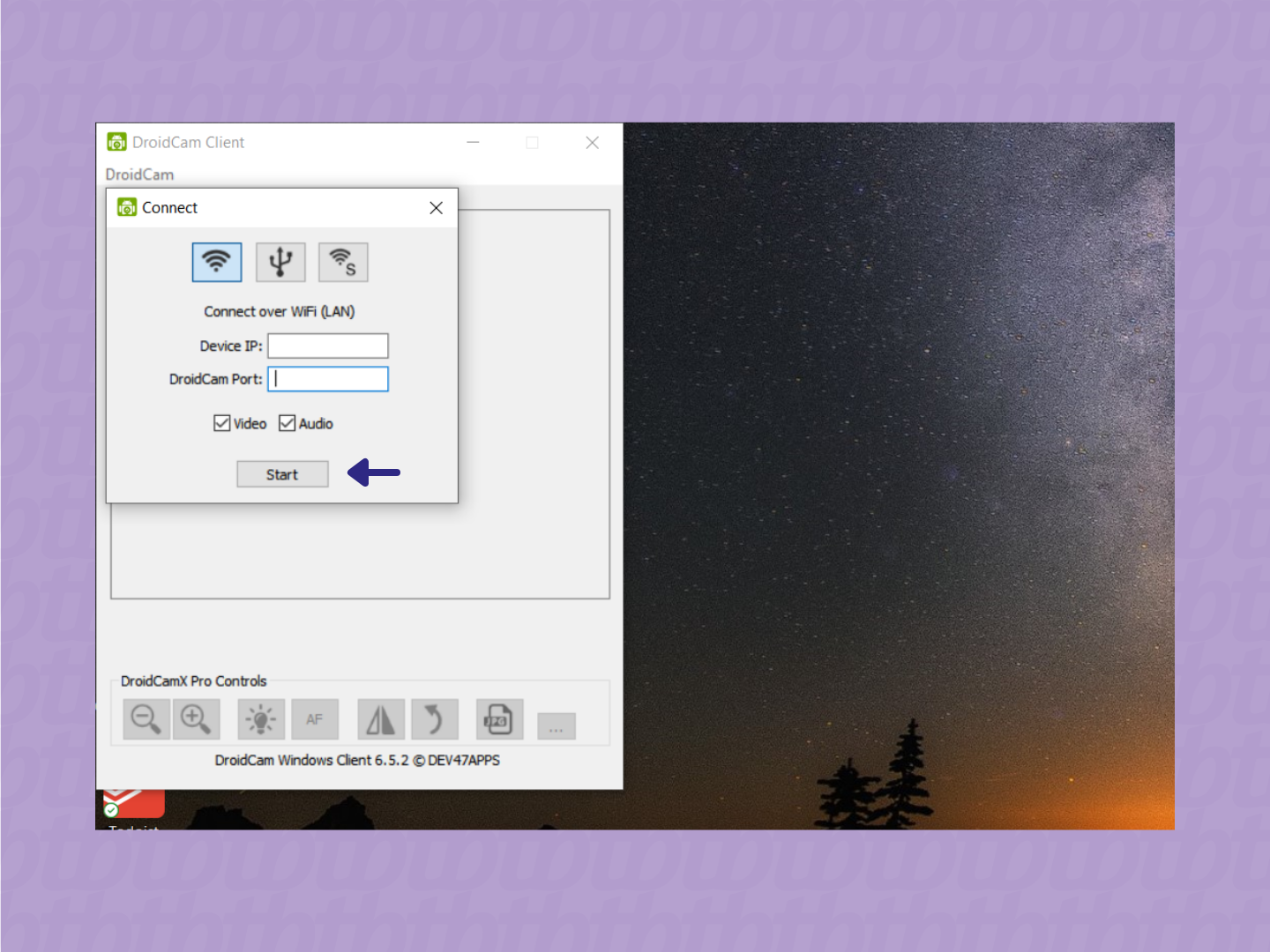
Para utilizá-lo em suas videochamadas, defina a câmera e/ou áudio DroidCam como principal no aplicativo usado para a conversa em vídeo. A captura de tela abaixo é do Google Meet:
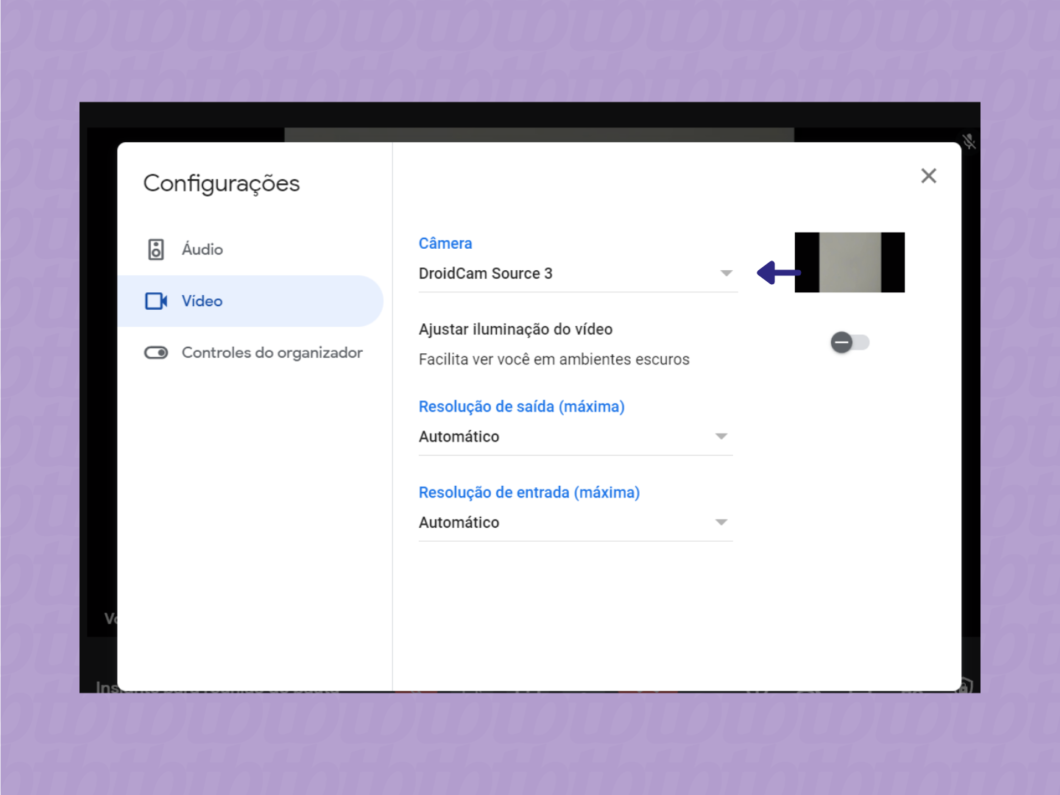
Caso não queria baixar o aplicativo no computador, você também pode usar o serviço acessando pelo seu navegador o primeiro endereço exibido na tela Inicial do aplicativo (“https://XXX.XXX.XXX.XX:4747”). A vantagem do DroidCam para desktop é o fato de que ele permite conectar o celular ao computador também por um cabo USB (segundo botão de cima, da esquerda para a direita, na tela de login), o que reduz a perda de qualidade na transmissão.
Apesar da resolução não ser muito alta, o DroidCam é compatível com vários aplicativos de videoconferência para computador. O app é uma opção para usar o smartphone antigo como uma webcam, mas não serve como substituto de câmeras dedicadas, que possuem boa qualidade de imagem e são relativamente baratas nas lojas.
Este método é mais indicado para situações de emergência. No mais, a maioria dos apps de videoconferência possuem versões para Android (Skype, Discord, etc.).