Como usar o Telegram no PC [Windows, macOS e Linux]
Saiba como usar o Telegram no PC, seja via Telegram Web, no navegador, quanto em apps de desktop para Windows, macOS e Linux
Saiba como usar o Telegram no PC, seja via Telegram Web, no navegador, quanto em apps de desktop para Windows, macOS e Linux
Quem não quiser olhar para o celular o tempo todo pode usar o Telegram no PC, tanto através do site dedicado que roda em qualquer navegador, quanto em aplicativos para Windows, macOS e Linux. Saiba como baixar, instalar e usar o mensageiro no desktop.
Diferente do WhatsApp, que só suporta um único celular e mais uma aplicação Web, o Telegram é multidispositivo e usa código por SMS para confirmar a sua identidade.
Você pode usar o Telegram no PC de duas formas: através do site dedicado Telegram Web, ou pelos aplicativos para desktop, disponíveis para Windows, macOS e Linux.
Veja a seguir como usar cada um deles.
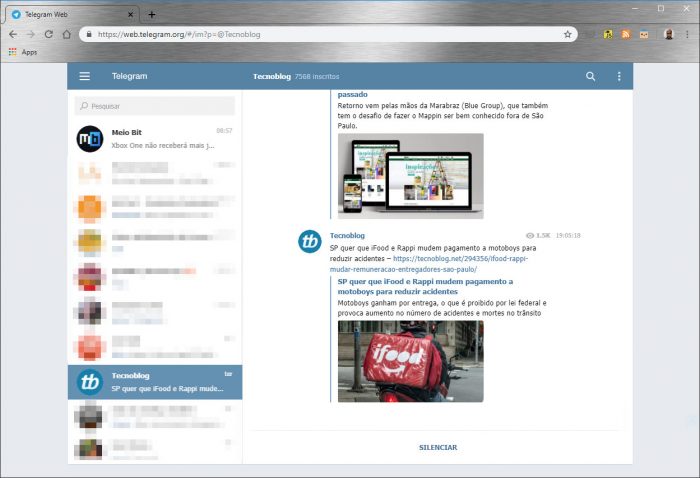
O Telegram Web é o modo mais simples de usar o mensageiro instantâneo no PC, pois não exige instalação de nenhum tipo. Veja como é fácil:
Simples assim.
Os aplicativos para desktop são ferramentas mais estáveis e confiáveis, para quem não deseja depender de navegadores para usar o Telegram (ainda mais certos browsers comilões). O Telegram Desktop está disponível para Windows, macOS e Linux.
É bem fácil de instalar.
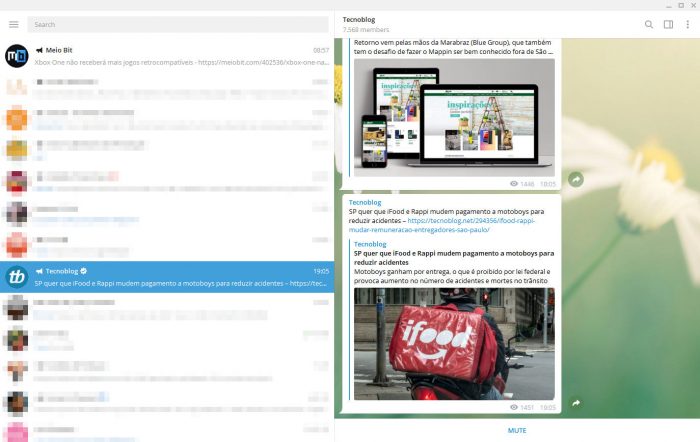
E pronto.
Simples assim.
Você pode também instalar o Telegram Desktop para macOS através da Mac App Store.
E pronto.
Você também pode instalar o Telegram para Linux através dos pacotes, para sistemas de 32 bits ou de 64 bits. O código que você receberá por SMS é quem dará o acesso.