Como zerar a Caixa de Entrada do Gmail com atalhos de busca
Saiba como zerar a caixa de entrada do Gmail usando alguns comandos de pesquisa para encontrar mensagens não lidas e antigas
Saiba como zerar a caixa de entrada do Gmail usando alguns comandos de pesquisa para encontrar mensagens não lidas e antigas
Se você recebe um grande número de e-mails como eu, todos os dias, sua caixa de entrada provavelmente está uma bagunça e aqueles eque você deixou para ler depois sumiram de vista. O contador do inbox permanece mostrando as mensagens não lidas. Um fluxo que é interminável. Saiba como zerar a Caixa de Entrada do Gmail.
Se você usa alguma versão do Gmail, pessoal ou GSuite, alguns comandos de pesquisa podem ser usados para zerar a caixa de entrada e alcançar o desejado zero no inbox. Esses atalhos funcionam na versão Web e nos aplicativos do Gmail para Android e iOS.
Caso não informe que a busca é na inbox (caixa de entrada), o Gmail vai trazer e-mails não lidos de todas as pastas. Escrever “e-mails não lidos”, em português, também serve.
Esse atalho é ideal para quando há muitos e-mails em sua caixa de entrada todos os dias, mas é impossível ler todos eles no momento em que você está checando os mais importantes. Depois, você terá que percorrer várias páginas para ler todas essas mensagens, se encontrá-las. Em vez disso, você pode recuperar todas de uma vez só.
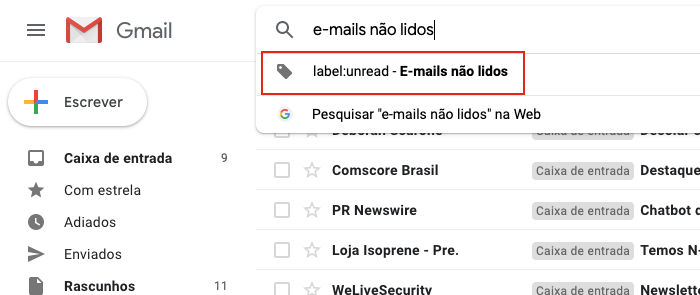
Esse comando incluirá todos os e-mails não lidos da sua caixa de entrada. Caso não sinalize que a busca é na inbox, pode acabar incluindo promoções e atualizações de sociais que ficam no limbo do “Spam”. Para buscar e-mails não lidos apenas em uma pasta, troque “inbox” pelo nome da pasta em inglês, como aparece nesta lista.
Usando as tags de local:
Usando as tags de categoria:
Para a caixa de entrada prioritária: label:inbox is:unread category:primary.
Para encontrar mensagens que já foram lidas, basta trocar “unread” por “readed”. Combine os comandos de busca com palavras-chave caso queira algo específico.
Você realmente precisa guardar todas as mensagens antigas do Gmail que você recebeu há vários anos? De vez em quando, pode ser interessante excluir itens inúteis para liberar mais espaço de armazenamento. Principalmente, com anexos enormes.
Use o comando older_than:1y na barra de pesquisa para buscar e-mails com “mais de um ano” de recebimento, contando a partir da data atual. Em seguida, selecione todos os e-mails e clique em excluir. Para fazer uma busca por e-mails enviados há meses ou dias, use m e d como um sufixo na sua consulta, da seguinte forma: older_than:2m.
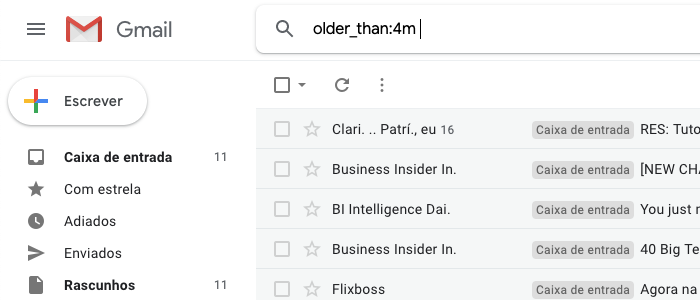
Use before:2017/02/20 (ou qualquer outra data no formato aaaa/mm/dd) na caixa de pesquisa para ver os e-mails que chegaram antes de 2017, por exemplo. Para se livrar de todos eles, marque a caixa “Selecionar tudo”, escolha “Selecionar todas as mensagens” e clique no botão “Excluir”. O mesmo serve para o atalho after:2017/02/20.
Mais uma vez, combine com palavras-chave, endereços de e-mail e outros itens para encontrar e-mails enviados por uma pessoa, grupo, sobre um determinado tema e etc.
Você pode arquivar todos os e-mails que não lhe interessam mais se não quiser excluir na totalidade as suas mensagens recebidas. Isso ajuda a deixar a sua caixa de entrada menos confusa. Use o atalho label:inbox is:read category:primary na barra de busca.
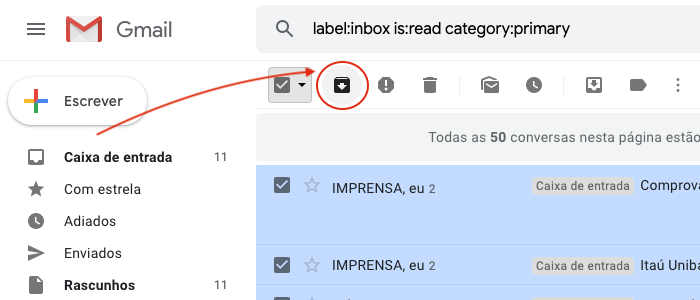
Busque todos os e-mails já lidos e clique no botão de arquivar (caixa com seta para baixo). Eles não serão enviados para a Lixeira, ainda ocuparão espaço de armazenamento, podem ser recuperados na busca, mas vão sumir da caixa de entrada.
Lembre-se sempre que você pode criar novos marcadores para facilitar as suas buscas e organizar o seu e-mail. Dessa forma, é possível mover seus e-mails da faculdade para a categoria “Faculdade” ou do escritório para a etiqueta “Trabalho”, por exemplo. Veja como criar os marcadores (tags) que funcionam como pastas e torne ainda mais fácil.