Como usar o celular como caixa de som para o PC
Aplicativos como SoundWire Server e Airfoil permitem transmitir áudio do computador para o smartphone; saiba como configurar
Aplicativos como SoundWire Server e Airfoil permitem transmitir áudio do computador para o smartphone; saiba como configurar
Você pode usar o celular como caixa de som do computador com a ajuda de aplicativos de transmissão de áudio. Os softwares instalados no smartphone e no PC realizam a conexão através da rede Wi-Fi.
Os usuários de celulares Android e Windows podem usar o app SoundWire Server como solução para conectar os aparelhos. Já os donos de iPhone (iOS) e Mac devem instalar o app Airfoil em seus dispositivos para criar uma transmissão de áudio.
Os dois aplicativos disponibilizam uma versão trial gratuita com as ferramentas básicas para transformar o celular em caixa de som. Portanto, não é necessário fazer a assinatura dos serviços para obter mais funções extras.
A seguir, veja o passo a passo para transmitir áudio do seu computador para o smartphone.
Acesse a Play Store no seu celular Android e baixe o aplicativo SoundWire Server. O app da empresa GeorgieLabs tem a função de se conectar a um servidor para transmitir música do PC para o Android.
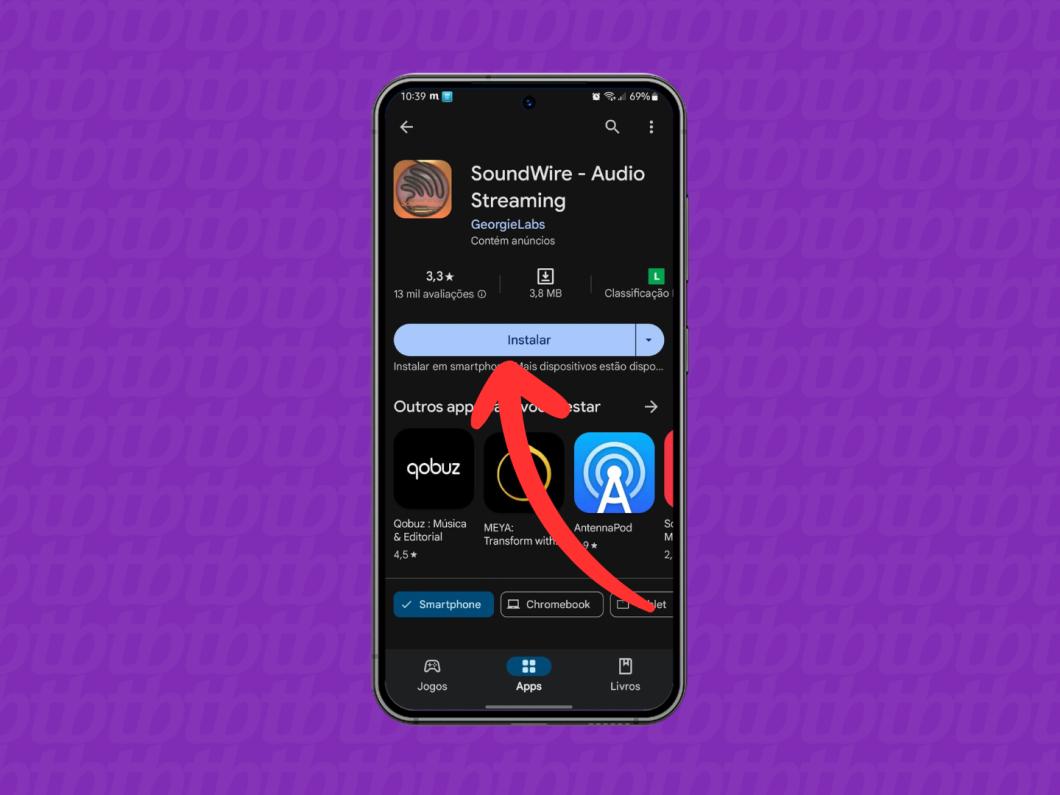
Acesse o site oficial do SoundWire Server usando o navegador do seu PC. Então, faça download e instale o aplicativo de transmissão de áudio no seu computador Windows.
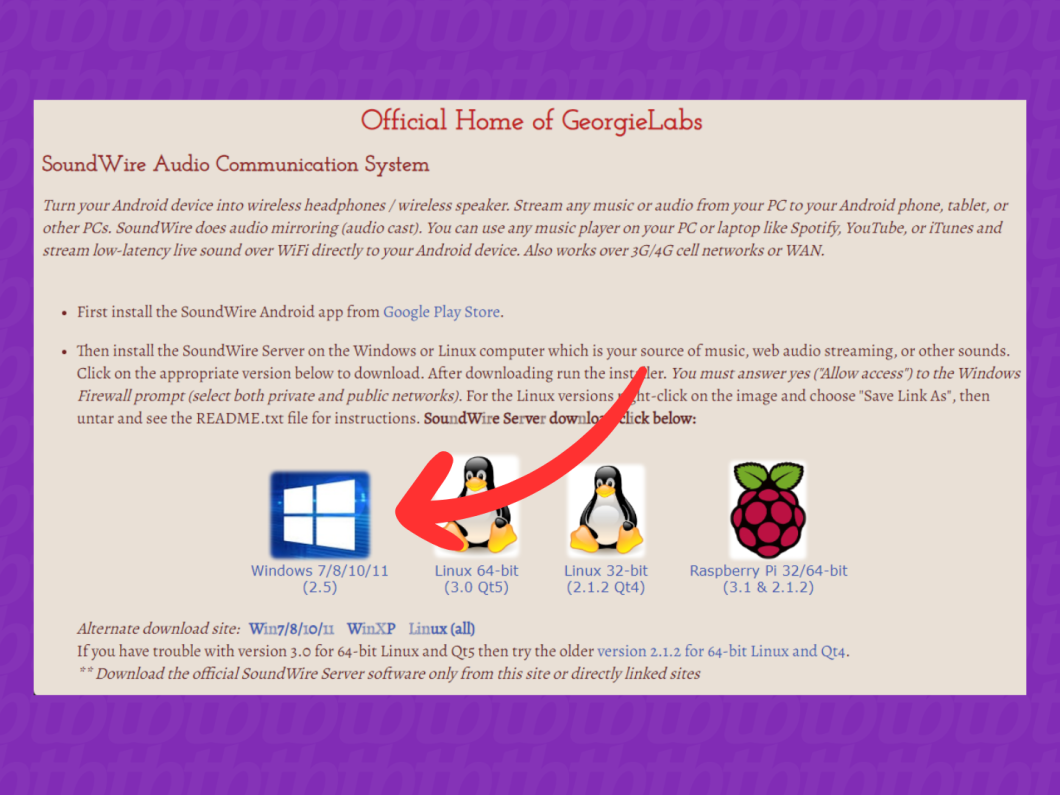
Antes de configurar o SoundWire Server, veja se o seu telefone Android e seu PC estão conectados à mesma rede Wi-Fi. Esse é um ponto essencial para transformar o celular em caixa de som.
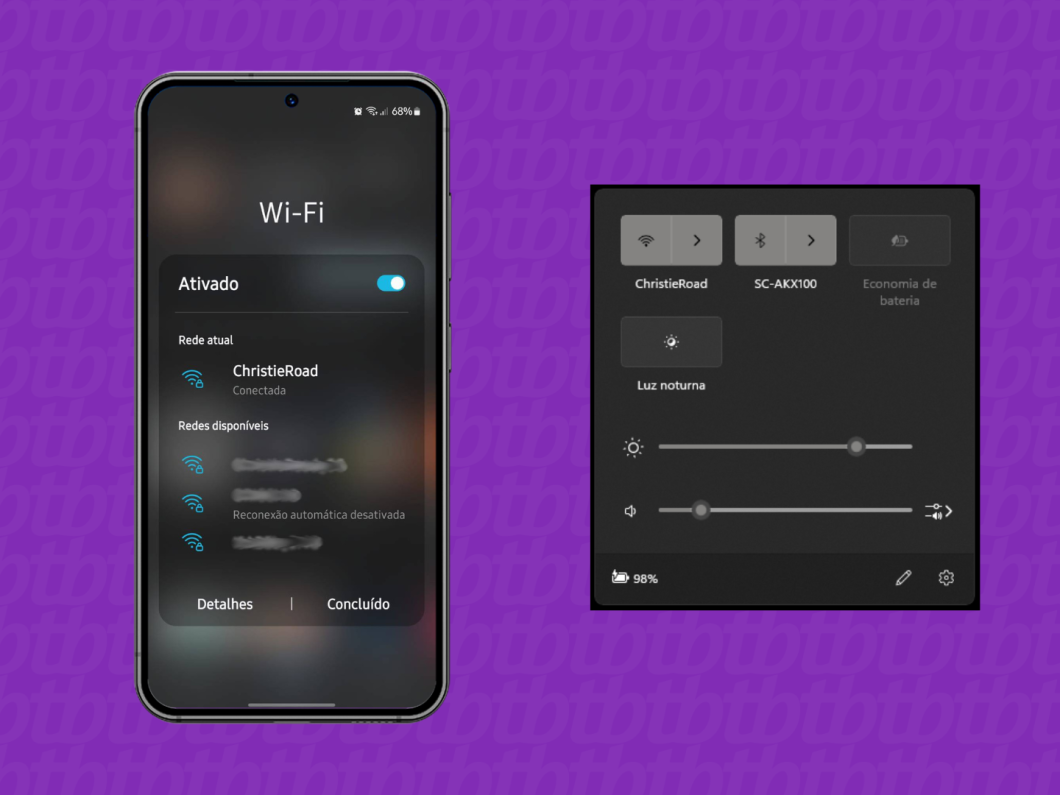
Abra o SoundWire Server no seu PC para iniciar as configurações da transmissão de áudio. Clique no menu suspenso “Input Select” e selecione a opção “Default multimedia device” para transmitir todos os sons reproduzidos no computador para o celular.
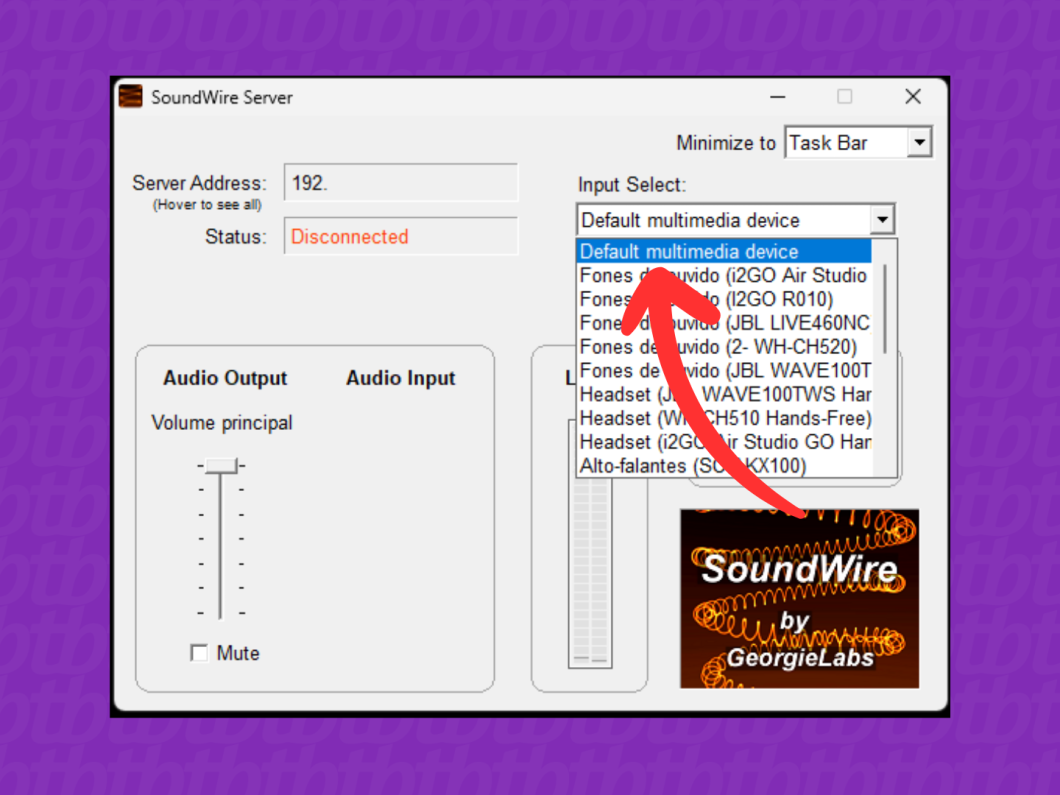
Anote o código de dez dígitos separados por pontos (XXX.XXX.X.XXX) exibido no campo “Server Address”. A sequência de números é o endereço do servidor da transmissão de áudio pelo SoundWire Server no PC.
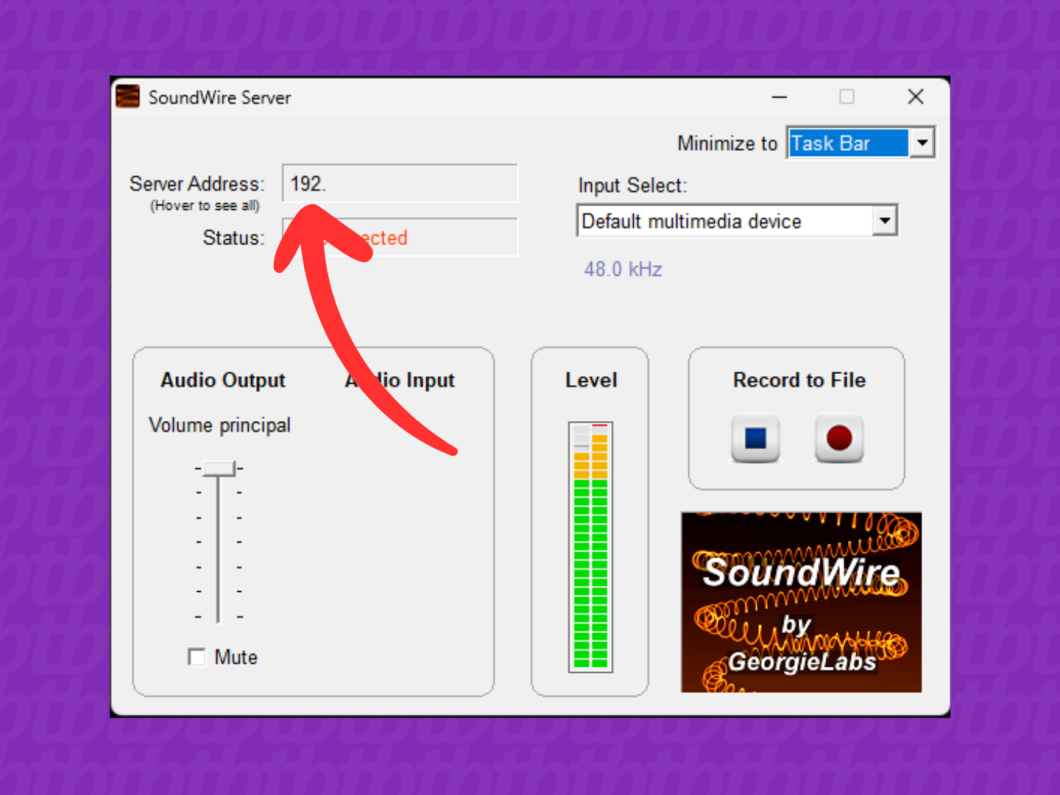
Abra o SoundWire no seu celular Android, toque no campo “Server” e digite o código do servidor – incluindo os pontos – para conectar o app ao seu PC. Então, toque em “OK” para iniciar a transmissão de áudio e transformar o smartphone em uma caixa de som para PC.
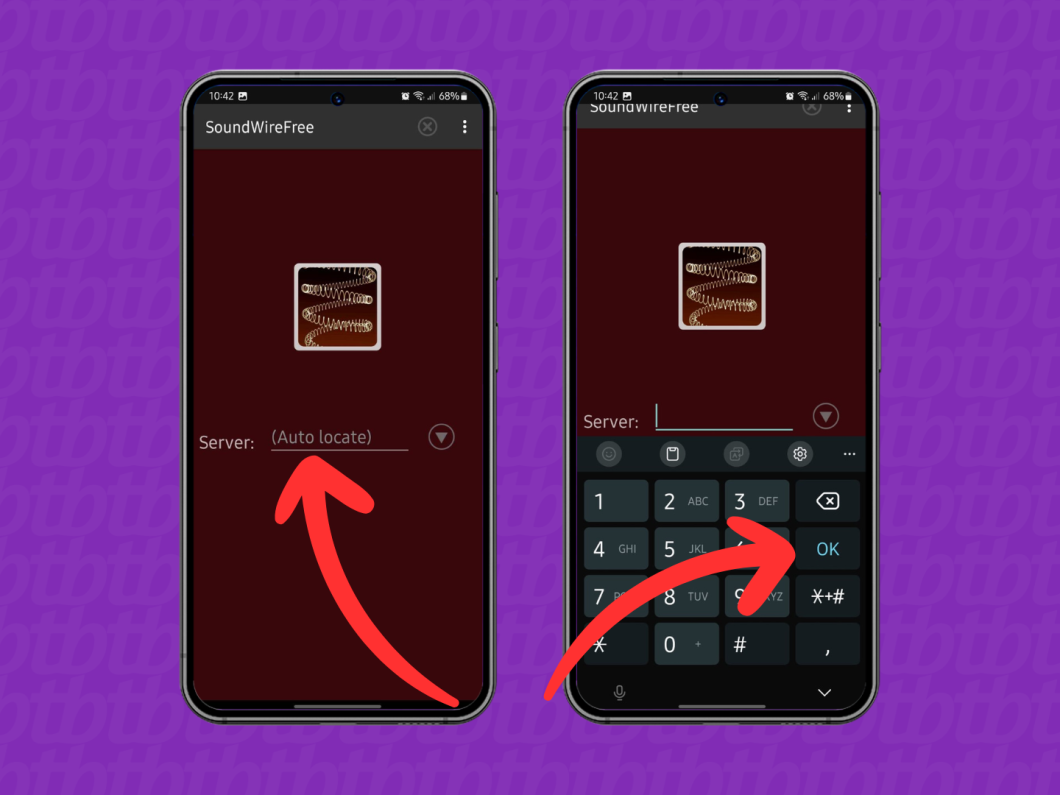
Toque no botão no centro da tela do app SoundWire para encerrar a transmissão de áudio entre o celular e o PC. Quando o ícone de mola estiver branco, isso significa que o telefone Android foi desconectado do computador Windows.
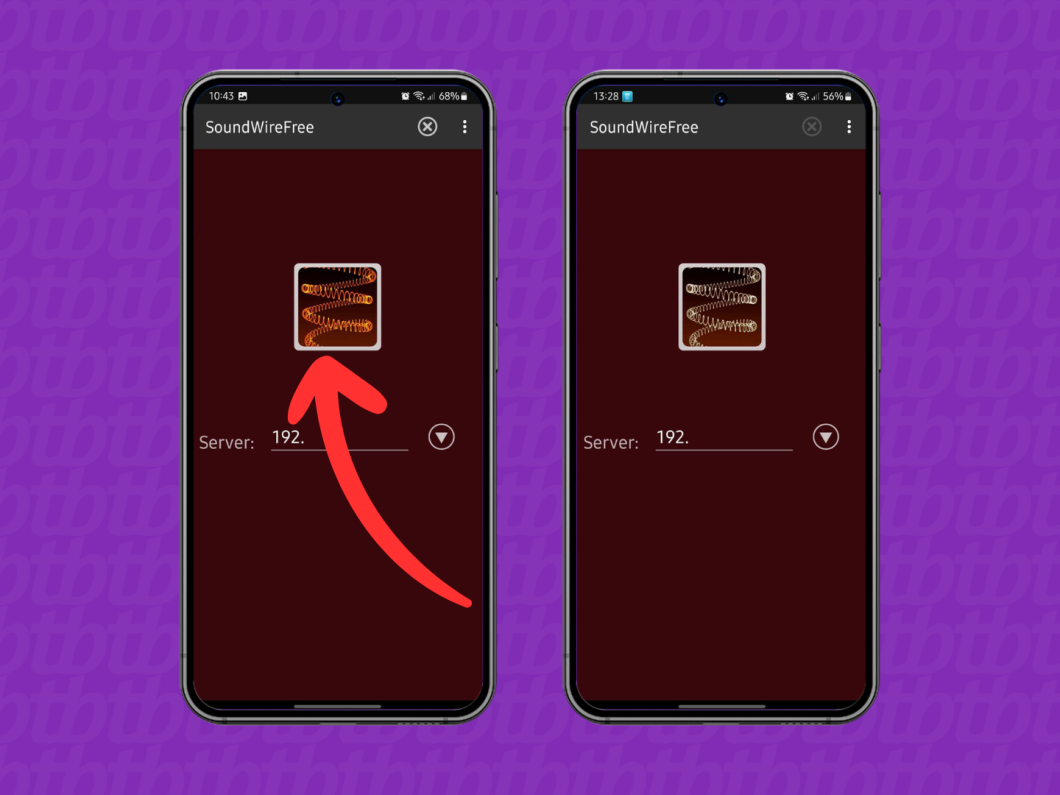
Abra a App Store no seu iPhone e baixe o aplicativo Airfoil Satellite. O app para transmissão de áudio da empresa Rogue Amoeba permite reproduzir som do Mac no celular iOS.
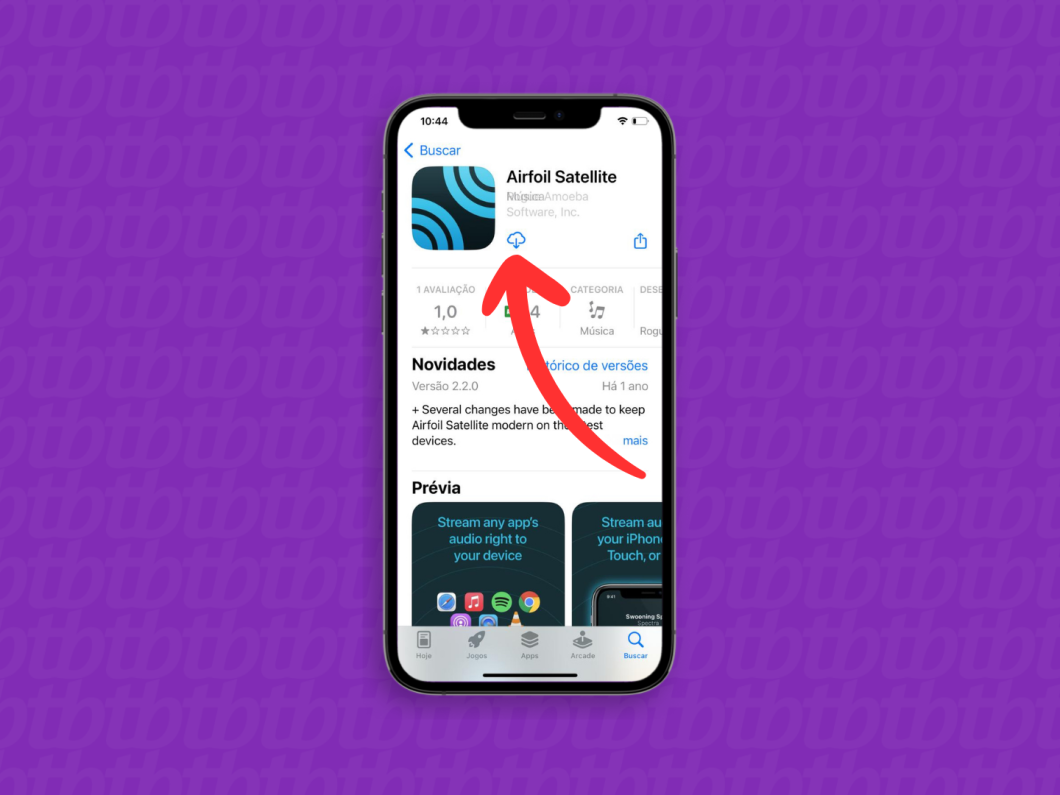
Use o navegador do seu computador Mac para acessar o site oficial do Airfoil. Então, baixe e instale o aplicativo na sua máquina da Apple.
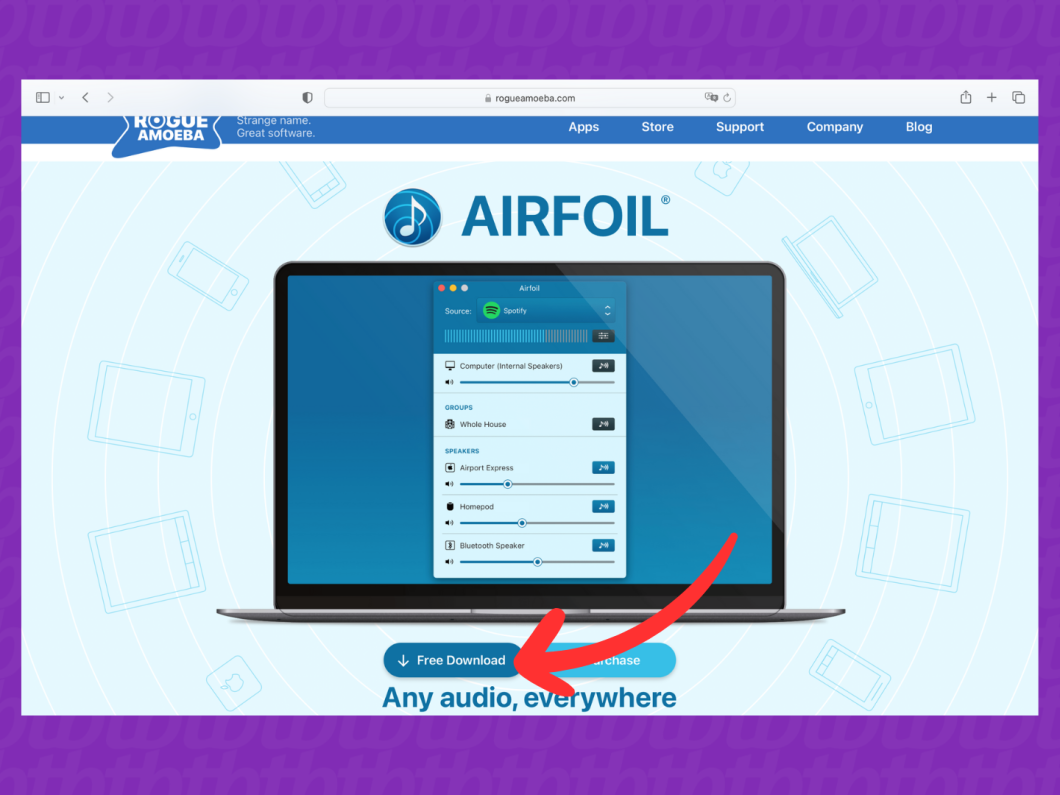
Antes de iniciar a configuração do Airfoil, confira se seu iPhone e o computador Mac estão conectados à mesma rede Wi-Fi. Com isso, você poderá conectar os dois dispositivos sem a necessidade de cabos.
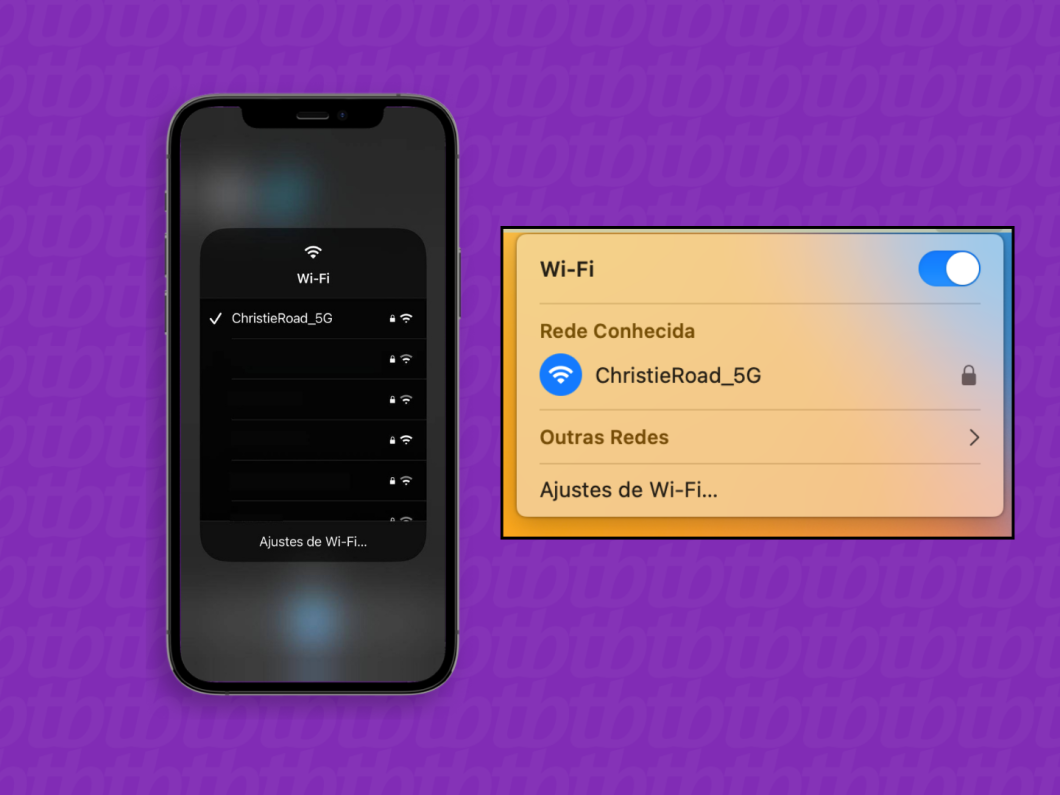
Abra o Airfoil no seu computador e clique no menu suspenso “Select a source”, no canto superior do app, para ver as opções de fontes do áudio. Então, selecione “System Audio” para transmitir todo o áudio em reprodução na máquina para o iPhone.
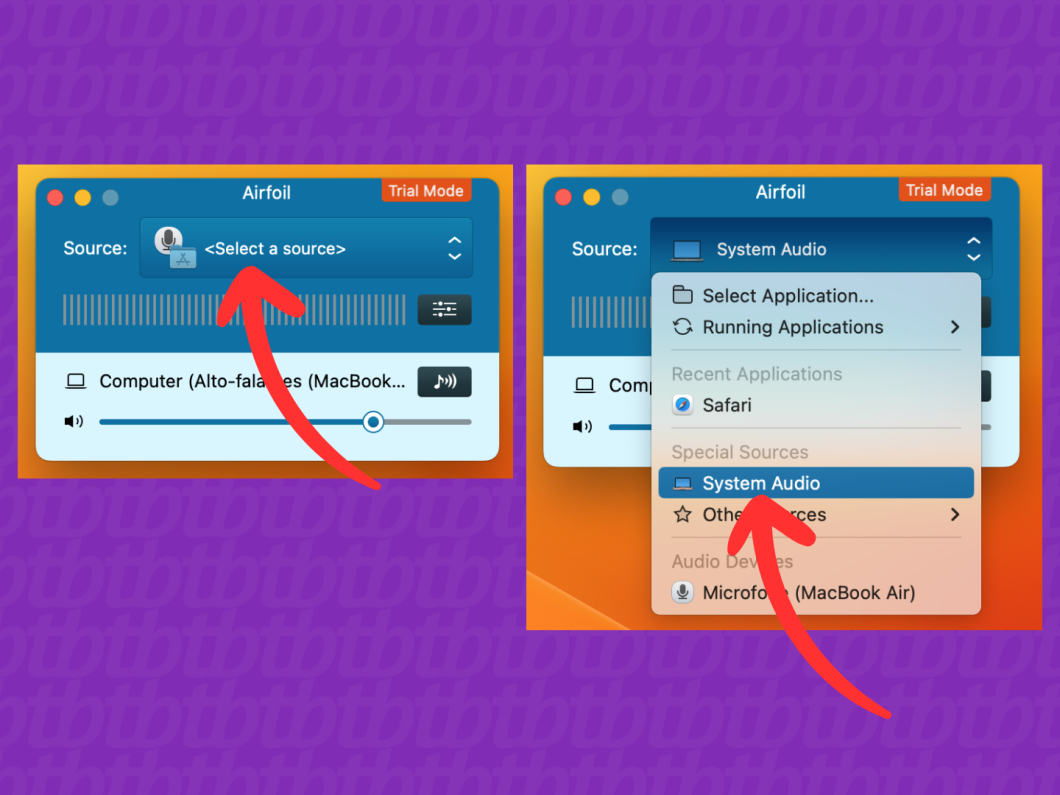
Abra o Airfoil Satellite no seu iPhone e aguarde o telefone se conectar ao aplicativo no Mac.
Importante: ao instalar o Airfoil Satellite no iPhone, você deve autorizar o acesso do aplicativo às redes Wi-Fi do telefone.
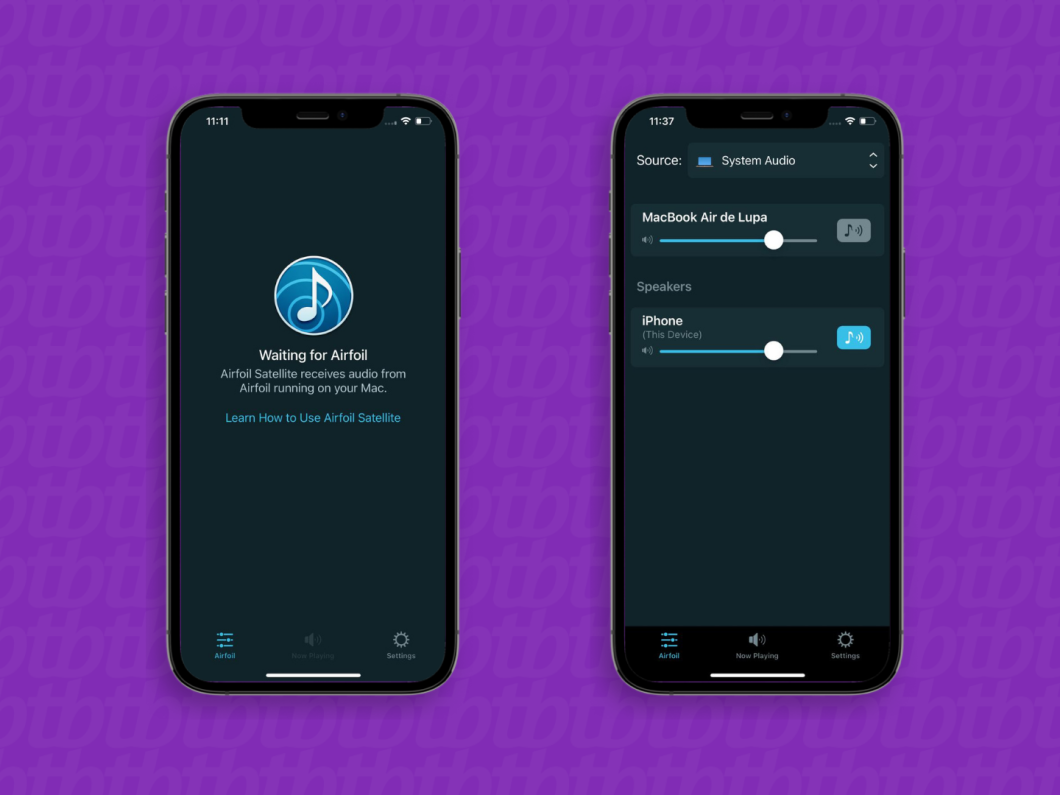
Volte ao app no computador e, na seção “Speakers”, clique no botão ao lado da opção iPhone para iniciar a transmissão do áudio do computador para o smartphone. Para encerrar a transmissão, clique novamente no botão para “silenciar” o telefone.
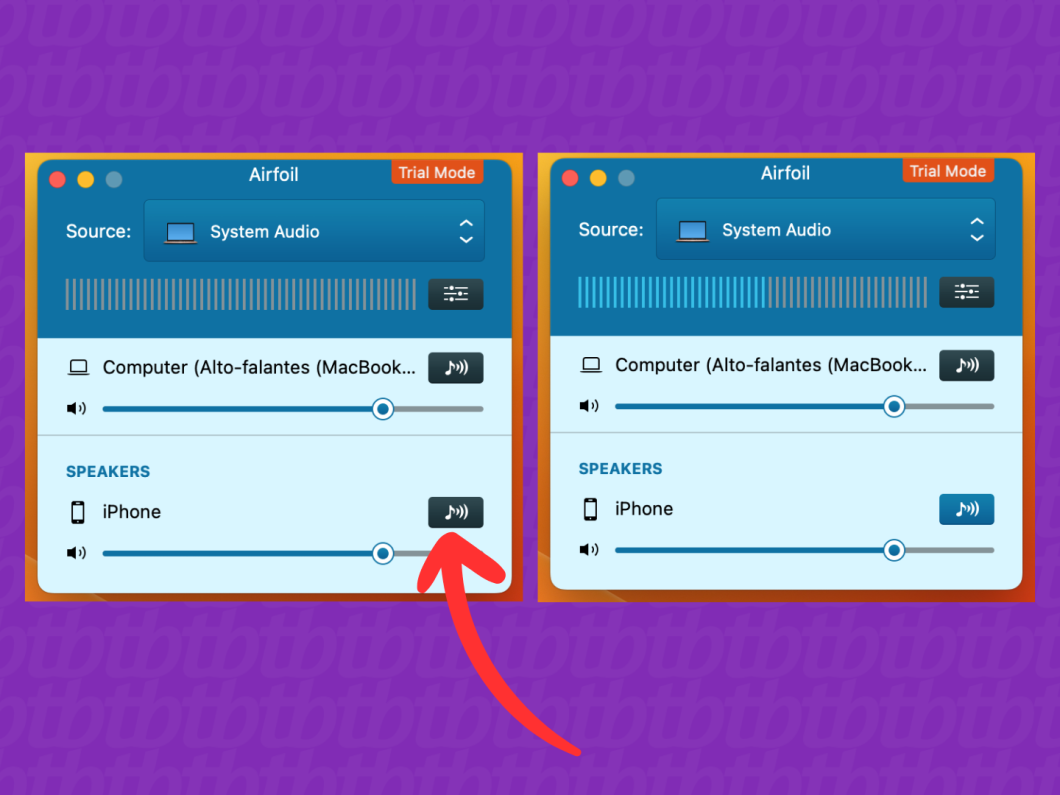
Há alguns pontos que podem impedir a transmissão do som do PC para o celular. Os mais comuns são:
Não é possível usar o AirPlay para reproduzir o som do Mac diretamente no iPhone. O recurso serve principalmente para enviar o áudio do telefone para outros dispositivos compatíveis, incluindo os computadores da Apple.
Entretanto, o AirPlay pode conectar o Mac aos dispositivos de streaming Apple TV e smart speakers HomePod da Apple. Além disso, alguns modelos de smart TVs são compatíveis com o formato de conexão de aparelhos da Maçã.