Como deixar uma imagem com fundo transparente no Paint
Como deixar uma imagem com fundo transparente no Paint; use o aplicativo nativo do Windows para criar logos e marcas d'água
Como deixar uma imagem com fundo transparente no Paint; use o aplicativo nativo do Windows para criar logos e marcas d'água
Você pode deixar uma imagem com fundo transparente no Paint 3D ou no Paint, de modo a trabalhar com fundos da maneira que achar melhor. A versão clássica do aplicativo permite no máximo apagar o fundo original e salvar outros, enquanto que com o novo programa, o Paint 3D, você pode salvar a imagem com uma transparência.
Como disse, o Paint 3D permite apagar completamente o fundo de uma imagem e salvá-la como uma transparência. Isso acontece porque essa versão possui uma ferramenta automatizada para isso, facilitando o trabalho. Veja como fazer abaixo:
Vá em “Menu“, no canto superior esquerdo; em “Abrir“, clique em “Procurar arquivos” e selecione a imagem que deseja editar;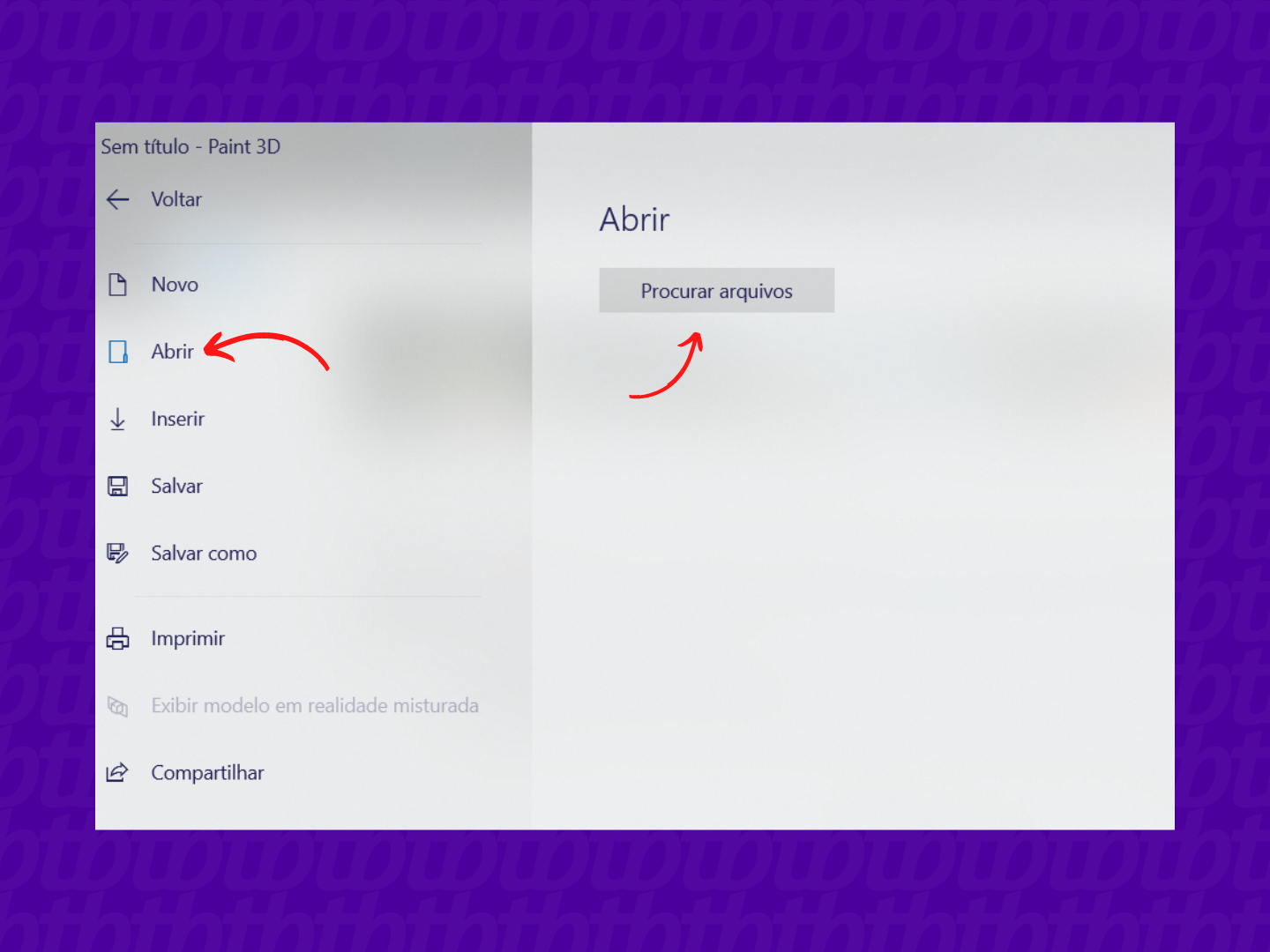
Abaixo do menu superior, clique em “Seleção mágica“, e clique em “Avançar“; 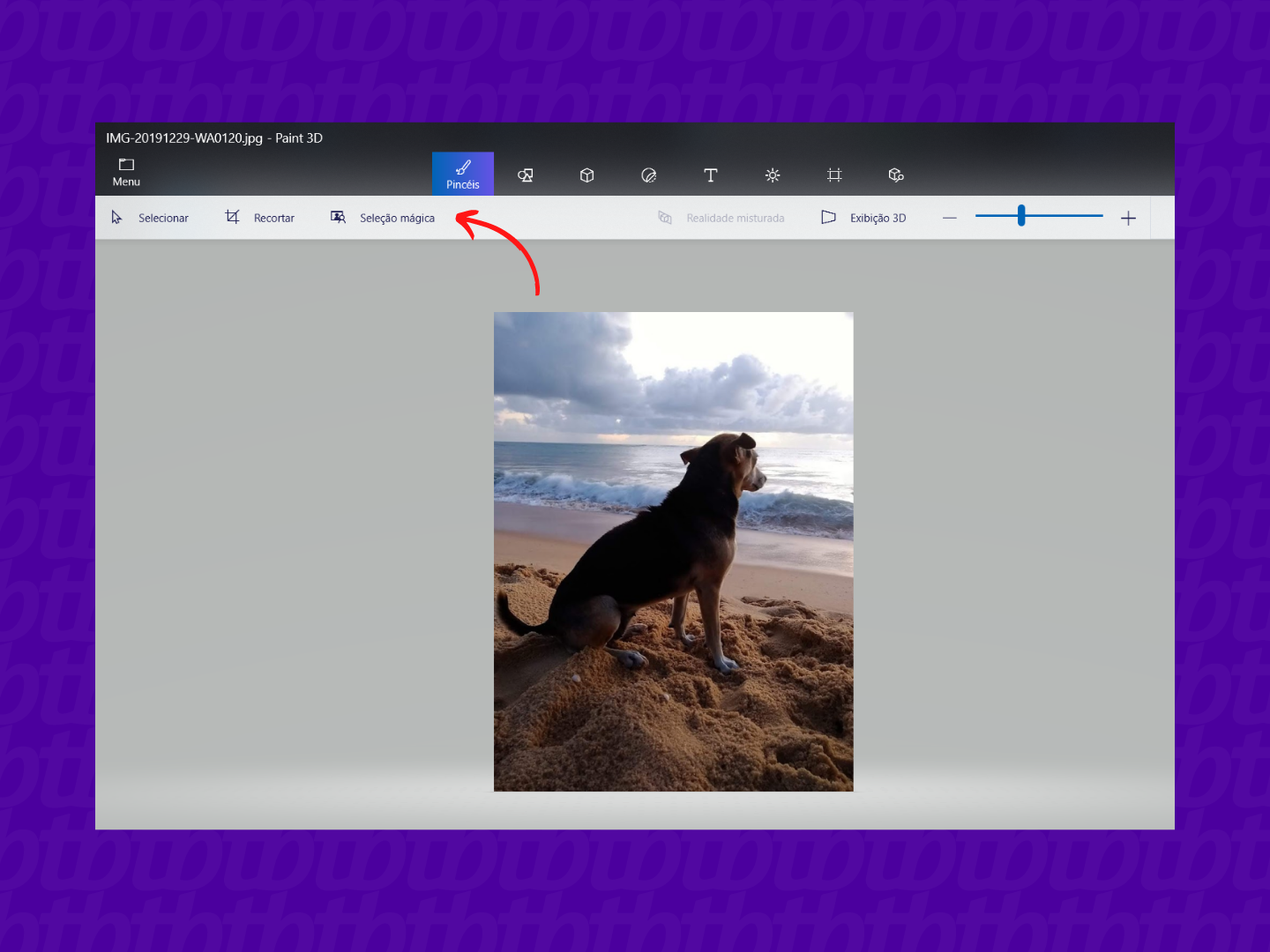
Clique em “Remover” e selecione áreas da imagem que deseja apagar, fazendo riscos nela; se o Paint 3D apagar uma área errada, clique em “Adicionar” e selecione-a da mesma forma; depois, toque em “Concluído“ 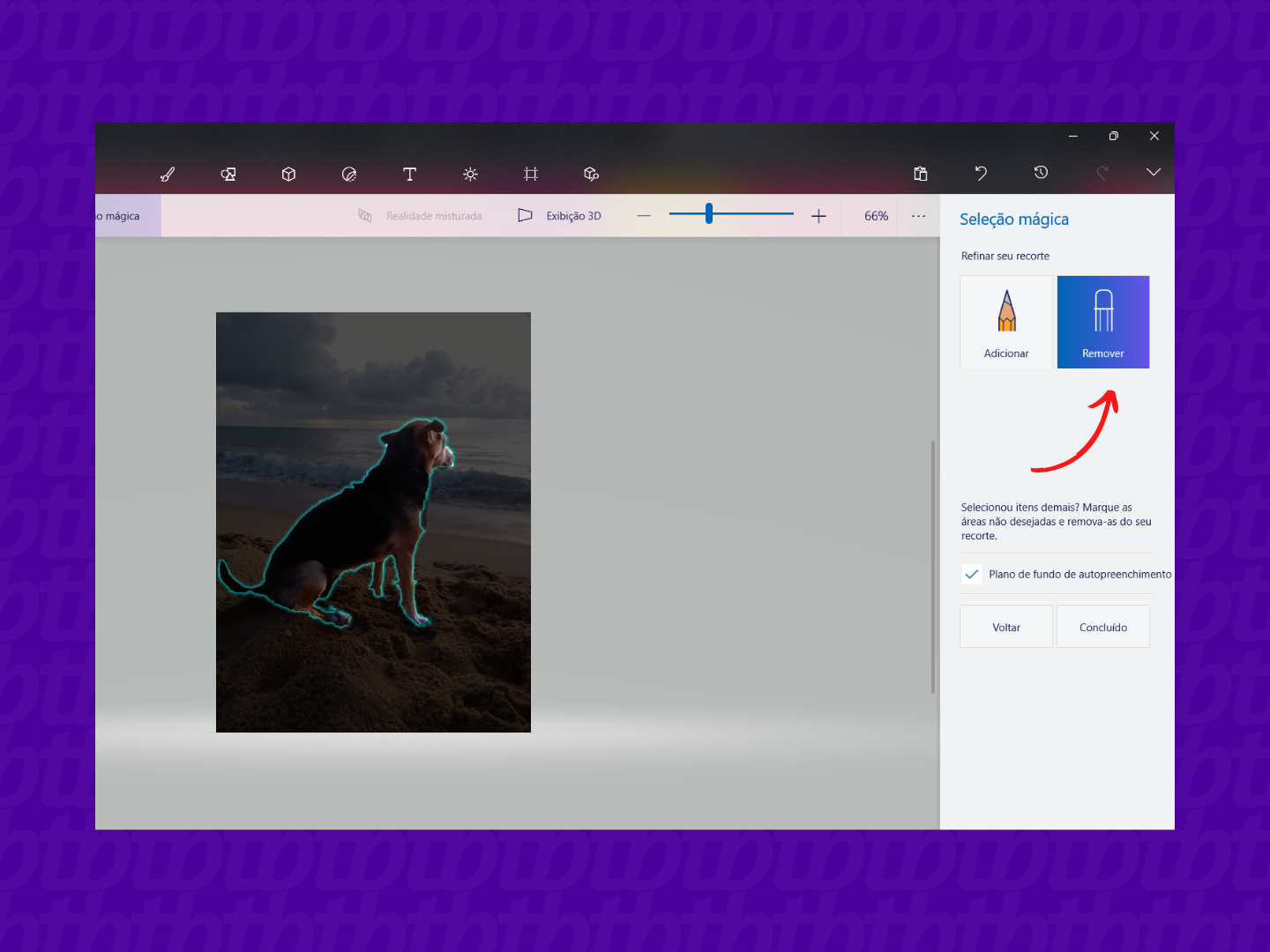
De volta à imagem, arraste a seleção da imagem que deseja salvar para o lado,
Clique em “Tela“, opção localizada na parte superior da tela; no menu lateral que irá aparecer, toque no botão “Desativado” em “Tela transparente“;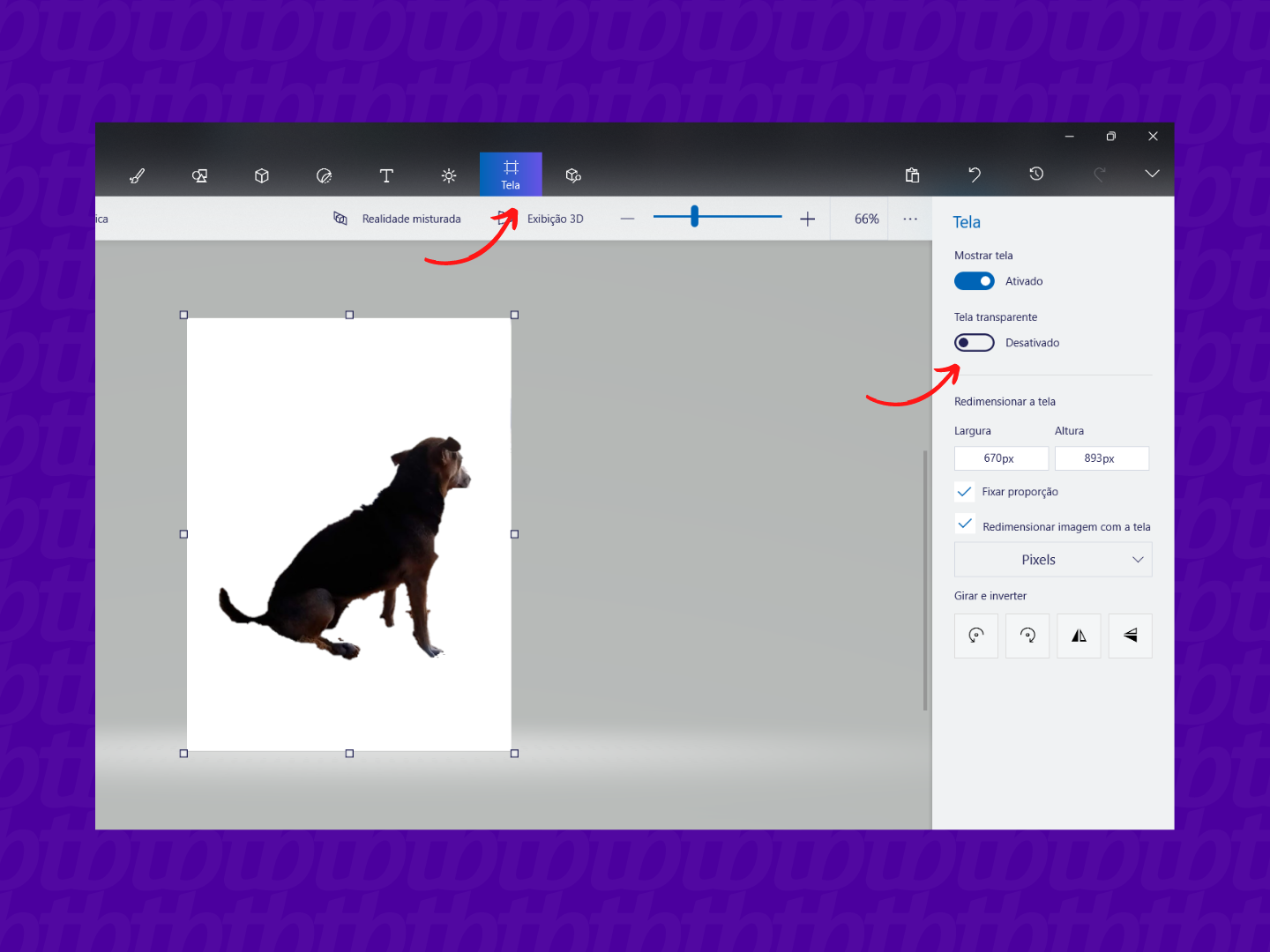
Clique em “Menu“, “Salvar como“, “Imagem“; Em “Salvar como tipo“, selecione “PNG” (obrigatório).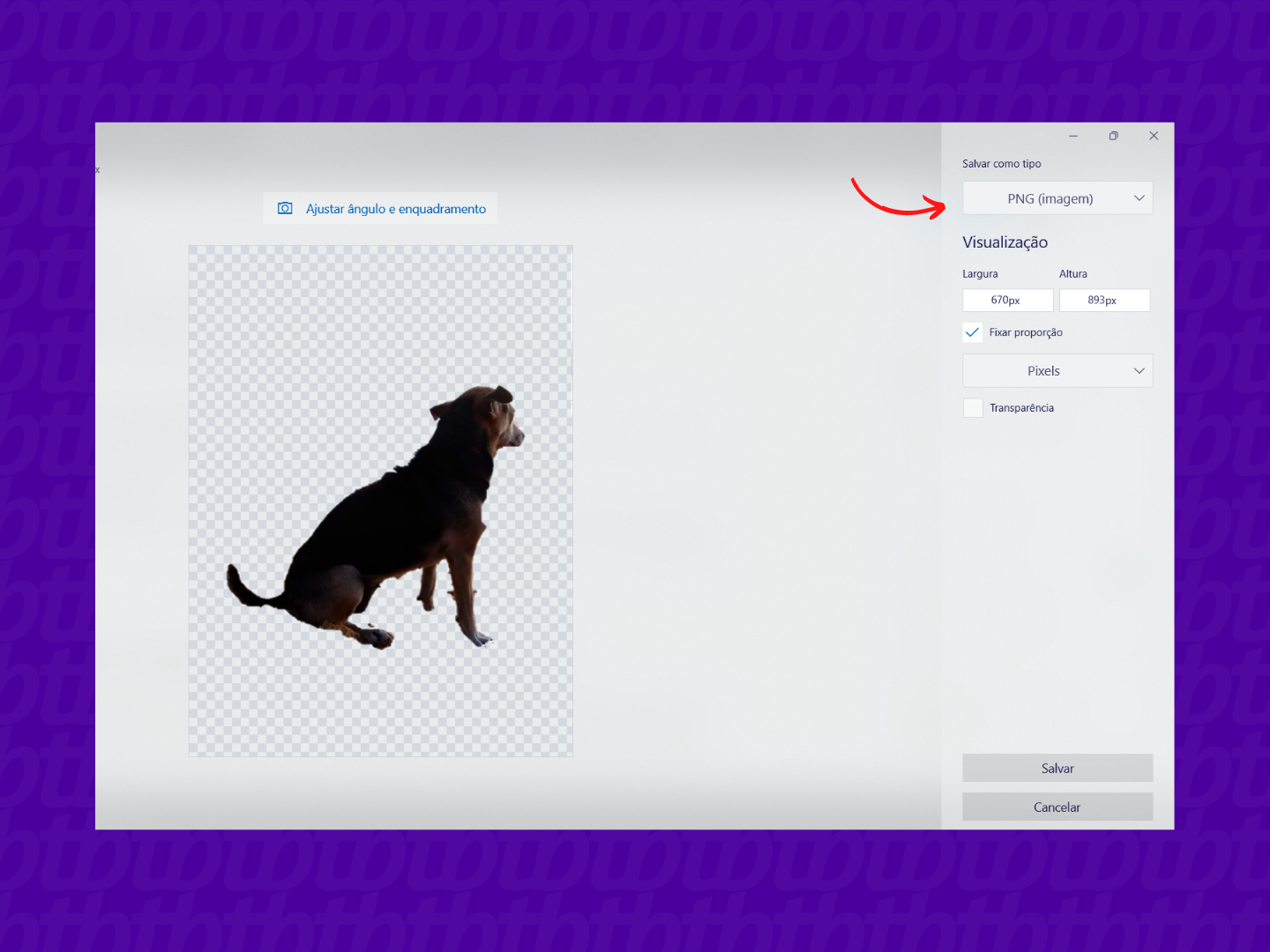
Mesmo que a versão clássica do Paint não permita salvar uma imagem com fundo transparente, você pode “trocar” o fundo de uma imagem usando o software, apagando o original e colando a área que pretende usar em outro fundo. A ferramenta funciona melhor com imagens de fundos sólidos (cor única), sem textura.
Para “trocar” o fundo de uma imagem por outro no Paint, tornando o original transparente, faça o seguinte:
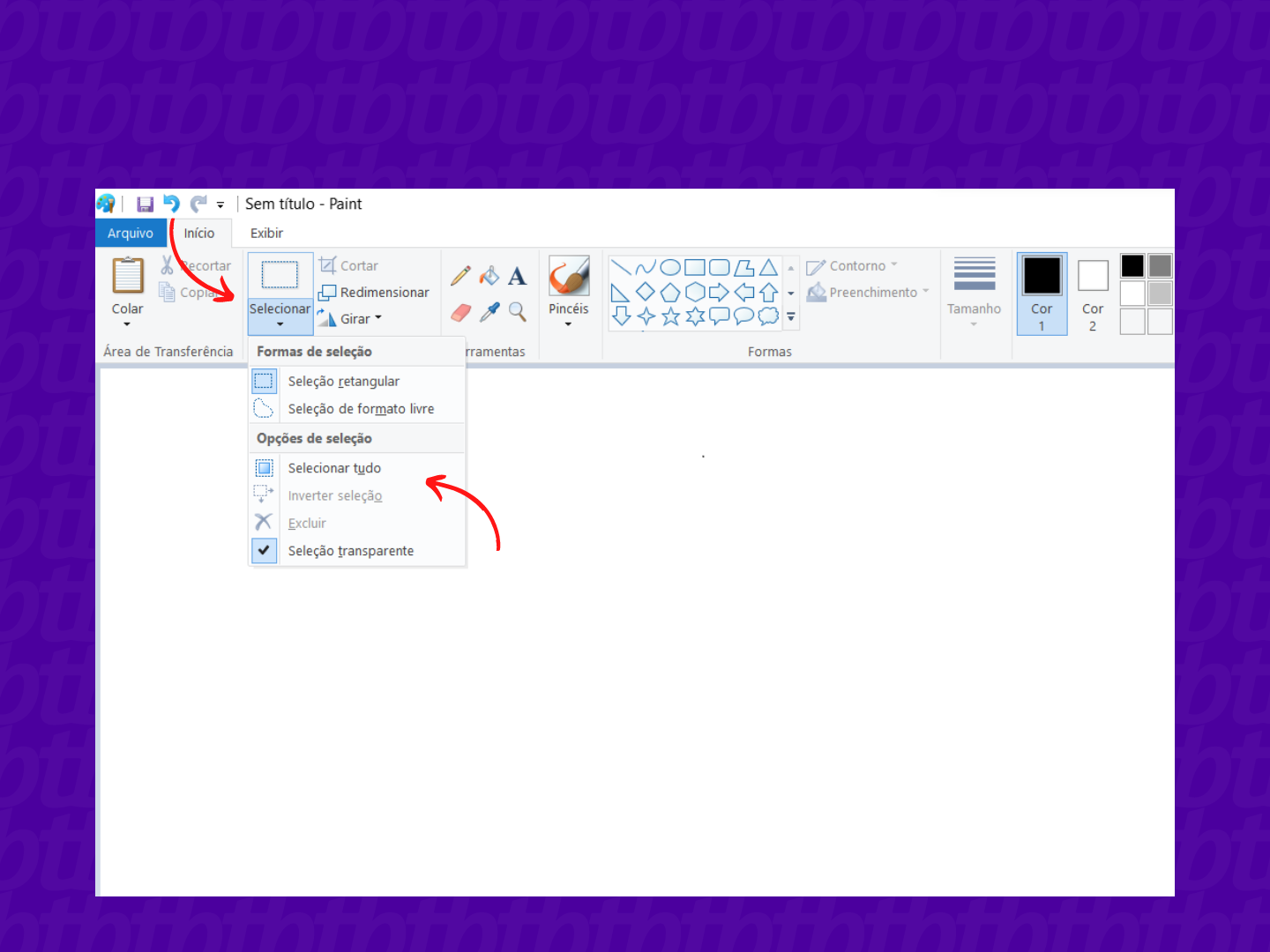
E pronto.