Como editar fotos no Lightroom pelo celular
Não deixe para ajustar no computador o que você pode obter com qualidade profissional no celular; editando fotos no Lightroom
Não deixe para ajustar no computador o que você pode obter com qualidade profissional no celular; editando fotos no Lightroom
O Lightroom é uma ferramenta otimizada e completa, usada tanto por fotógrafos profissionais e quem deseja melhorar suas imagens com recursos profissionais. Neste tutorial, saiba como editar fotos no Lightroom pelo celular, visitando os recursos disponíveis.
Caso tenha feito uma sequência de fotos parecidas, mesmo depois de escolhida a foto a trabalhar, você pode mudar de ideia, arrastando a imagem para o lado e optando por editar uma outra foto de sua sequência de cliques.
É a primeira opção da linha de ajustes, guarda os seguintes comandos de ajuste, dentro da área de seleção que você delimitar:
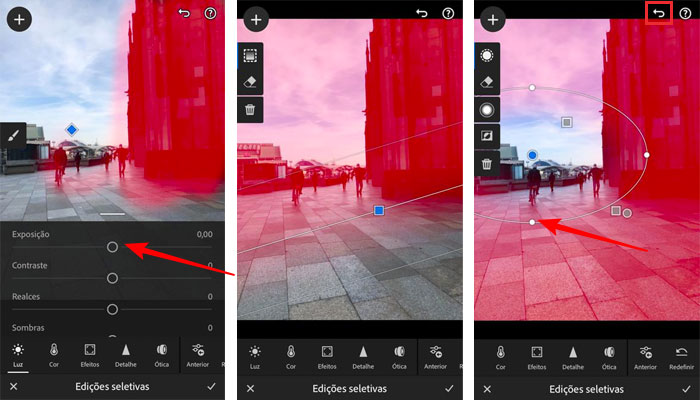
Um pouco mais:
Recuperar é a nossa famosa ferramenta carimbo, perfeita para retirar pontos e objetos indesejados de imagens.
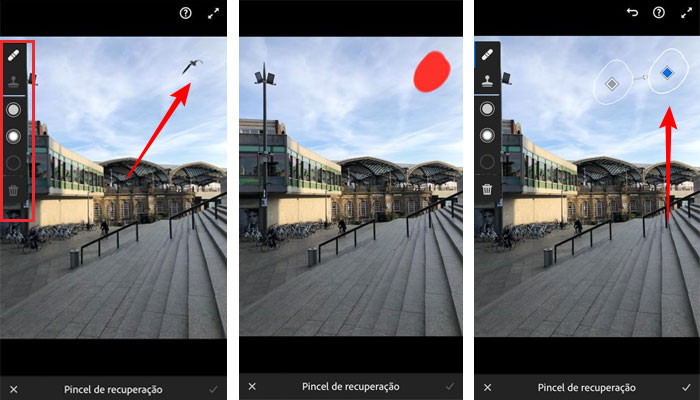
A ferramenta cortar é muito útil quando a gente faz aquele foto na pressa e depois vê que ficou torta ou exibe mais do que você gostaria de ter na foto final.
Com este recurso, gire, espelhe, inverta, mude o ângulo, formato e o centro de atenção da imagem.
O legal é que ele tem sugestões de formato que podem ser muito úteis, como o 3×4, para documentos e o 1:1 para postagens.
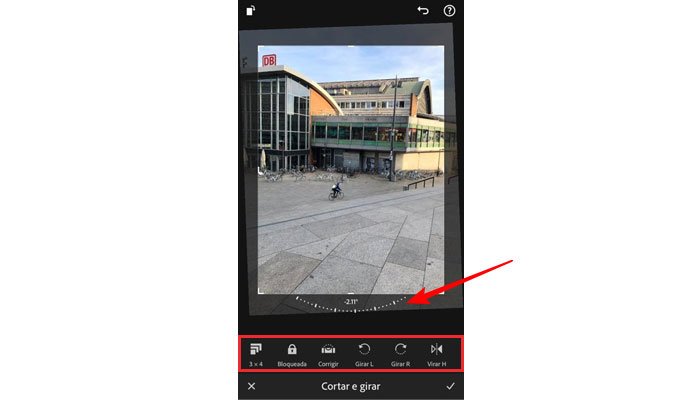
Esse é um recurso simples pra quem fez fotos coloridas e deseja um efeito antigo, artístico ou preto e branco, por exemplo.
Organização e otimização tem tudo a ver com Lightroom, por isso, conforme você vai usando, as opções ficam registradas em “Favoritos”, facilitando a localização e padronização de suas fotos, assim que você abrir a opção “Perfis”.
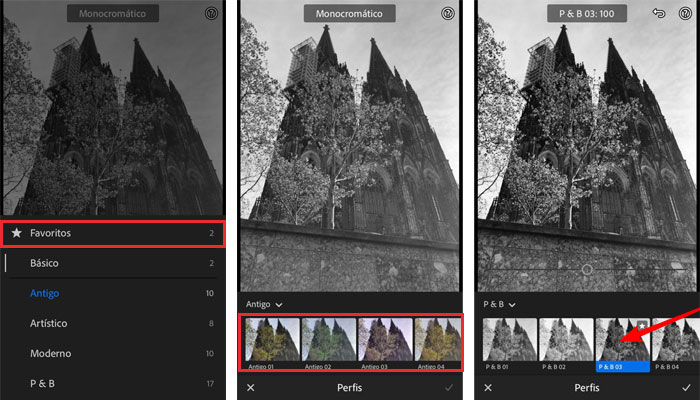
Como o próprio nome diz, basta tocar no recurso que ele fará os ajustes básicos e necessários às suas imagens. Não é nenhum milagre, mas pode ser o ponto de partida para quem está começando a perceber possibilidades de ajustes em suas fotos.
Tocando no recurso Luz, crie imagens com maior dramaticidade ou aproveite para clarear fotos naqueles dias em que o Sol não deu aquela forcinha.
O recurso é tão rebuscado, que você ainda pode trabalhar as sombras separadamente e graduar a luz de forma profissional, usando o smartphone.
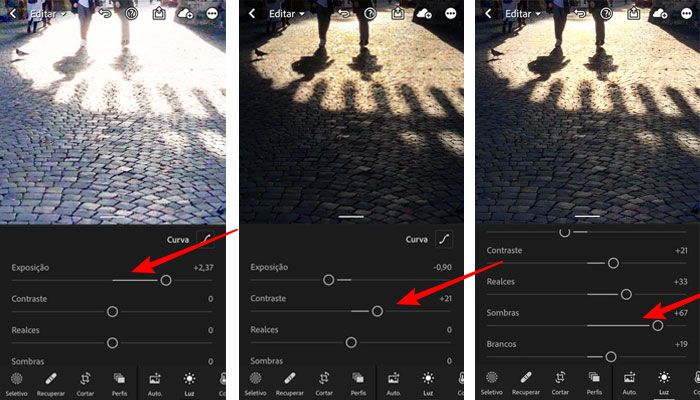
Esquente o esfrie suas imagens. Ajuste a matiz, a vibração e a saturação de forma simples.
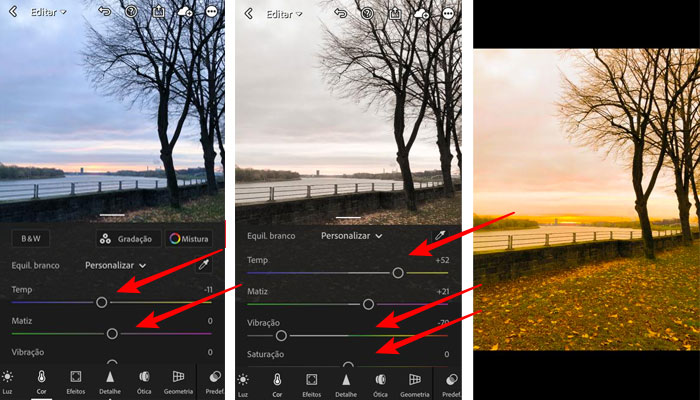
Trabalha a iluminação, granulação, aspereza e efeito de vinheta (aquelas bordas esfumaçadas das fotos antigas).
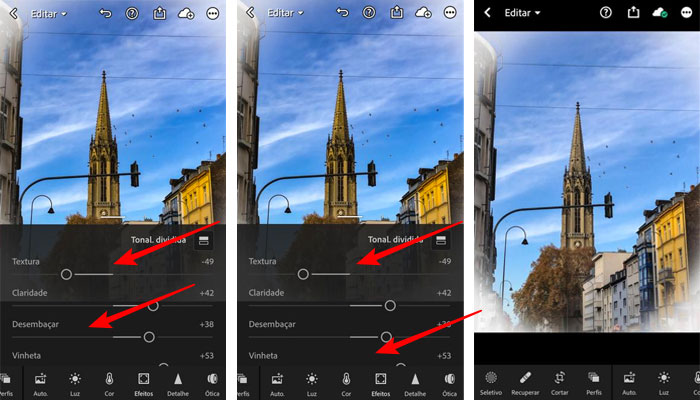
Torne os detalhes mais nítidos, arrastando os controles conforme desejado.
Nesse recurso, ative através das duas chaves as opções “Remover desvio cromático” e “Ativar correções da lente”. Caso lhe pareça muito sutil o resultado, marque e desmarque para ver qual opção atende melhor ao resultado que está buscando.
Desenhe de duas a quatro linhas guias para personalizar as correções de perspectiva. É um recurso mais complexo, difícil de controlar e, particularmente, nunca precisei dele.
Agora você já sabe a base para editar fotos no Lightroom. Inspire-se, explore todos e não tenha medo de errar.