Como fazer tabela no PowerPoint
Veja como deixar suas apresentações mais organizadas ao criar tabelas no PowerPoint
Veja como deixar suas apresentações mais organizadas ao criar tabelas no PowerPoint
O PowerPoint, programa do pacote Office da Microsoft, é um velho conhecido por quem precisa criar apresentações. A cada nova versão do software, mais recursos são adicionados. Uma das funções mais usadas, especialmente para trabalhos acadêmicos e negócios, são as tabelas – seja para mostrar resultados ou organizar tarefas. No tutorial abaixo, veja como fazer uma tabela no PowerPoint.
É possível adicionar uma tabela à um slide criando-a direto pelo programa ou você pode copiar e colar uma, já pronta, feita no Word ou Excel. No entanto, o software não permite converter o texto de um slide em tabela. É necessário criar uma nova tabela e, aí sim, inserir texto nela.
O passo a passo, a seguir, foi feito na versão Microsoft Office 365 do programa.
1. Abra o PowerPoint e selecione uma apresentação qualquer ou crie uma nova;
2. Há duas opções de inserir uma tabela ao slide. A mais rápida é clicando no ícone de tabela, no meio do slide em branco (veja na imagem abaixo);
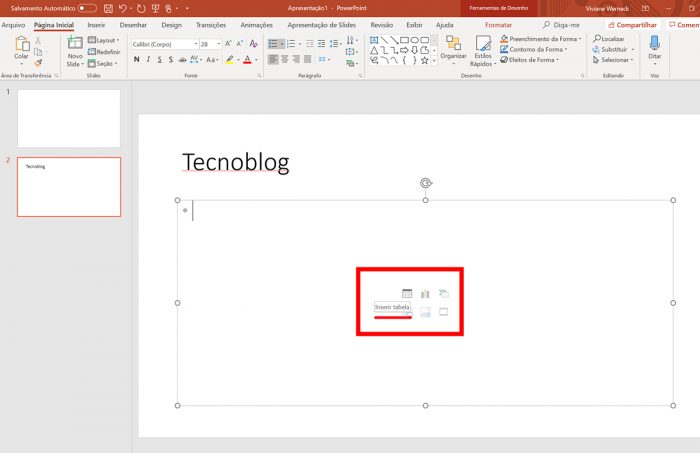
3. Ao clicar neste ícone, basta escolher o número de colunas e linhas que desejar e, depois, dar OK;
4. Também é possível criar uma tabela a partir das opções principais do PowerPoint, na barra superior da tela;
5. Selecione a guia “Inserir” e, em seguida, clique em “Tabela”;
6. Uma pequena janela vai abrir e, então, você poderá escolher o número de linhas e colunas que desejar;
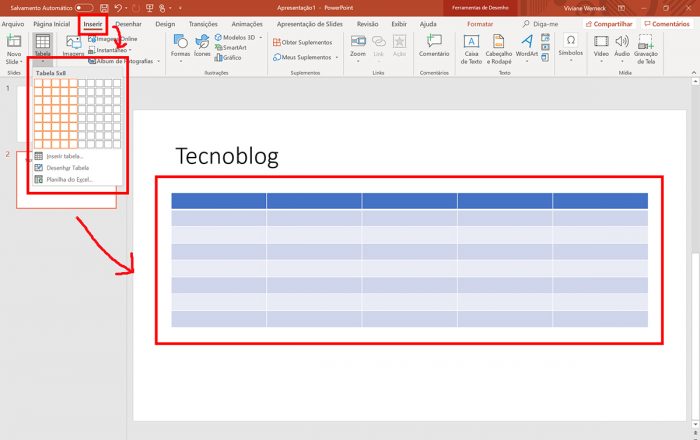
7. Também é possível usar a opção “Desenhar Tabela” para personalizar bordas, linhas, células e colunas como quiser;
8. Com a tabela já inserida no slide, vá na coluna superior da tela e escolha um dos “Estilos de Tabela” disponíveis;
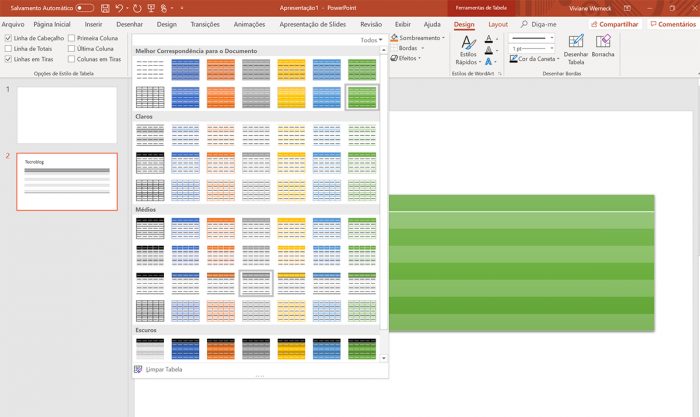
9. Para redimensionar sua tabela, sem perder as colunas e linhas definidas, basta clicar e segurar com o mouse em uma das bolinhas, em torno da figura, e arrastar para o lados;
10. E, finalmente, para inserir informações à sua tabela, você precisa apenas clicar uma vez dentro de cada célula e digitar seu texto.
Word
1. No Word, clique na tabela e, depois, vá até Layout > Selecionar > Selecionar Tabela;
2. Na guia “Página Inicial“, identifique o grupo “Área de Transferência” e clique em “Copiar“;
3. Já no seu slide no PowerPoint, vá em Página Inicial > Área de Transferência > Colar.
Excel
1. No PowerPoint, vá em “Inserir“, “Tabela” e selecione uma “Planilha do Excel“;
2. Uma nova planilha aparecerá. Preencha as células como quiser;
3. Ao terminar, feche a janela do Excel e a planilha que editou aparecerá no slide selecionado no PowerPoint.