Como fazer um dual boot com Windows e Linux
Dual boot com Windows e Linux permite ter os dois sistemas instalados e escolher qual usar durante a inicialização do computador
Dual boot com Windows e Linux permite ter os dois sistemas instalados e escolher qual usar durante a inicialização do computador
O Linux é uma alternativa boa e gratuita para quem quer deixar o Windows. Se você ainda vai precisar do sistema operacional da Microsoft ou não quer perdê-lo de vez, também é possível. Para isso, é necessário fazer dual boot no seu computador.
Dual boot é o nome dado à instalação de dois sistemas operacionais na mesma máquina. Na hora de iniciar o equipamento — isto é, fazer o boot — é possível escolher qual deles será utilizado.
No guia a seguir, você aprenderá como fazer dual boot com Windows e Linux em uma máquina que já tem o sistema da Microsoft. O processo pode variar dependendo do seu computador ou dos sistemas escolhidos.
Tempo necessário: 2 horas
Se você tem um computador com Windows, vai precisar baixar o Ubuntu para instalá-lo no computador. Acesse o site oficial do sistema e faça o download. A versão LTS (long-term support) é recomendada por ser mais estável e ter suporte por cinco anos.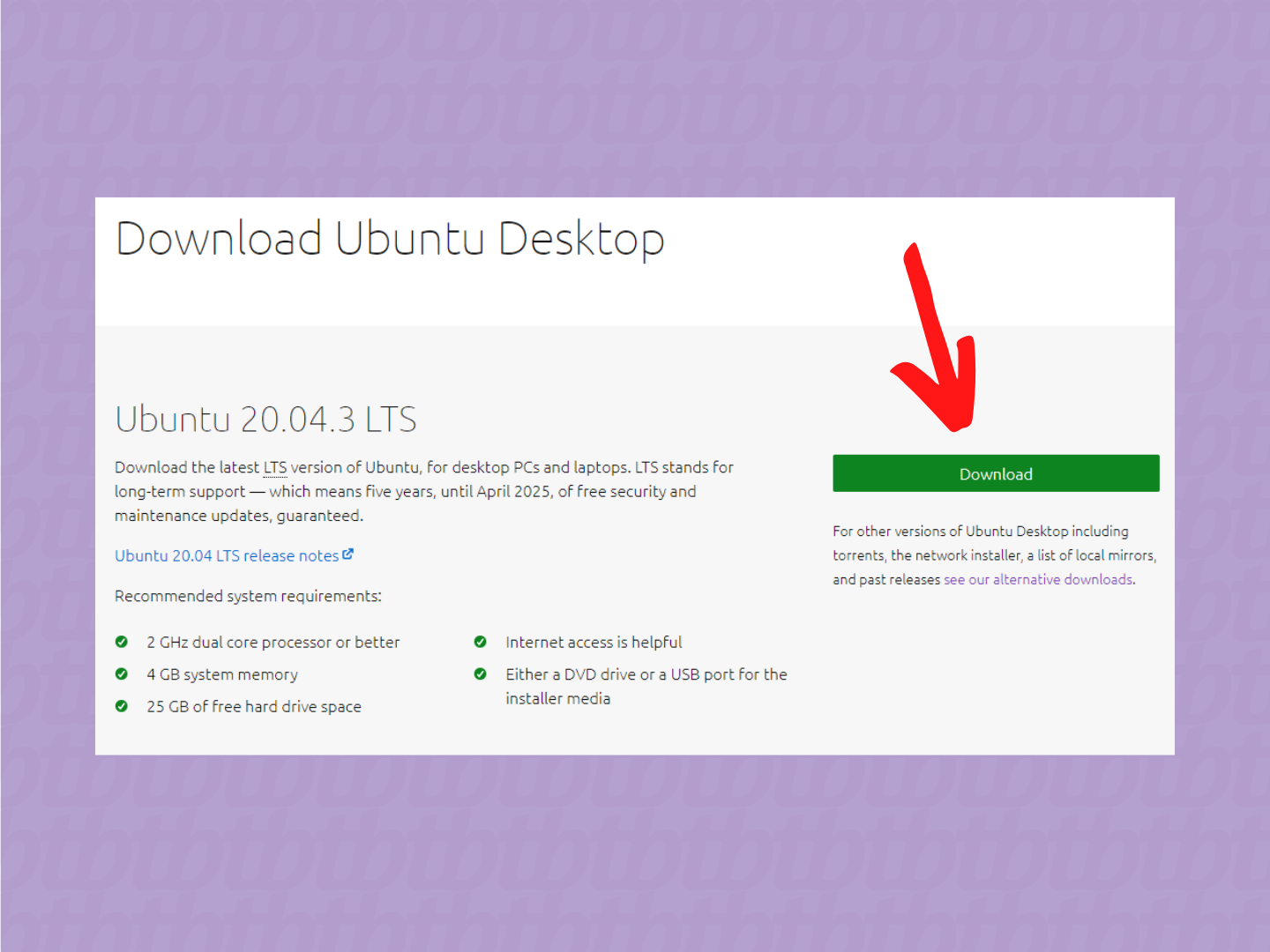
O arquivo do Ubuntu é .iso, e não dá para rodá-lo diretamente dentro do Windows. Você precisa criar um disco bootável, que será lido pelo computador ao iniciar. A forma mais fácil de fazer isso é com um drive USB.
O Ubuntu recomenda o programa balenaEtcher, compatível com Linux, Windows e Mac.
Baixe o programa e instale-o. Depois, escolha a imagem, selecione o pendrive e clique no botão “Flash!”.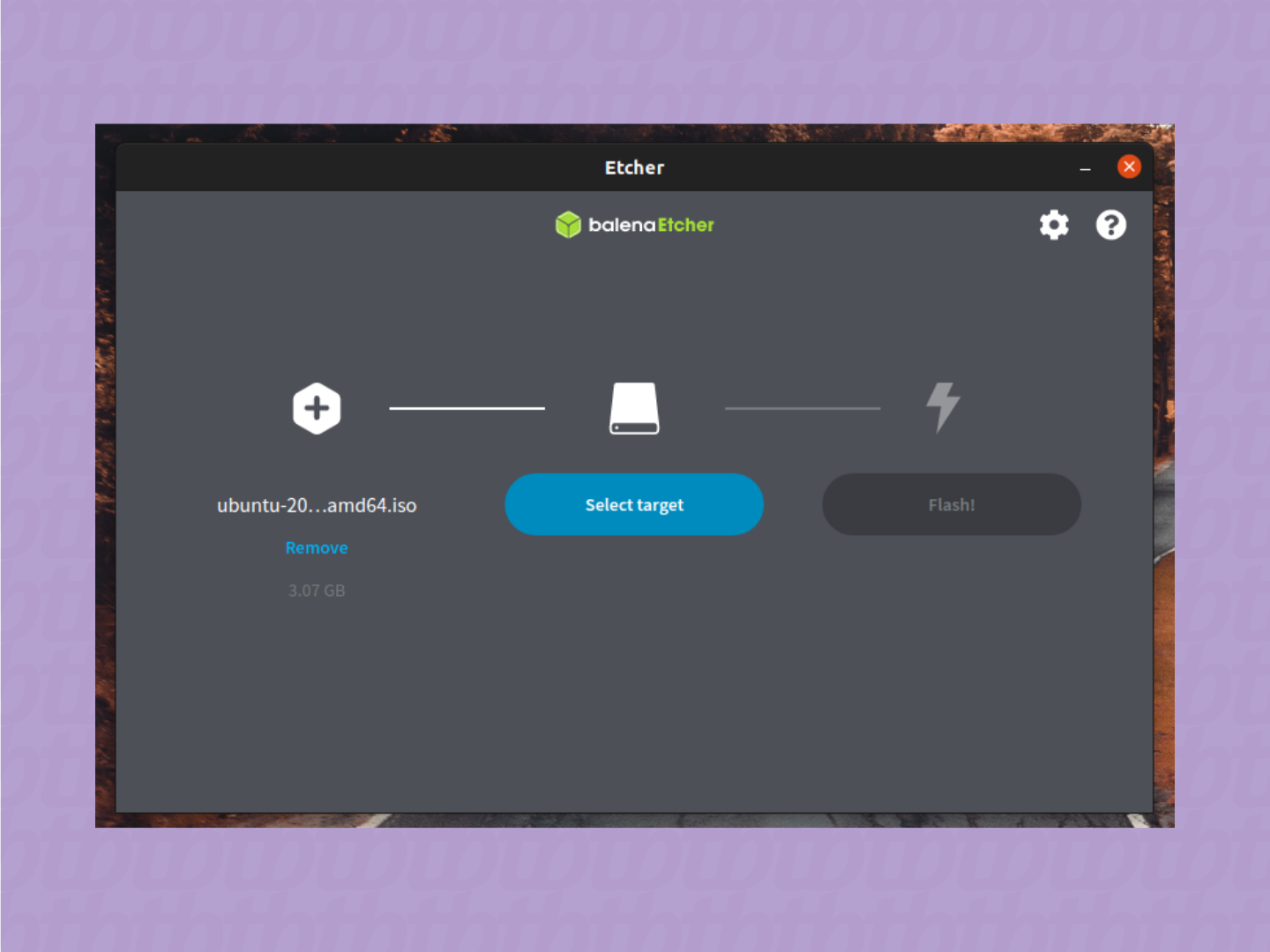
Pendrive preparado, agora é hora de colocá-lo para rodar. Reinicie o computador com o drive espetado na porta USB.
Geralmente a máquina reconhece o componente e o utiliza para iniciar o sistema. Se isso não acontecer, veja as configurações para colocar a entrada USB no topo das prioridades.
O processo pode variar conforme a marca e o modelo. Uma boa tentativa é apertar e segurar a tecla F12 durante a inicialização.
Quando o computador ler o drive USB, uma tela de boas-vindas do Ubuntu deve aparecer. Você pode tanto experimentar o sistema sem alterar nada na sua máquina quanto instalá-lo.
Neste tutorial, vamos direto para a segunda opção.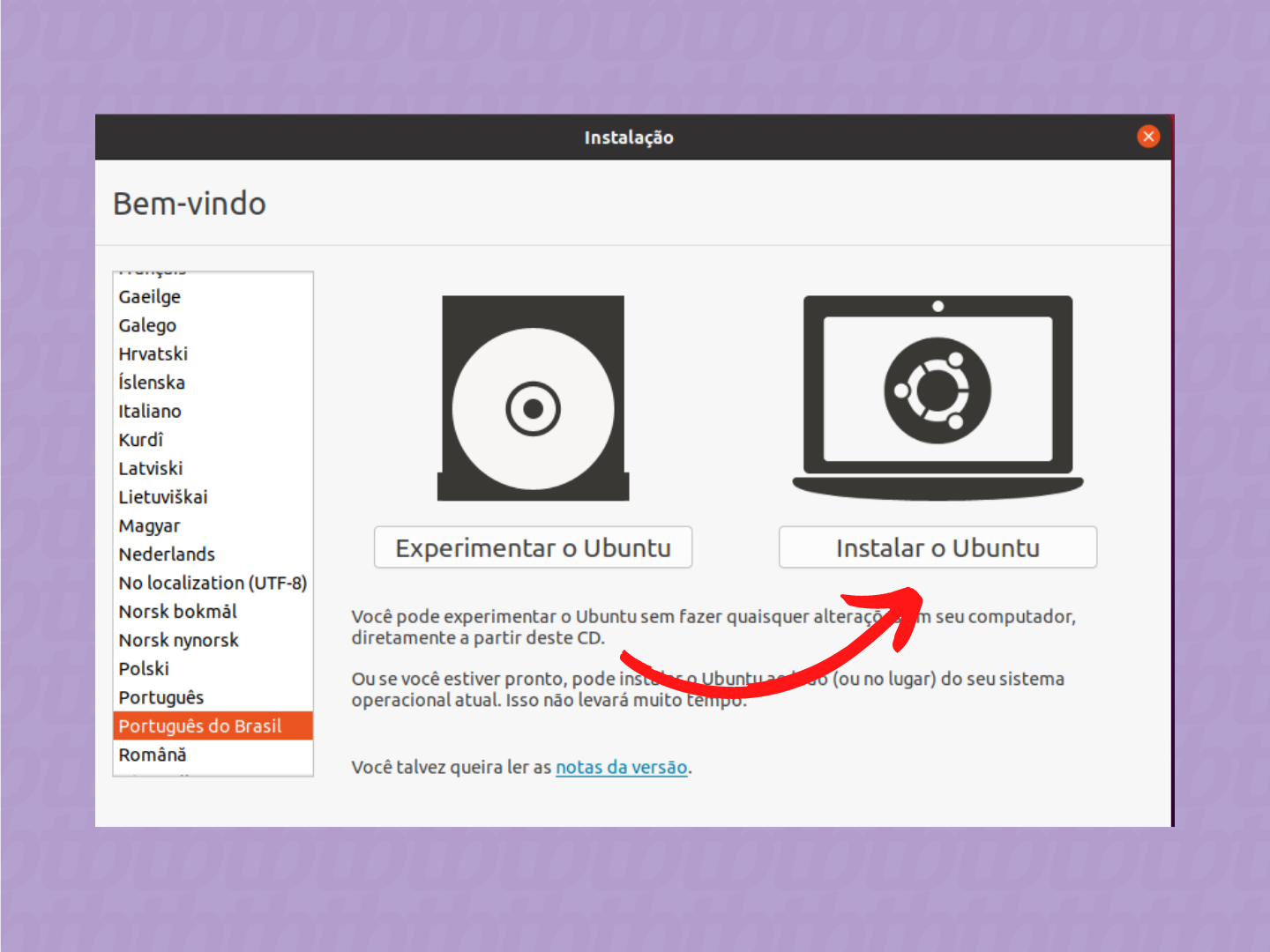
O primeiro passo é escolher o idioma e o tipo de teclado que você usa. Geralmente o Ubuntu detecta automaticamente esses dois parâmetros.
Se você tiver dúvidas, também pode testar o teclado ou refazer o processo manualmente.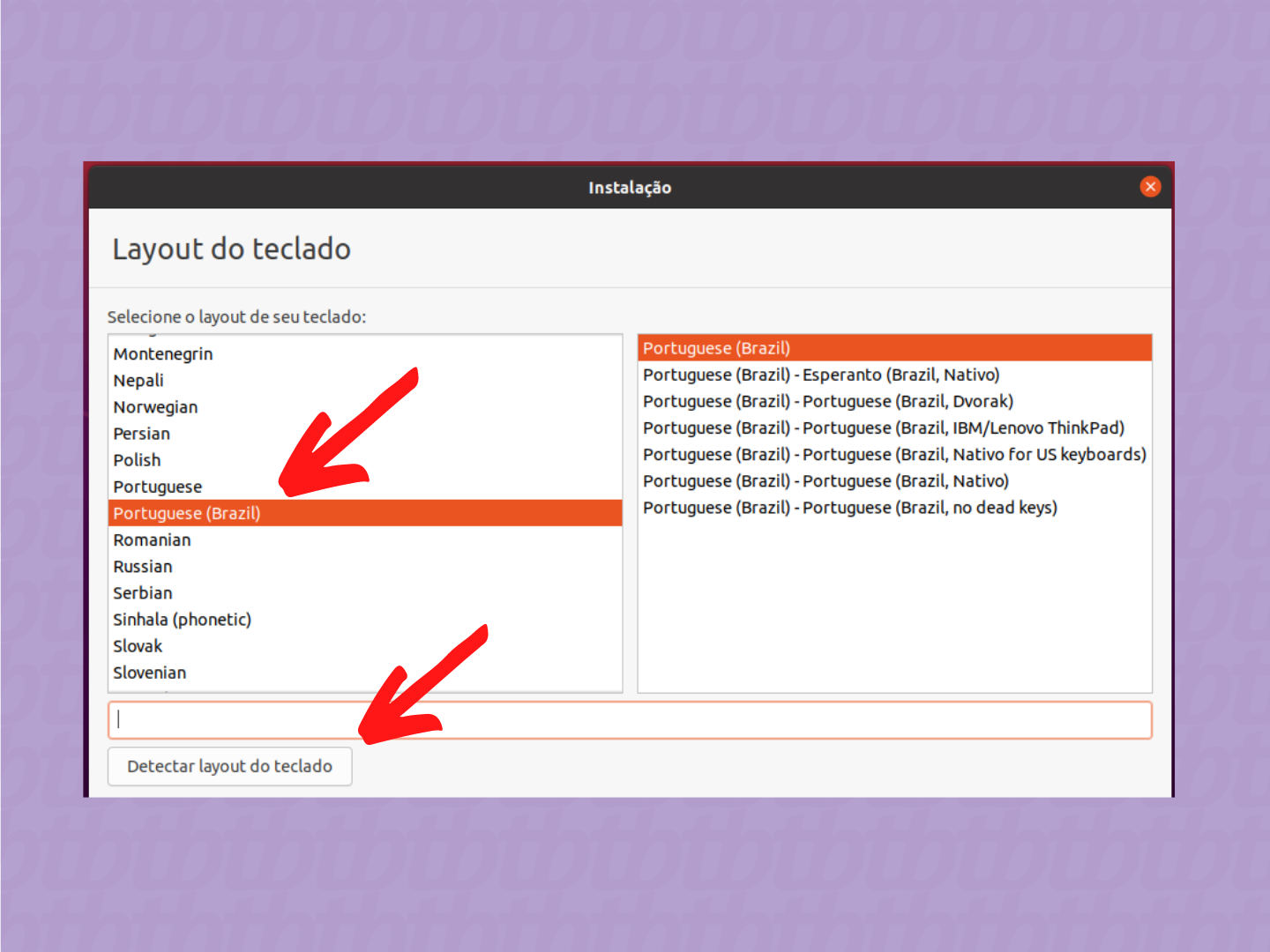
Em seguida, o Ubuntu dá algumas opções para instalar o sistema. Você pode optar por uma instalação completa ou uma mínima.
A primeira demora mais tempo, mas o sistema vem pronto para a maioria dos casos. A segunda é mais rápida, mas você pode precisar instalar alguns programas manualmente, dependendo do uso que vá fazer.
Também é possível escolher por baixar atualizações (demora mais tempo, mas a máquina fica pronta de uma vez) e instalar drivers de terceiros (recomendado para quem tem placas gráficas dedicadas).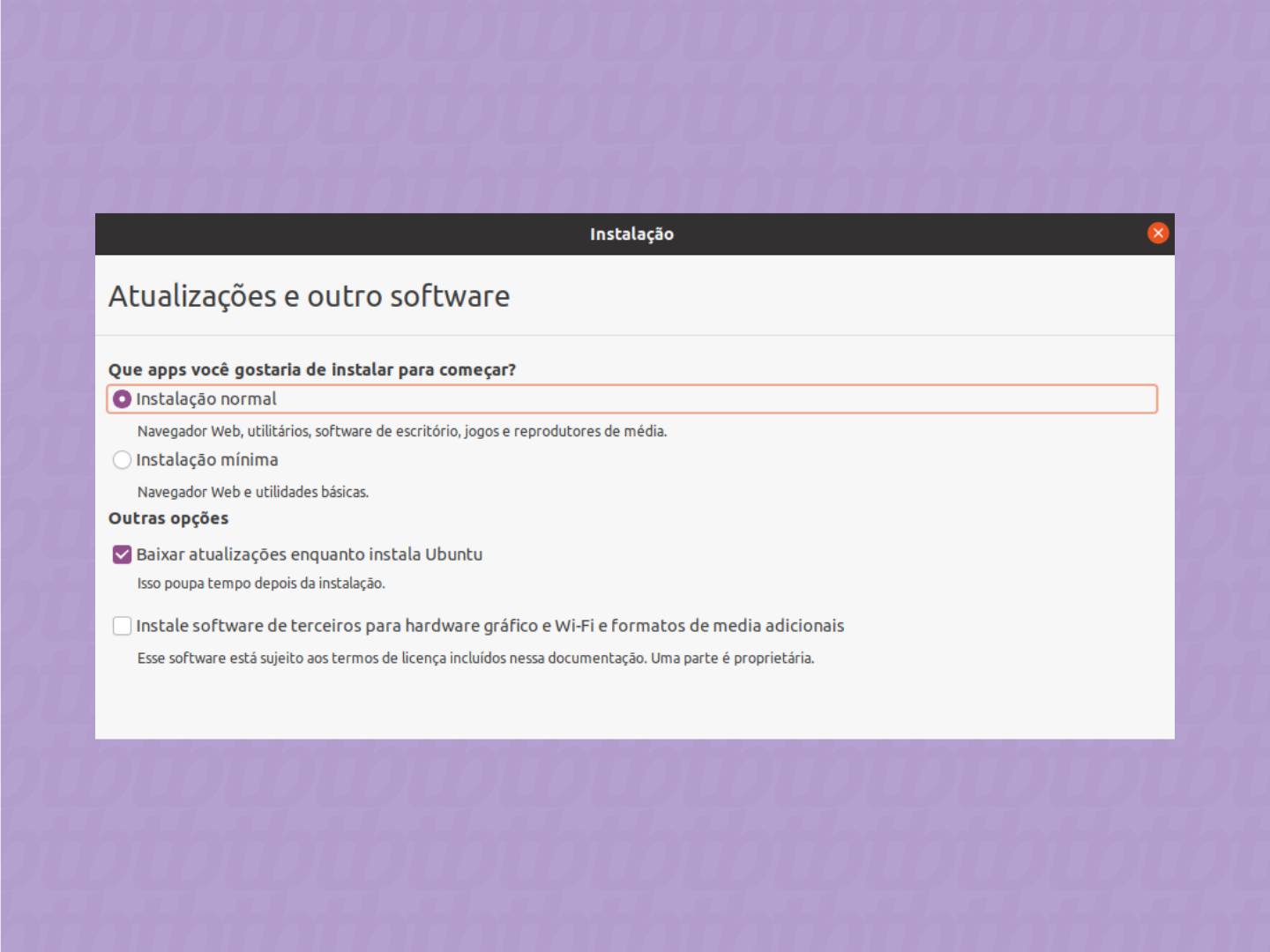
Este passo é importante. É aqui que você vai começar a instalar o Ubuntu junto ao Linux, para ter o dual boot ao ligar o sistema.
Escolha a opção “Instalar Ubuntu ao lado do Windows 10” (se seu Windows for outro, a versão dele aparecerá aqui). Essa é a alternativa mais simples e direta e a utilizaremos neste tutorial.
Também existe a “Opção avançada”, que mostra uma tabela de partições (divisões dos seus discos de armazenamentos). Ela é recomendada para usuários avançados.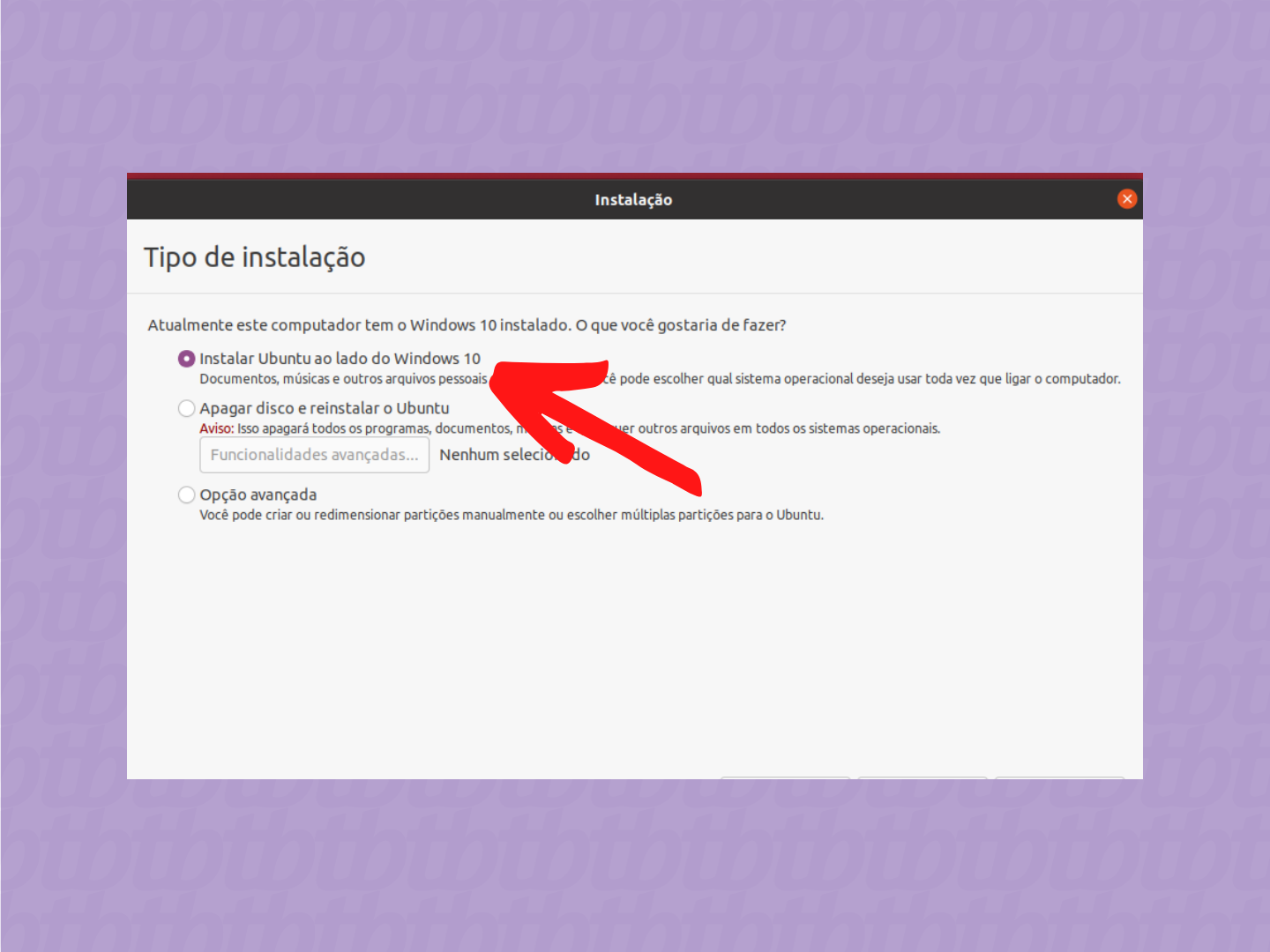
Logo depois, o instalador dá a opção de ajustar a divisão entre as partições do disco. Basta arrastar para os lados a barra entre os dois espaços. É bom deixar um espaço livre razoável para os dois sistemas, para quem nenhum fique sem espaço muito rápido. Dá para alterar isso depois, mas o processo não é tão simples.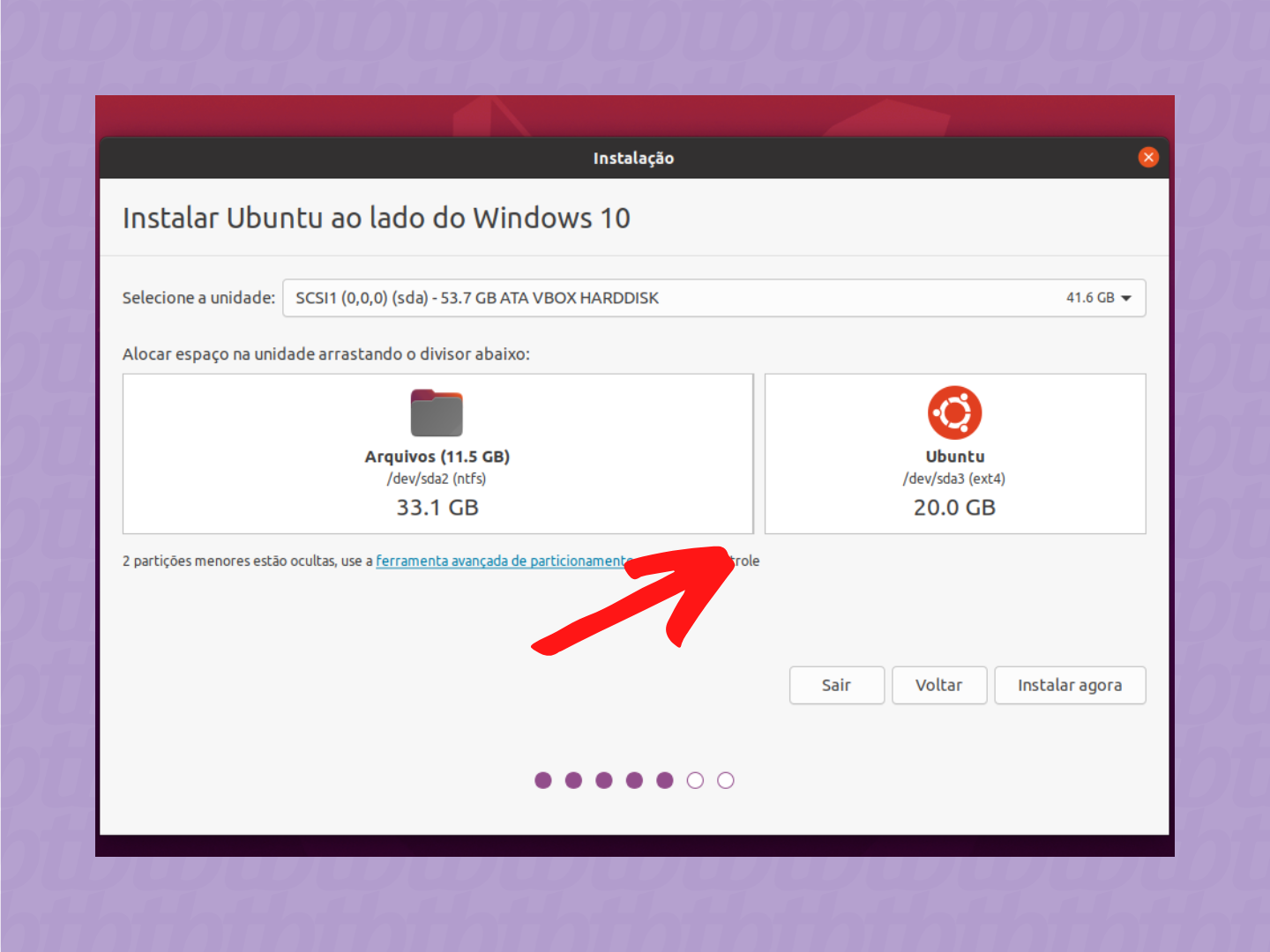
Na tela seguinte, você deverá dar um nome para seu computador, definir seu nome de usuário e criar uma senha. Após a instalação, é possível criar mais usuários.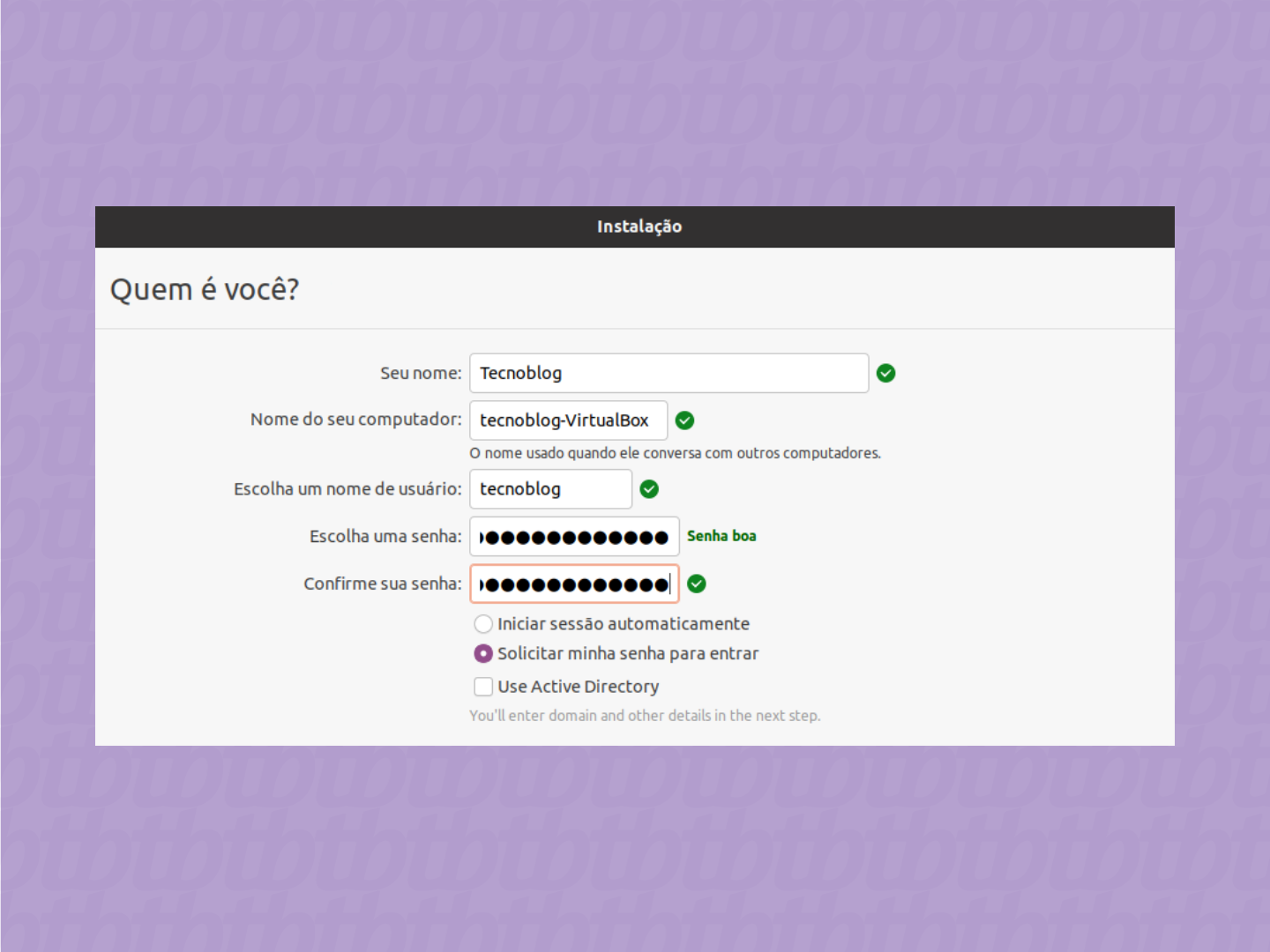
Espere o processo ser encerrado.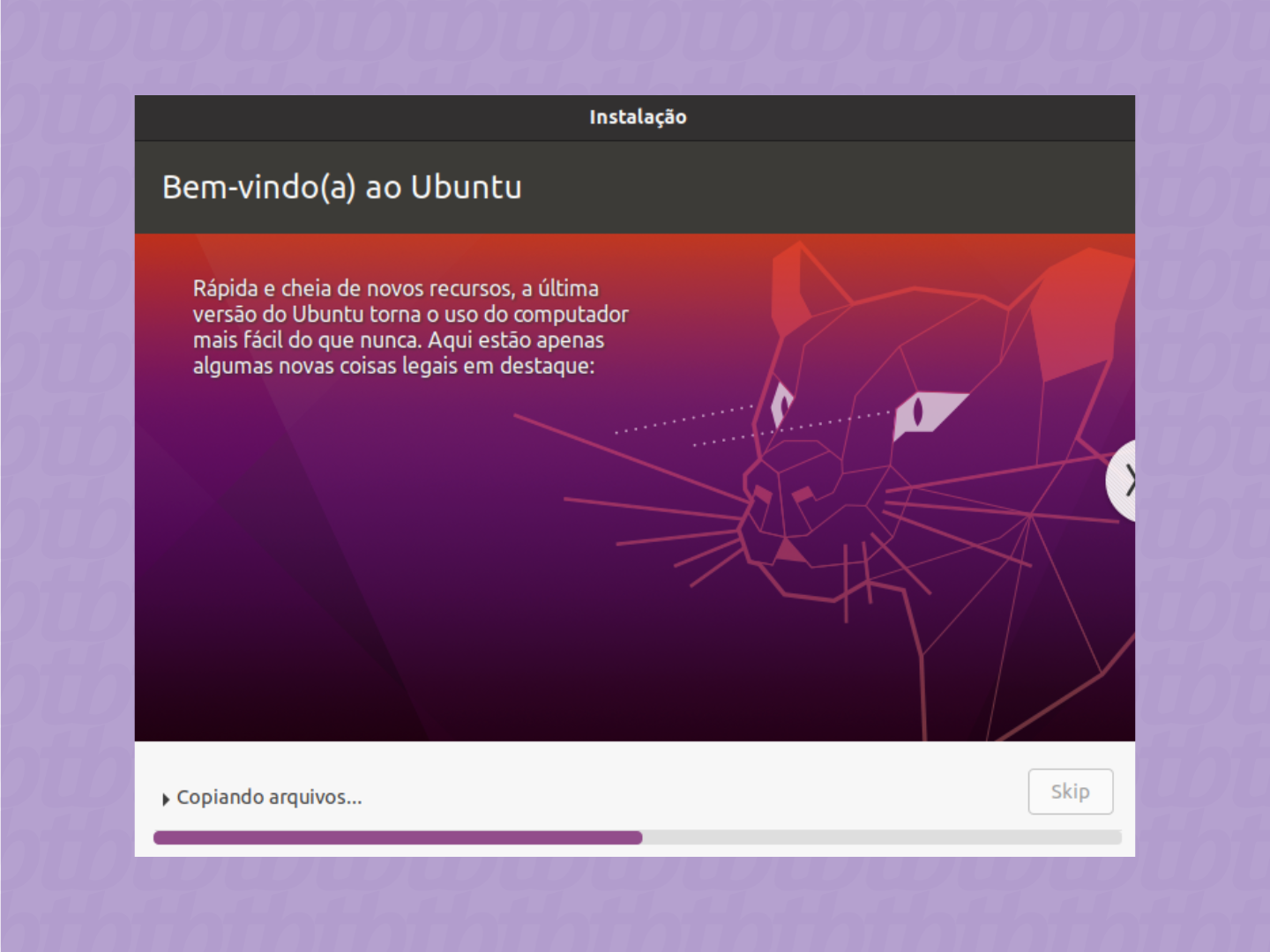
Após a instalação, toda vez que você ligar o PC, verá uma tela para escolher qual sistema operacional será utilizado naquela sessão.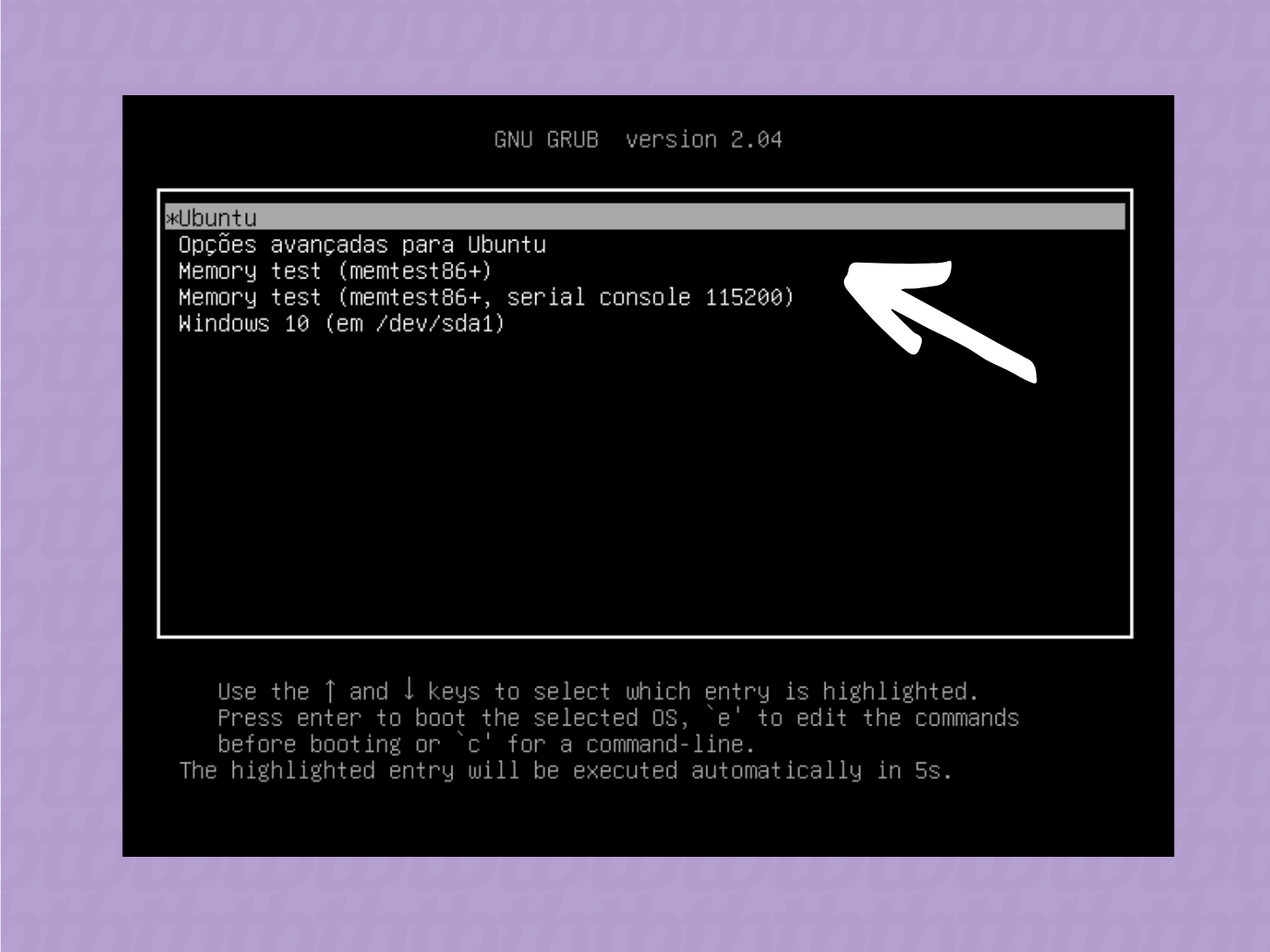
Sabendo como fazer dual boot com Windows e Linux, você consegue usar a opção mais apropriada para cada momento e necessidade, como um para jogar e o outro para trabalhar, por exemplo. Lembre-se de fazer backup para evitar perdas de dados. O processo é simples, mas erros podem acontecer.