Como filtrar no Trello [filtro vs busca]
Precisa encontrar cartões específicos? Saiba como filtrar e buscar cartões no Trello e entenda as diferenças entre os recursos
Precisa encontrar cartões específicos? Saiba como filtrar e buscar cartões no Trello e entenda as diferenças entre os recursos
O Trello oferece duas maneiras de encontrar informações e cartões nos seus quadros: filtrando e buscando. Ambas funcionam de modo similar, mas os resultados retornados são diferentes. Saibas quais são as diferenças e como filtrar e buscar no Trello.
A opção de filtrar no Trello para Web é recomendada para quando você precisa encontrar e visualizar todos cartões em um quadro com uma mesma característica, como determinadas etiquetas, membros, data de entrega e palavra-chave.
O resultado é exibido no próprio quadro, mostrando apenas os cartões que correspondem ao filtro. O recurso também funciona em quadros dos quais você não é membro, como boards públicos. Para filtrar cartões no Trello:
O filtro fica ativo até você clicar no “X” ao lado do total de resultados da pesquisa, ou apertar a tecla “x”. Outro atalho de teclado útil para filtrar no Trello é o “q”, que exibe todos os cartões que você é membro no quadro ativo no momento.
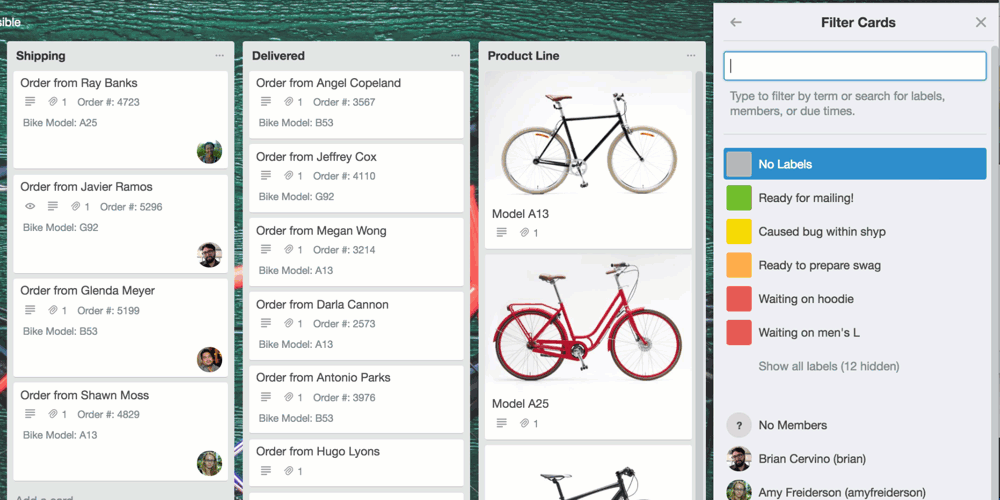
A ferramenta de busca do Trello é indicada para quem precisa encontrar um ou mais cartões em vários quadros. Os resultados são exibidos em outra tela, com a listagem de cartões que correspondem ao termo pesquisado. Os cartões mais recentes são exibidos no topo.
A caixa de pesquisa fica no topo da página, ao lado do botão “Quadros”. Clique nela, digite o termo a ser pesquisado, e clique na seta no canto direito da caixa de pesquisa para exibir os resultados em outra página.
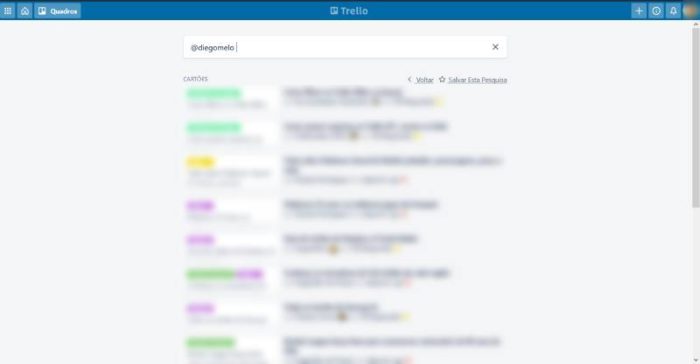
A pesquisa de cartões no Trello também aceita operadores especiais, ou seja, parâmetros que você pode incluir na busca para refinar os resultados.
Para consultas nas quais você deve informar o termo de pesquisa, você pode usar aspas para pesquisar com mais de uma palavra, como por exemplo: board:”tb responde”. Confira todos os operadores na lista abaixo.
Os operadores podem ser usados em conjunto em uma mesma pesquisa. Por exemplo: “name:@diego due:day” retornará os cartões do usuário “diego” a serem entregues nas últimas 24 horas. Assinantes do Trello Gold e do Business Class podem salvar suas pesquisas e compartilhá-las com a equipe.
Com informações: Trello