Como anexar arquivos no Trello [PC, nuvem ou link]
Anexar arquivo no Trello facilita o acesso a documentos e imagens importantes sem precisar sair do quadro ou cartão
Anexar arquivo no Trello facilita o acesso a documentos e imagens importantes sem precisar sair do quadro ou cartão
O Trello tem a opção de anexar arquivo diretamente nos cartões, facilitando o acesso a imagens e documentos importantes. Os anexos podem ser adicionados tanto do seu computador quanto de serviços externos, como Google Drive, OneDrive e Dropbox. Veja como fazer.
Anexar arquivo no Trello é extremamente simples, tanto pelo computador quanto pelo aplicativo. No PC:
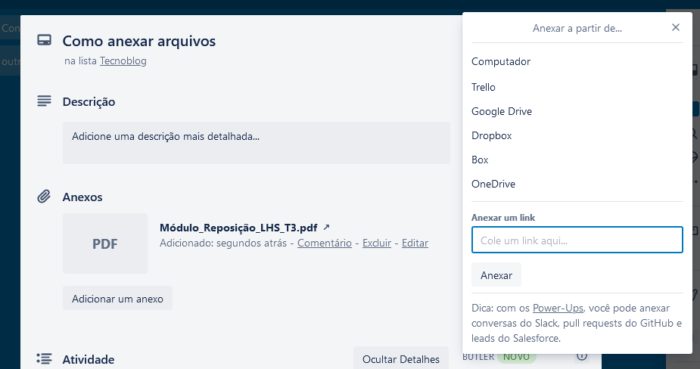
Para anexar arquivos no Trello pelo aplicativo:
Imagens anexadas ao cartão podem ser usadas como “tampas de cartão”, ou seja, serem exibidas como um cabeçalho ou fundo do card. Há um limite de tamanho de 10 MB por arquivo, mas o Trello não restringe a quantidade de anexos. Também não há limites de espaço de armazenamento. Usuários pagos podem anexar arquivos de até 250 MB.
O limite de 10 MB só se aplica a arquivos enviados do seu computador. Ele não se aplica a arquivos anexados do Google Drive, Dropbox, Box ou Onedrive. Arquivos anexados diretamente no Trello só são acessíveis fora do quadro se você compartilhar a URL única do arquivo.
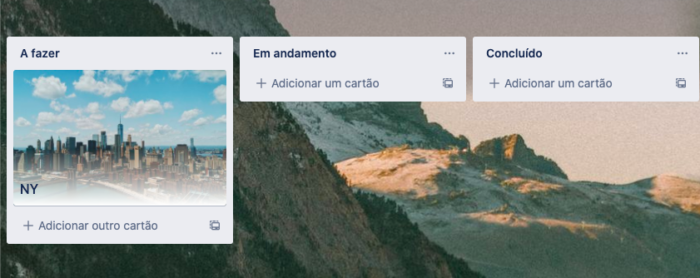
Para documentos que são constantemente modificados, o próprio Trello sugere a utilização de serviços como Google Drive e Dropbox, pois as alterações são feitas e sincronizadas nestes locais, e o anexo do cartão funciona apenas como uma referência ao arquivo original. Caso o arquivo modificado esteja nos servidores do Trello, ele terá que ser anexado novamente.
Arquivos enviados do seu computador, como PDFs e imagens, podem ser baixados ou pré-visualizados sem sair do quadro. Basta abrir o cartão e clicar no anexo. Também é possível editar o nome de exibição do anexo, excluí-lo, ou linká-lo nos comentários do próprio cartão.
Com informações: Trello