Como colocar foto no Trello [perfil, cartão e board]
Você pode colocar uma foto no seu perfil, no fundo de tela e também como capa de cartões no Trello
Você pode colocar uma foto no seu perfil, no fundo de tela e também como capa de cartões no Trello
Cansado de ter apenas as iniciais do seu nome como ícone no perfil do Trello? O aplicativo permite que você edite sua conta pessoal e coloque uma imagem de sua preferência no avatar. Também é possível alterar o background dos boards e incluir fotos ou capas nos cartões. Veja neste tutorial como colocar foto no Trello em qualquer uma das opções citadas anteriormente.
Neste caso, é preciso fazer as alterações direto pela sua conta da Atlassian, dona do Trello. O app até tem a seção “Gerenciar suas informações pessoais”, mas se você quiser fazer qualquer coisa além de mudar o nome de usuário ou adicionar uma biografia, ela vai te levar para o perfil da Atlassian.
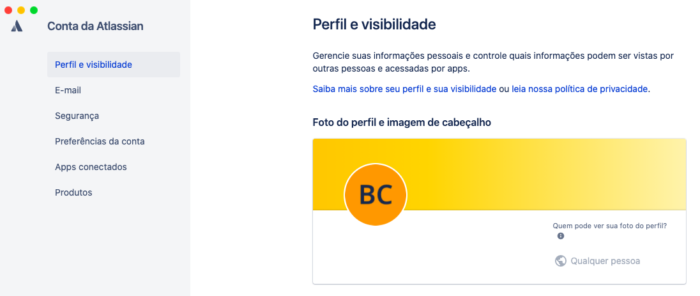
Pronto! Depois disso, o avatar será atualizado com a sua foto.
Mudar o background de um quadro no Trello é bem simples. Siga os passos abaixo:
Fotos personalizadas na tela de fundo só estão disponíveis para usuários que assinam o Trello.
Existem duas formas — você pode anexar uma foto em um cartão ou ilustrá-lo com uma foto de capa. As fotos de capa aparecem na visualização das colunas, as que estão em anexo não.
Ela vai aparecer como na imagem abaixo.
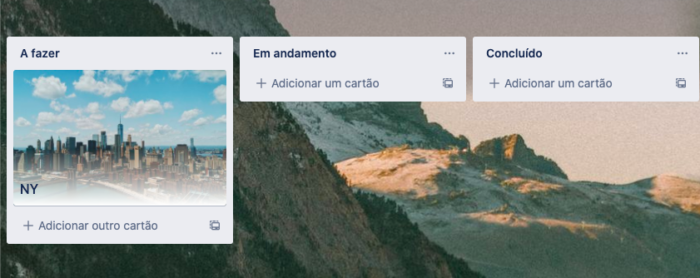
Além da descrição padrão em texto, o Trello também te deixa anexar arquivos no card, incluindo fotos.
Os arquivos podem ser adicionados a partir do:
Arquivos ou fotos adicionados do seu computador criam uma cópia dentro do cartão, enquanto os que foram importados de nuvens como Google Drive só irão redirecionar para o link original.
Com informações: Trello.