Como habilitar (e desabilitar) os macros no Excel
Automatizar operações e tarefas repetitivas; saiba como habilitar e desabilitar os macros no Excel e agilizar o trabalho
Automatizar operações e tarefas repetitivas; saiba como habilitar e desabilitar os macros no Excel e agilizar o trabalho
O macro é uma série de comandos que podem ser usados para automatizar uma tarefa repetida e que podem ser executados durante a utilização do arquivo. Veja abaixo, como habilitar e desabilitar os macros no Excel. Apesar das facilidades que a função pode trazer, é preciso ter cuidado com o remetente do arquivo. Macros podem conter códigos maliciosos e executáveis, verifique a confiabilidade de sua fonte.
Tempo necessário: 3 minutos
Os macros podem ser desabilitados ou configurados em menu próprio, essa configuração protege o usuário e o computador. A melhor opção é habilitar o uso de macros apenas para uma sessão única (enquanto aquele arquivo estiver aberto).
A primeira parte do processo consta em abrir o arquivo, caso apareça uma mensagem de proteção em amarelo, clicar em “habilitar conteúdo” já resolve a questão. Nos casos em que a mensagem tenha sido fechada, a operação começa abrindo a aba “Arquivo”;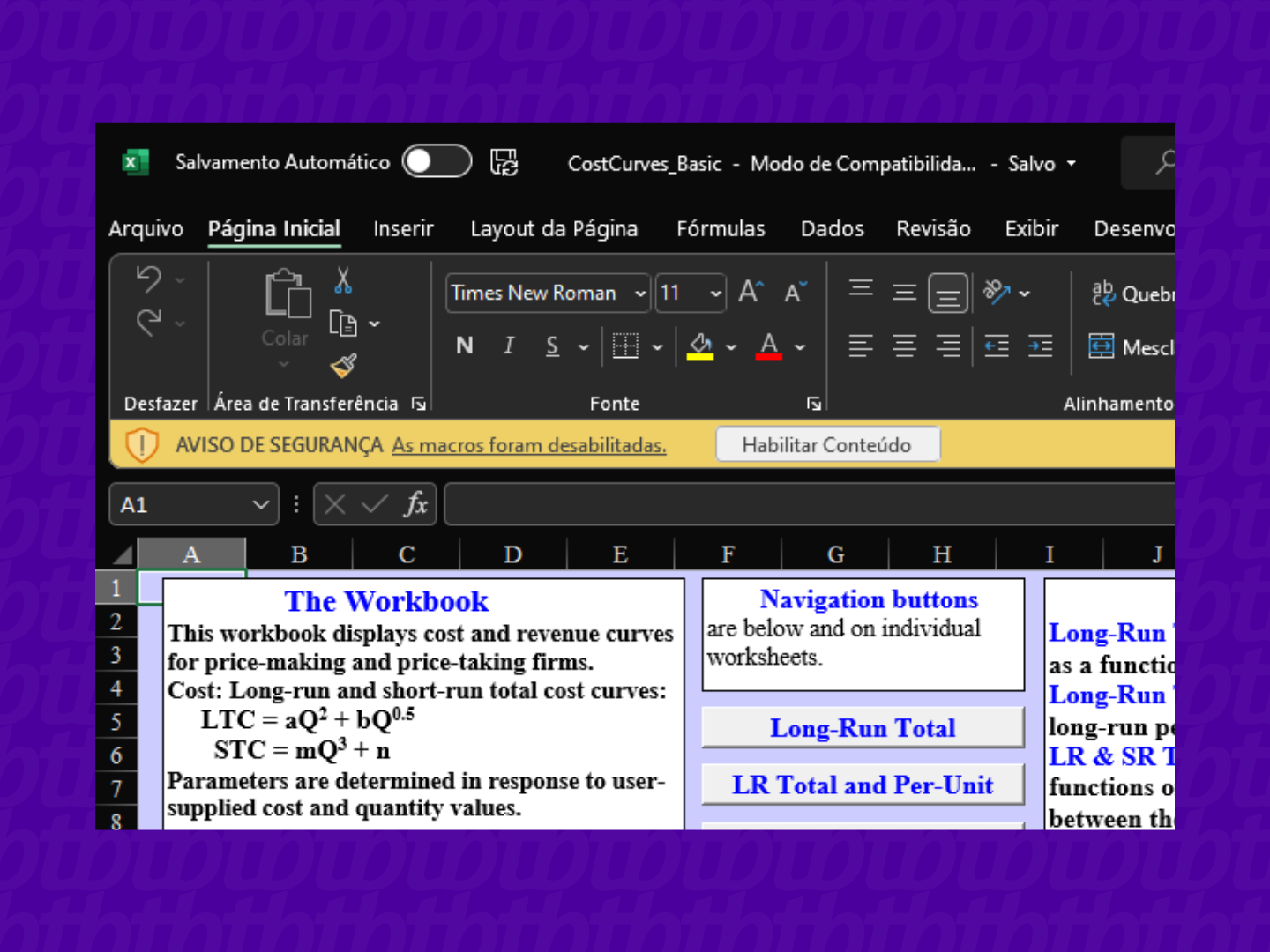
Após clicar sobre a aba “Arquivos”, na página que se abre, procure o menu informações para encontrar o aviso de segurança;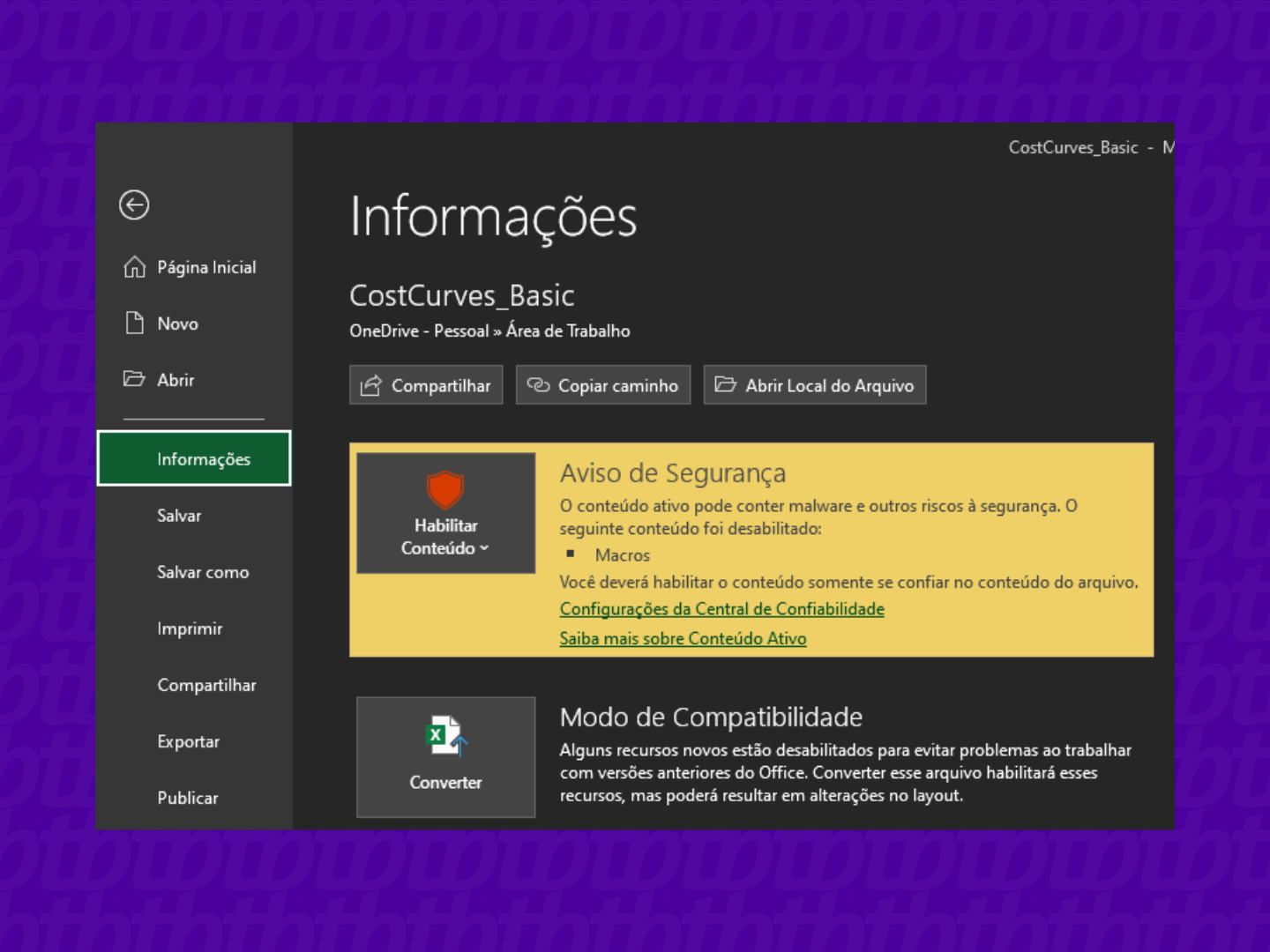
No menu “Informações”, ao lado direito na parte superior, já fica visível a subparte com o aviso de segurança para liberar o conteúdo. Ao clicar sobre “Habilitar conteúdo” abre-se duas opções, escolha as opções avançadas;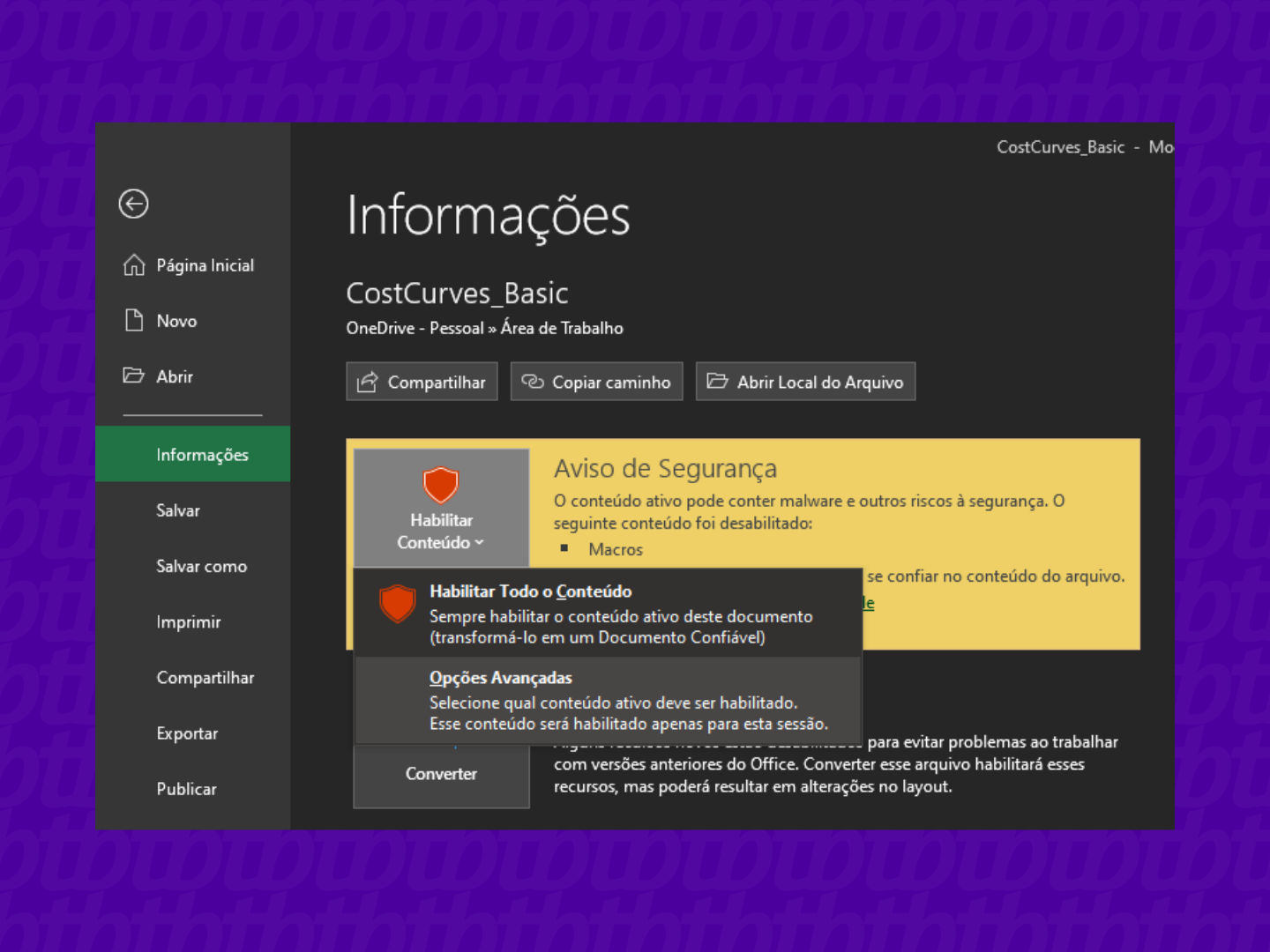
Após a seleção de “Opções avançadas”, um menu suspenso se abrirá, basta selecionar a opção “Habilitar conteúdo para esta sessão” e pronto, enquanto o arquivo estiver aberto, os macros estarão funcionais. Após encerrar, o Excel voltará com as opções de segurança padrão.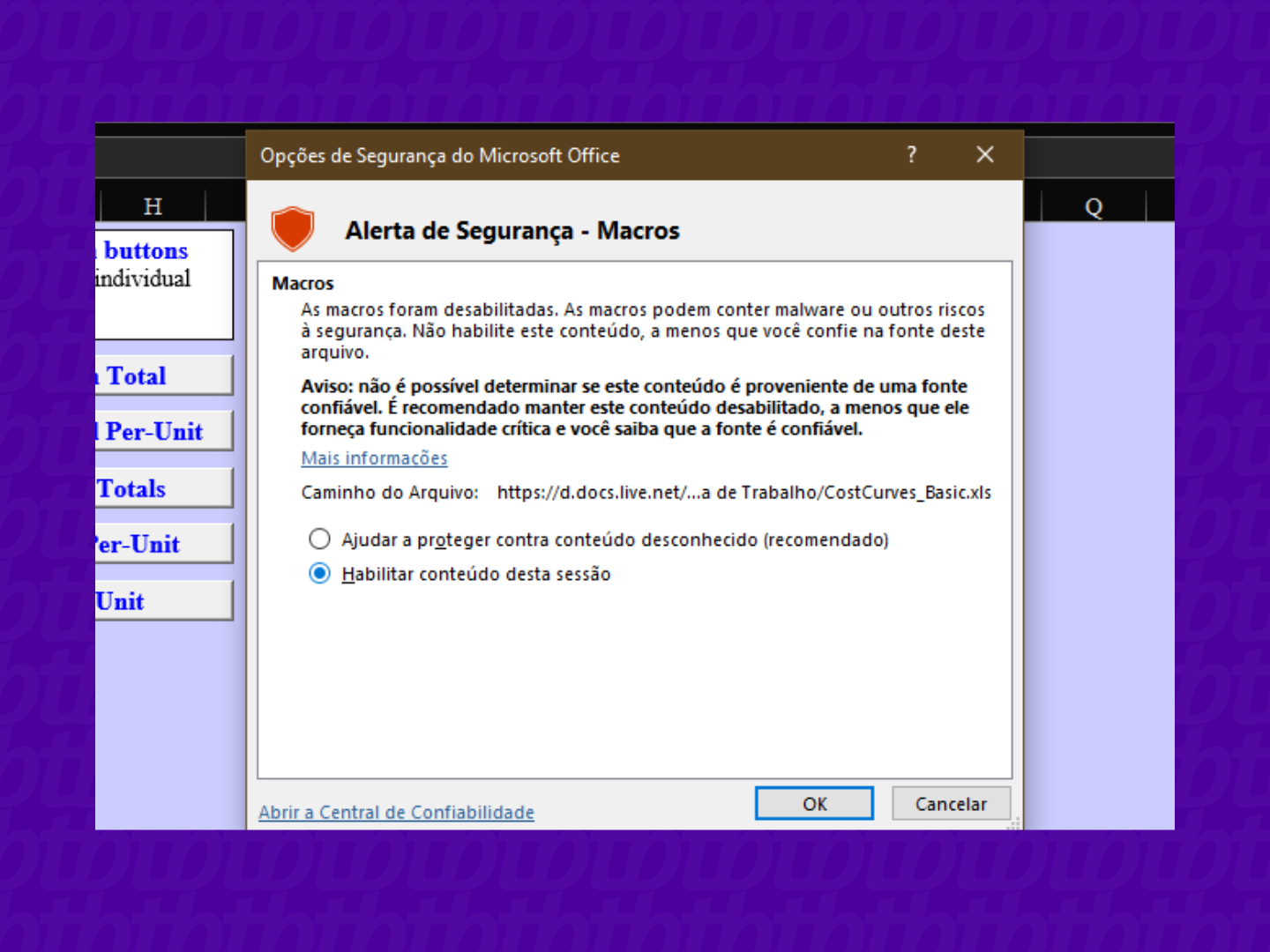
As configurações de macro estão localizadas na “Central de Confiabilidade”. Entretanto, se o computador for de uma organização, é possível que o administrador do sistema tenha alterado as configurações padrão para impedir a mudança nas configurações.
O modo mais rápido de acessar a central de confiabilidade é através da aba “Desenvolvedor”, que pode ser adicionada clicando com o botão direito em qualquer aba e editando as que são exibidas, marca-se a checkbox de “Desenvolvedor”, após confirmar ela estará disponível.
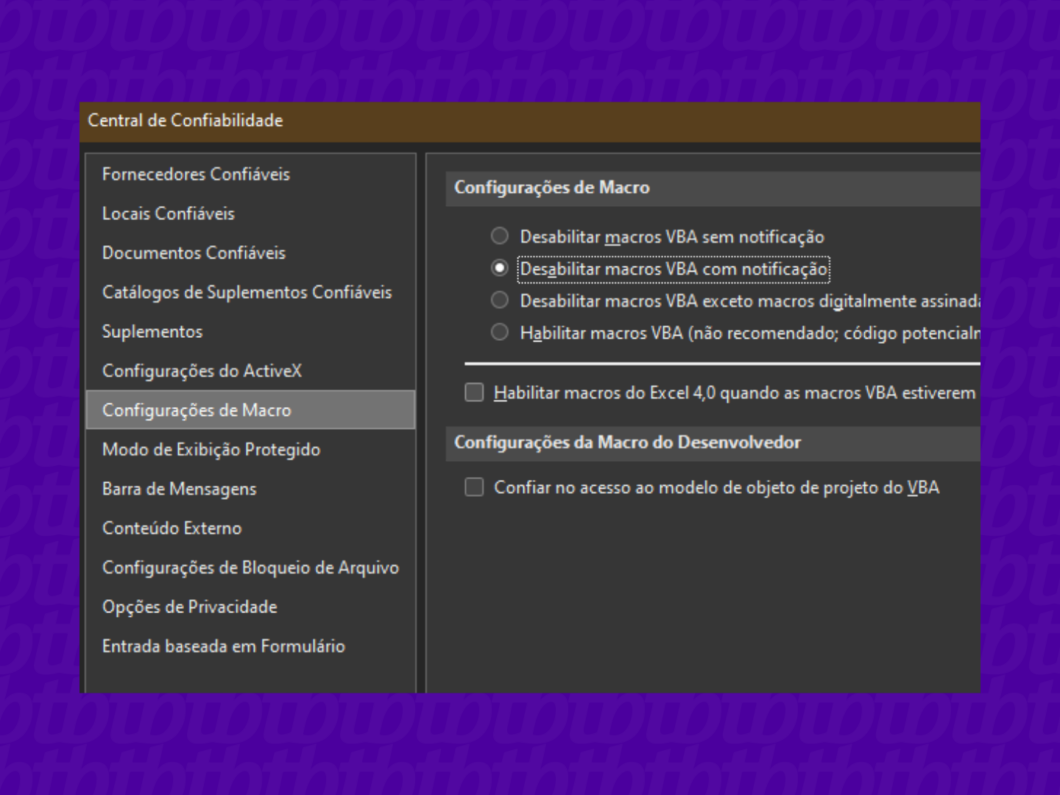
Com informação: Microsoft.