Como fazer um calendário no Excel
Usando versões diferentes do aplicativo, confira o passo a passo para fazer um calendário no Microsoft Excel e jamais se perca nas datas
Usando versões diferentes do aplicativo, confira o passo a passo para fazer um calendário no Microsoft Excel e jamais se perca nas datas
Se você está precisando ter em mãos uma forma de acompanhar todos os dias de um mês de um ano, pode ser viável fazer uso do aplicativo da Microsoft. Dessa maneira, além de poder conferir diretamente da tela de seu PC, é possível realizar uma impressão para quem prefere ter tudo em papel. Veja nesse guia como fazer um calendário no Excel.
Antes de começar o guia, é importante saber se o aplicativo contém a faixa de opções de “Desenvolvedor” de forma visível. Se não estiver, é preciso habilitá-la. Para isso, siga esses passos:
Tempo necessário: 5 minutos
O primeiro passo a passo sobre como fazer um calendário é focado no uso do Macro do Visual Basic do Excel 2007 ou posterior. Procedimentos como o uso do Excel 2003 ou o uso de uma forma mais simples estarão logo em seguida.
Abra o menu, clique no botão “Novo” e em seguida em “Pasta de trabalho em branco”; 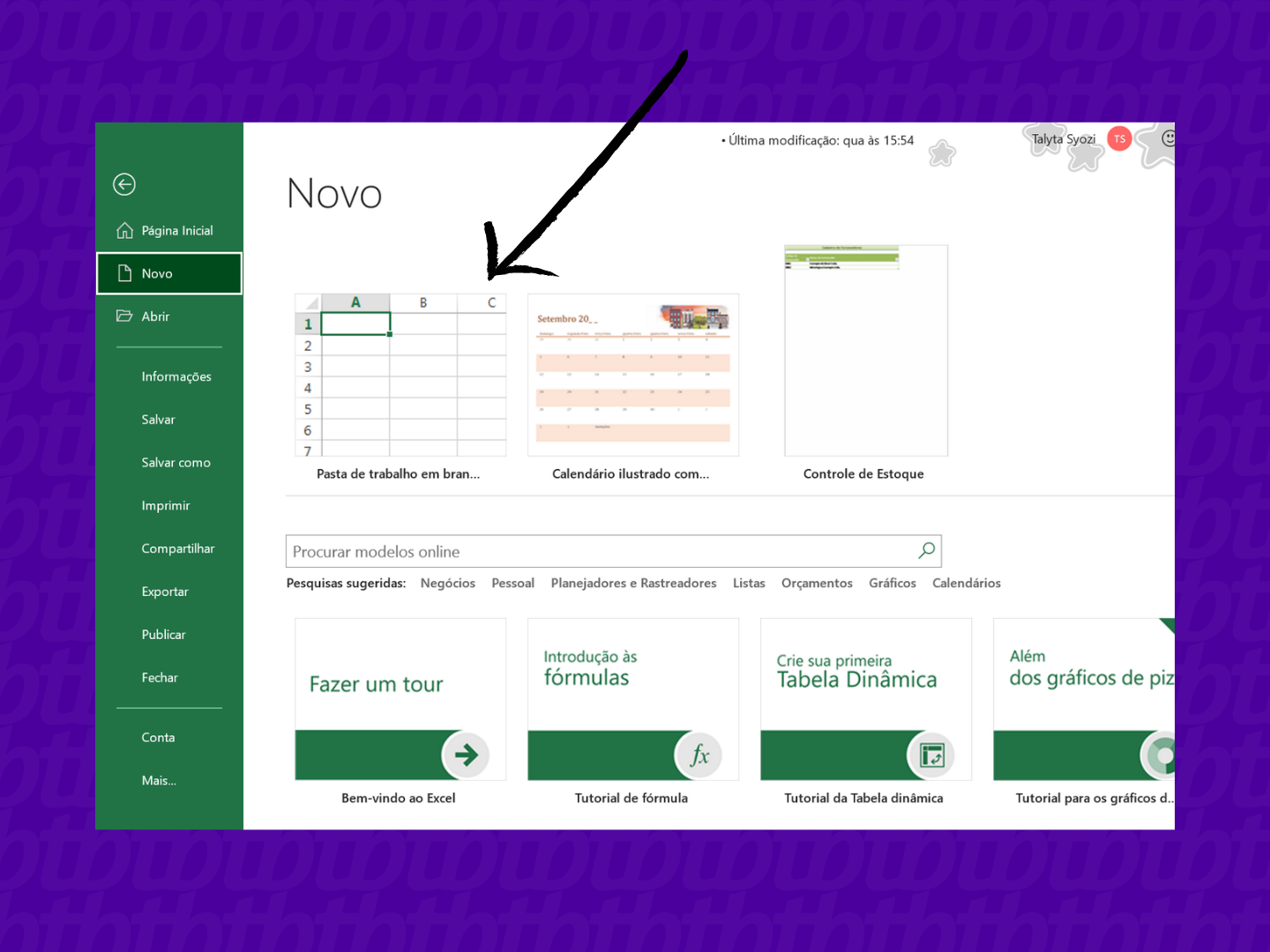
Procure na faixa de opções o botão “Desenvolvedor” e clique na opção “Visual Basic”; 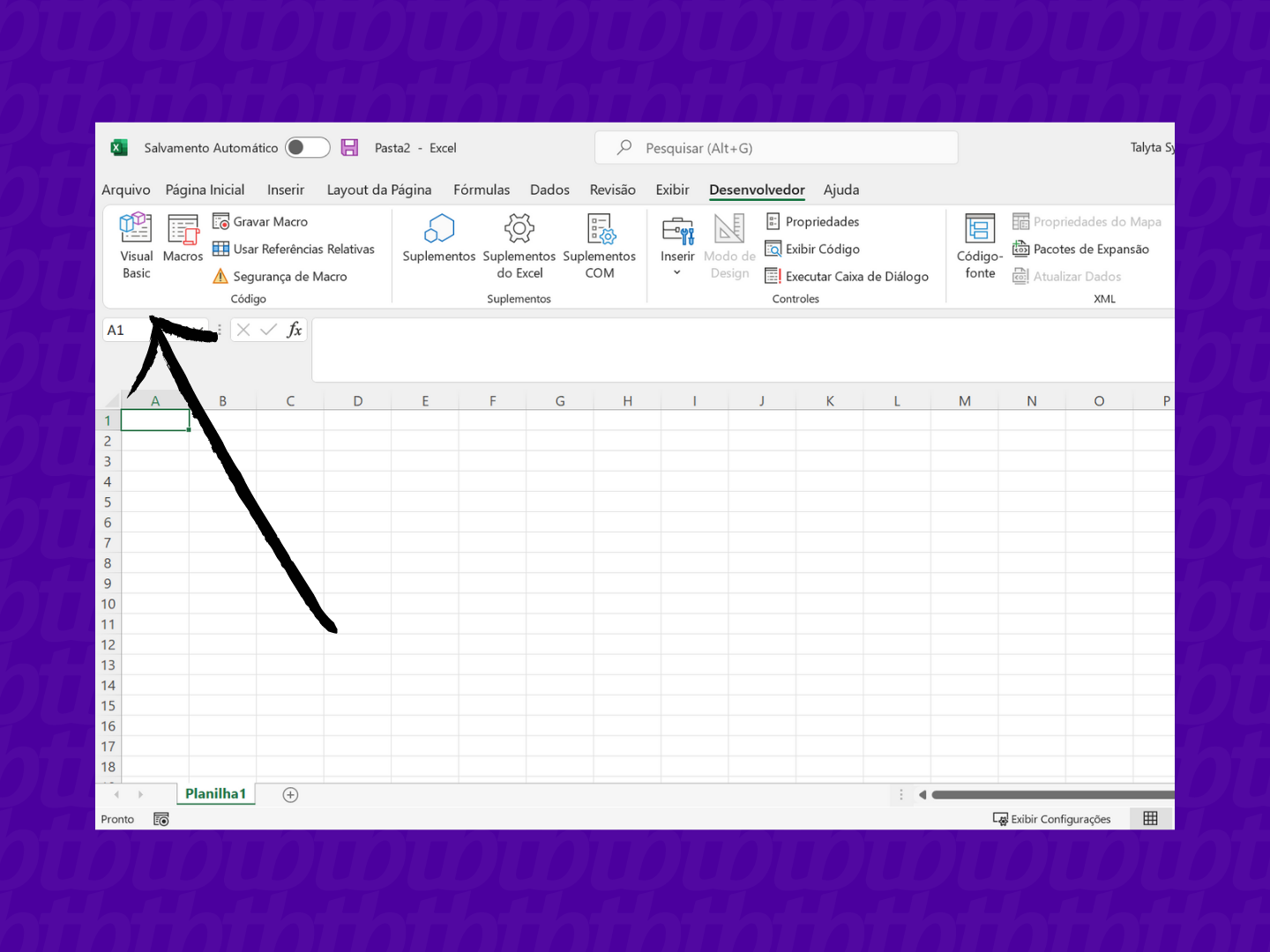
No menu “Inserir”, clique em “Módulo”; 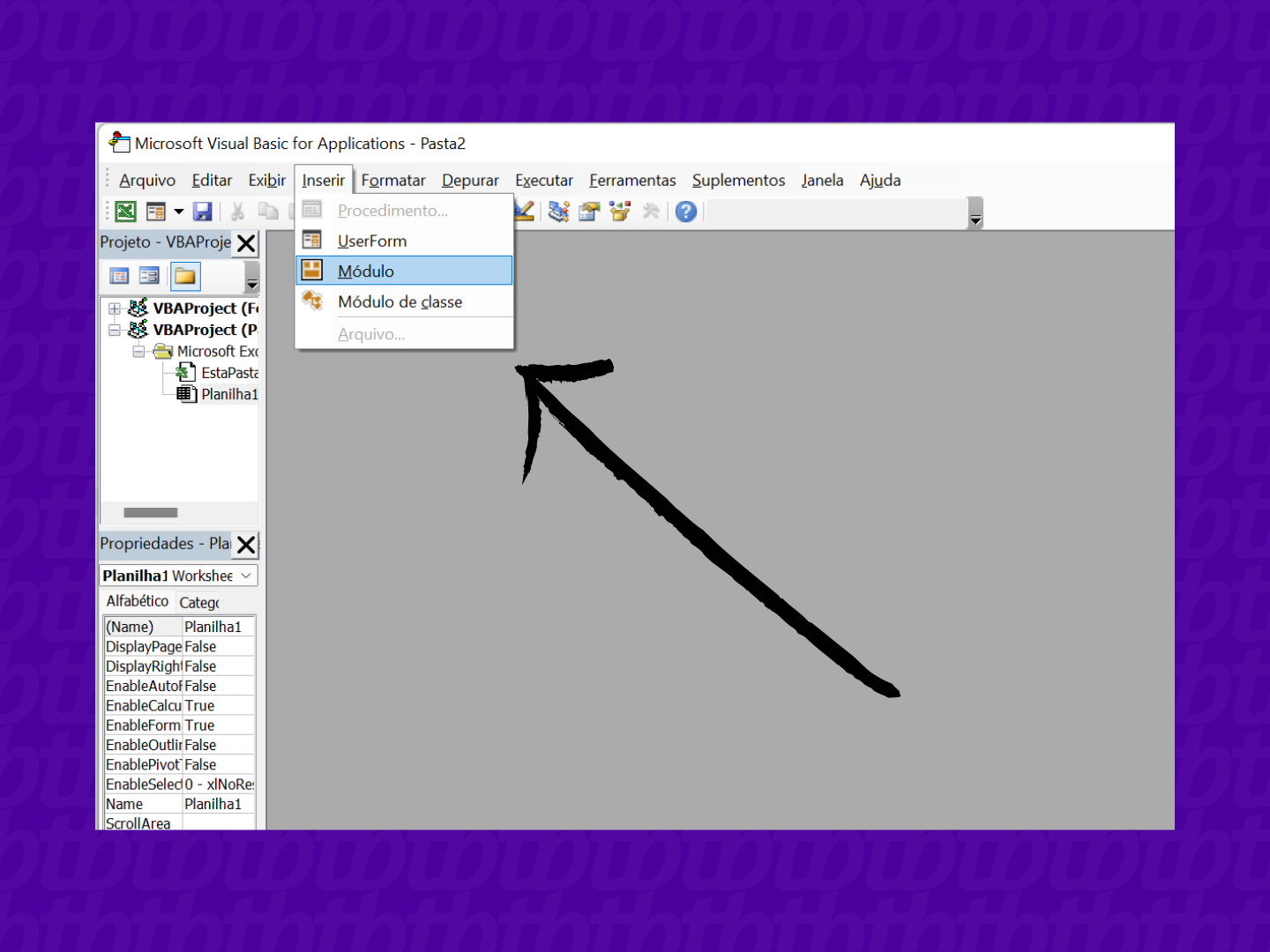
Uma pequena janela vai abrir. Cole o script que está no fim desse passo a passo na planilha do módulo. É com ele que será possível criar o calendário no Excel de forma manual;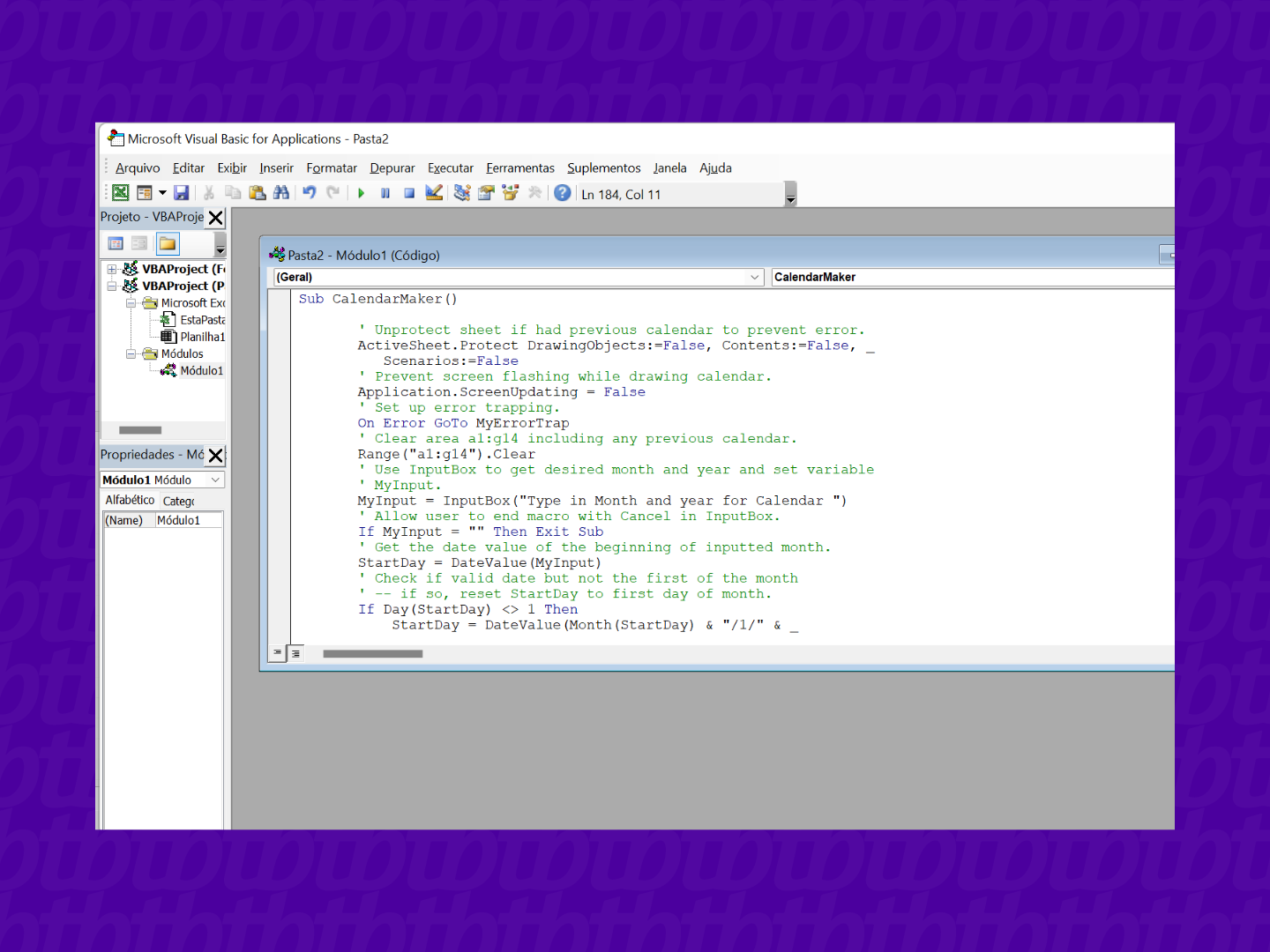
Agora, clique em “Arquivo” e depois em “Fechar e voltar para Microsoft Excel”. Esse mesmo procedimento pode ser feito com a combinação de teclas Alt + Q”; 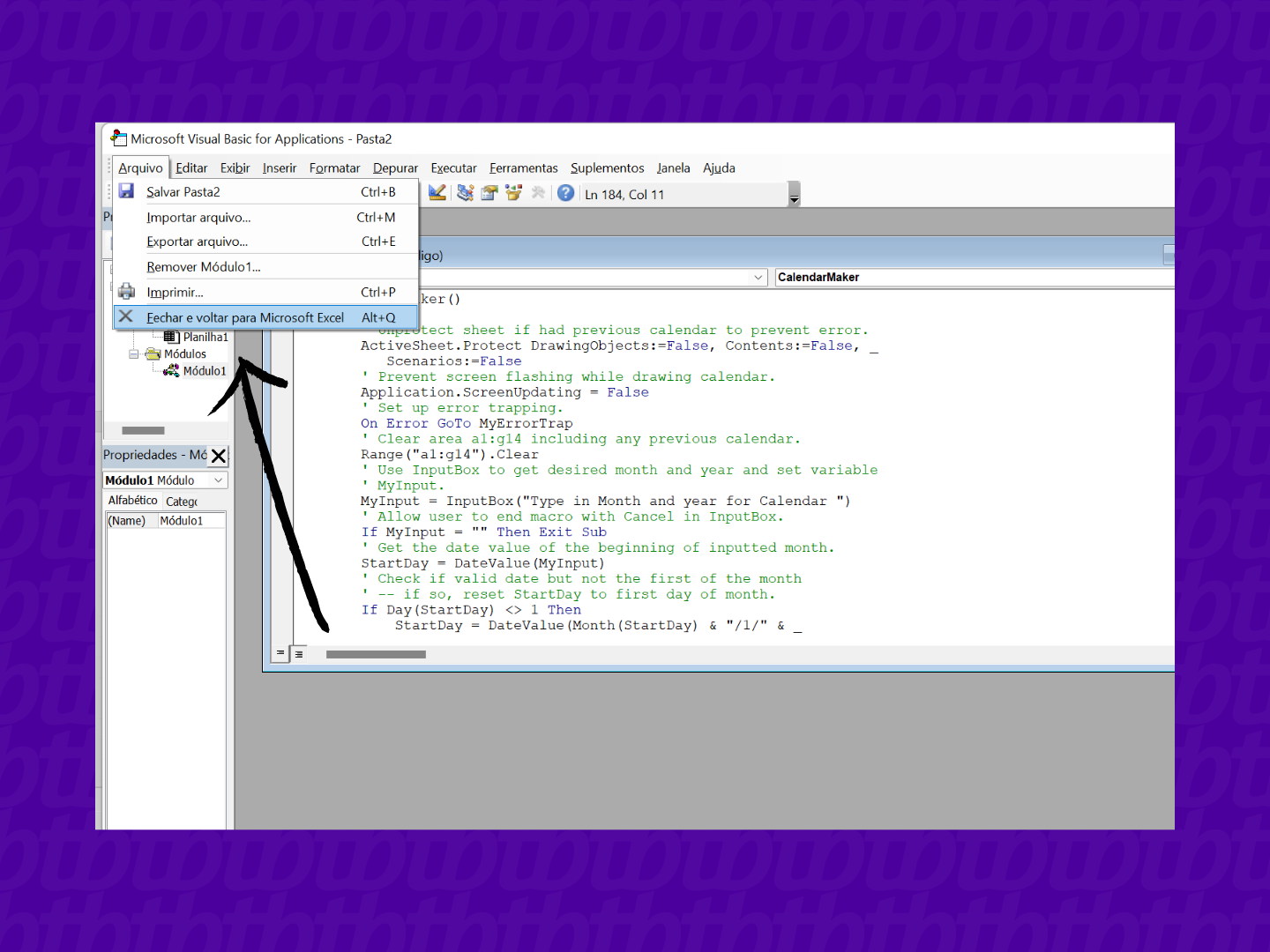
Volte para a planilha. Abra as opções de “Desenvolvedor” e em seguida clique em “Macros”; 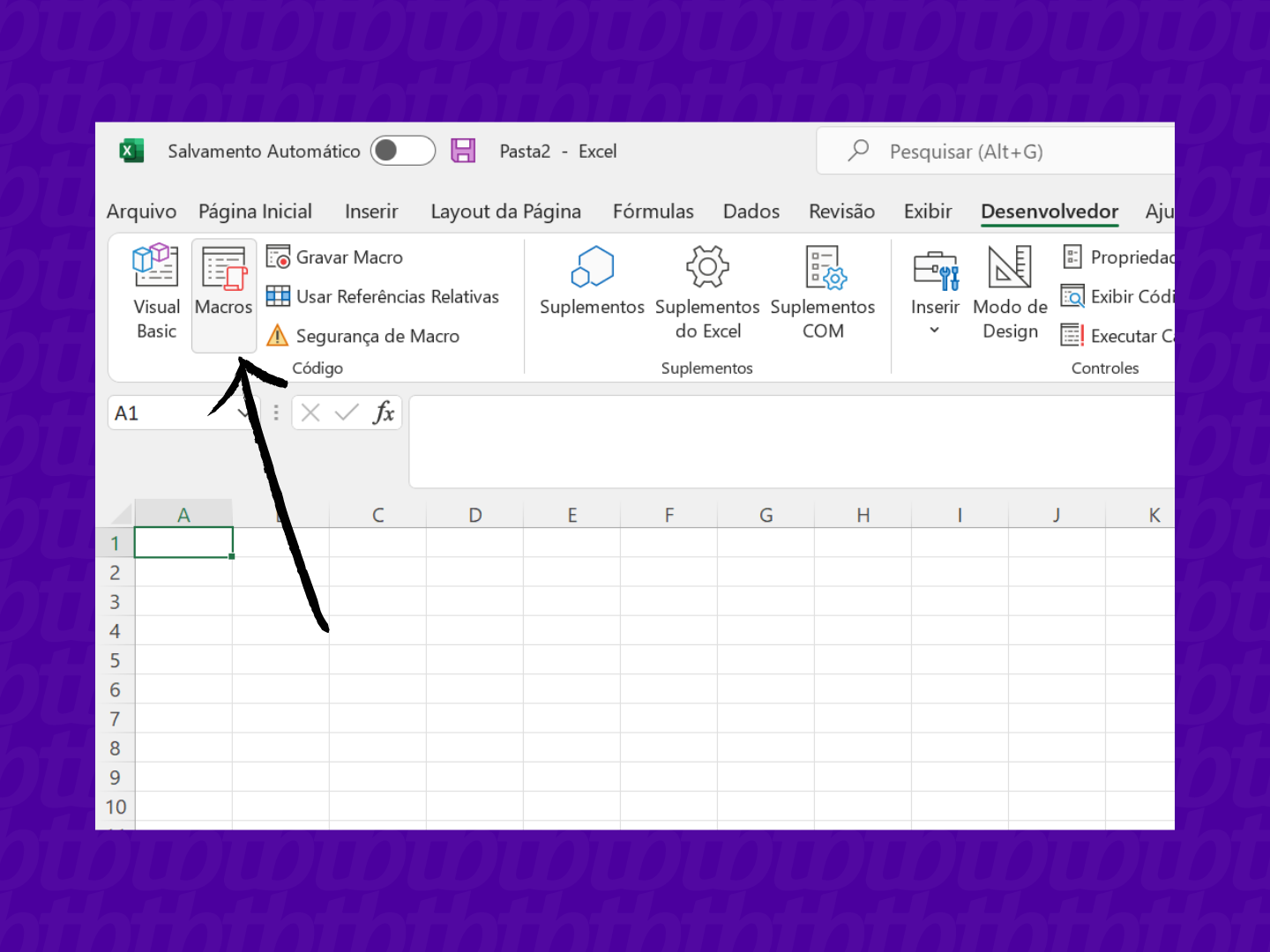
Assim que a janela de Macro aparecer, clique na opção “CalendarMaker” e em “Executar”; 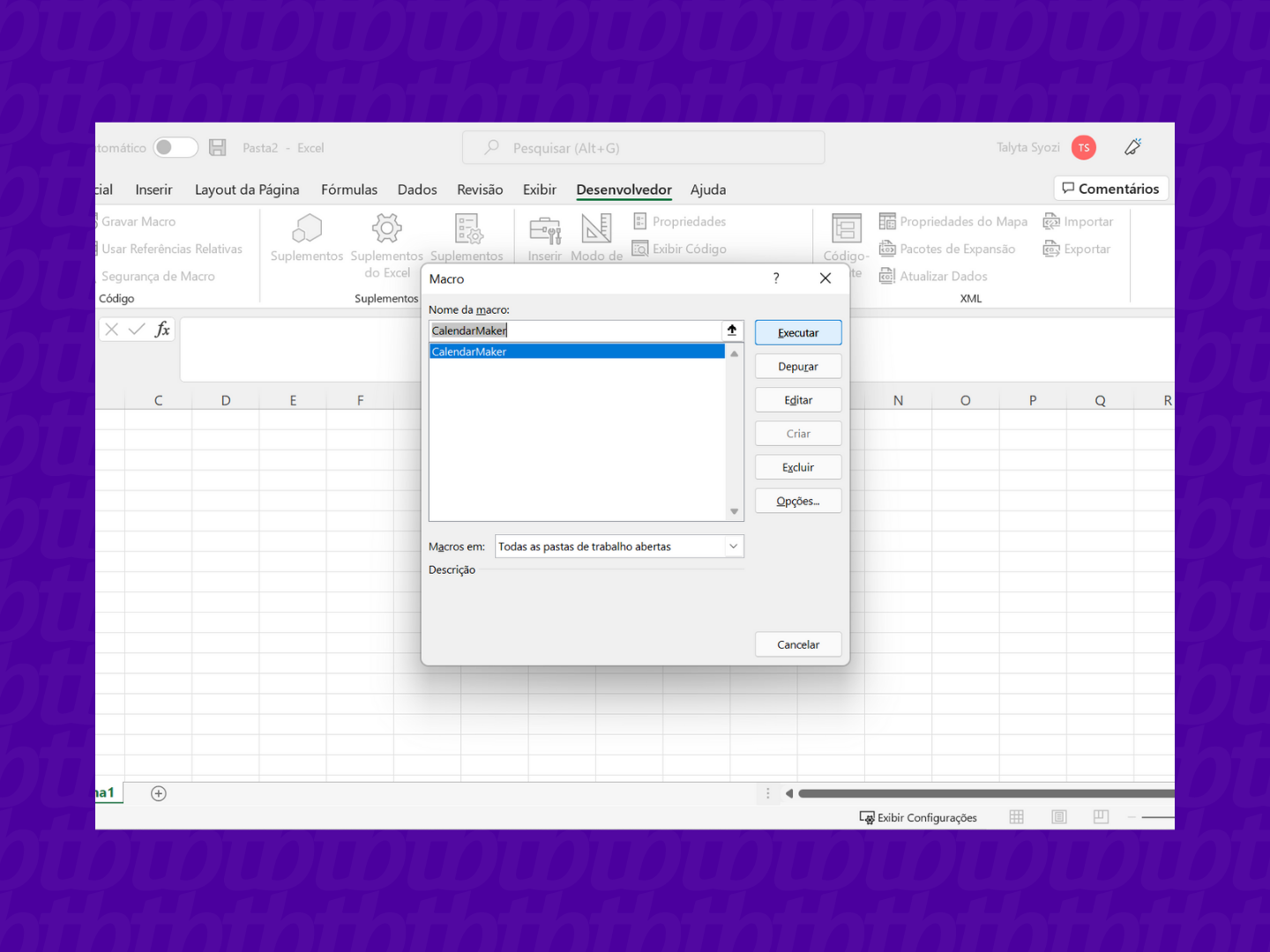
O calendário em sua planilha do Excel estará visível em seguida.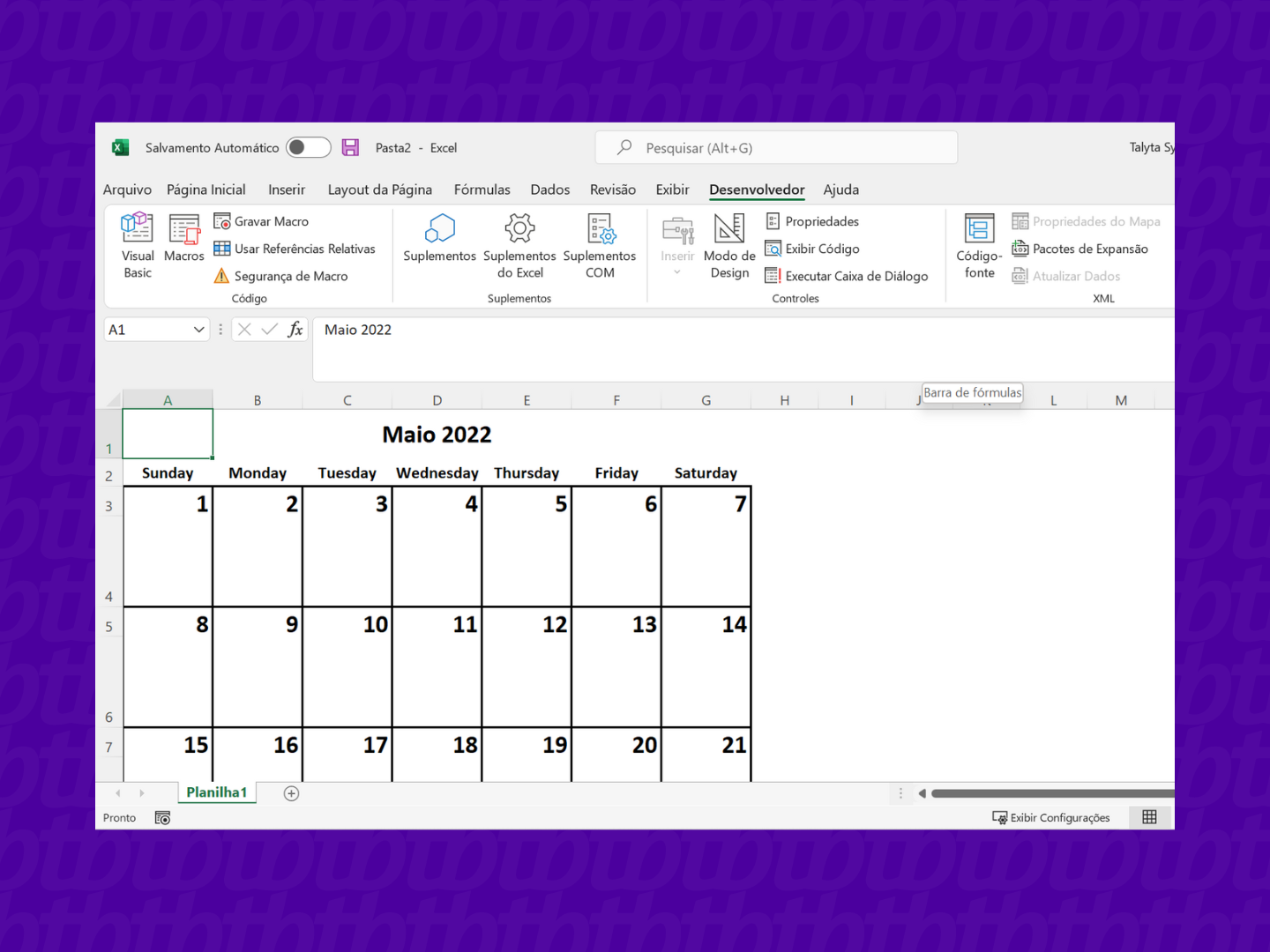
Sub CalendarMaker()
' Unprotect sheet if had previous calendar to prevent error.
ActiveSheet.Protect DrawingObjects:=False, Contents:=False, _
Scenarios:=False
' Prevent screen flashing while drawing calendar.
Application.ScreenUpdating = False
' Set up error trapping.
On Error GoTo MyErrorTrap
' Clear area a1:g14 including any previous calendar.
Range("a1:g14").Clear
' Use InputBox to get desired month and year and set variable
' MyInput.
MyInput = InputBox("Type in Month and year for Calendar ")
' Allow user to end macro with Cancel in InputBox.
If MyInput = "" Then Exit Sub
' Get the date value of the beginning of inputted month.
StartDay = DateValue(MyInput)
' Check if valid date but not the first of the month
' -- if so, reset StartDay to first day of month.
If Day(StartDay) <> 1 Then
StartDay = DateValue(Month(StartDay) & "/1/" & _
Year(StartDay))
End If
' Prepare cell for Month and Year as fully spelled out.
Range("a1").NumberFormat = "mmmm yyyy"
' Center the Month and Year label across a1:g1 with appropriate
' size, height and bolding.
With Range("a1:g1")
.HorizontalAlignment = xlCenterAcrossSelection
.VerticalAlignment = xlCenter
.Font.Size = 18
.Font.Bold = True
.RowHeight = 35
End With
' Prepare a2:g2 for day of week labels with centering, size,
' height and bolding.
With Range("a2:g2")
.ColumnWidth = 11
.VerticalAlignment = xlCenter
.HorizontalAlignment = xlCenter
.VerticalAlignment = xlCenter
.Orientation = xlHorizontal
.Font.Size = 12
.Font.Bold = True
.RowHeight = 20
End With
' Put days of week in a2:g2.
Range("a2") = "Sunday"
Range("b2") = "Monday"
Range("c2") = "Tuesday"
Range("d2") = "Wednesday"
Range("e2") = "Thursday"
Range("f2") = "Friday"
Range("g2") = "Saturday"
' Prepare a3:g7 for dates with left/top alignment, size, height
' and bolding.
With Range("a3:g8")
.HorizontalAlignment = xlRight
.VerticalAlignment = xlTop
.Font.Size = 18
.Font.Bold = True
.RowHeight = 21
End With
' Put inputted month and year fully spelling out into "a1".
Range("a1").Value = Application.Text(MyInput, "mmmm yyyy")
' Set variable and get which day of the week the month starts.
DayofWeek = WeekDay(StartDay)
' Set variables to identify the year and month as separate
' variables.
CurYear = Year(StartDay)
CurMonth = Month(StartDay)
' Set variable and calculate the first day of the next month.
FinalDay = DateSerial(CurYear, CurMonth + 1, 1)
' Place a "1" in cell position of the first day of the chosen
' month based on DayofWeek.
Select Case DayofWeek
Case 1
Range("a3").Value = 1
Case 2
Range("b3").Value = 1
Case 3
Range("c3").Value = 1
Case 4
Range("d3").Value = 1
Case 5
Range("e3").Value = 1
Case 6
Range("f3").Value = 1
Case 7
Range("g3").Value = 1
End Select
' Loop through range a3:g8 incrementing each cell after the "1"
' cell.
For Each cell In Range("a3:g8")
RowCell = cell.Row
ColCell = cell.Column
' Do if "1" is in first column.
If cell.Column = 1 And cell.Row = 3 Then
' Do if current cell is not in 1st column.
ElseIf cell.Column <> 1 Then
If cell.Offset(0, -1).Value >= 1 Then
cell.Value = cell.Offset(0, -1).Value + 1
' Stop when the last day of the month has been
' entered.
If cell.Value > (FinalDay - StartDay) Then
cell.Value = ""
' Exit loop when calendar has correct number of
' days shown.
Exit For
End If
End If
' Do only if current cell is not in Row 3 and is in Column 1.
ElseIf cell.Row > 3 And cell.Column = 1 Then
cell.Value = cell.Offset(-1, 6).Value + 1
' Stop when the last day of the month has been entered.
If cell.Value > (FinalDay - StartDay) Then
cell.Value = ""
' Exit loop when calendar has correct number of days
' shown.
Exit For
End If
End If
Next
' Create Entry cells, format them centered, wrap text, and border
' around days.
For x = 0 To 5
Range("A4").Offset(x * 2, 0).EntireRow.Insert
With Range("A4:G4").Offset(x * 2, 0)
.RowHeight = 65
.HorizontalAlignment = xlCenter
.VerticalAlignment = xlTop
.WrapText = True
.Font.Size = 10
.Font.Bold = False
' Unlock these cells to be able to enter text later after
' sheet is protected.
.Locked = False
End With
' Put border around the block of dates.
With Range("A3").Offset(x * 2, 0).Resize(2, _
7).Borders(xlLeft)
.Weight = xlThick
.ColorIndex = xlAutomatic
End With
With Range("A3").Offset(x * 2, 0).Resize(2, _
7).Borders(xlRight)
.Weight = xlThick
.ColorIndex = xlAutomatic
End With
Range("A3").Offset(x * 2, 0).Resize(2, 7).BorderAround _
Weight:=xlThick, ColorIndex:=xlAutomatic
Next
If Range("A13").Value = "" Then Range("A13").Offset(0, 0) _
.Resize(2, 8).EntireRow.Delete
' Turn off gridlines.
ActiveWindow.DisplayGridlines = False
' Protect sheet to prevent overwriting the dates.
ActiveSheet.Protect DrawingObjects:=True, Contents:=True, _
Scenarios:=True
' Resize window to show all of calendar (may have to be adjusted
' for video configuration).
ActiveWindow.WindowState = xlMaximized
ActiveWindow.ScrollRow = 1
' Allow screen to redraw with calendar showing.
Application.ScreenUpdating = True
' Prevent going to error trap unless error found by exiting Sub
' here.
Exit Sub
' Error causes msgbox to indicate the problem, provides new input box,
' and resumes at the line that caused the error.
MyErrorTrap:
MsgBox "You may not have entered your Month and Year correctly." _
& Chr(13) & "Spell the Month correctly" _
& " (or use 3 letter abbreviation)" _
& Chr(13) & "and 4 digits for the Year"
MyInput = InputBox("Type in Month and year for Calendar")
If MyInput = "" Then Exit Sub
Resume
End Sub
Se você estiver usando a versão 2003 do aplicativo da Microsoft, o passo a passo é um pouco diferente. Siga este guia:
Por último, o próprio aplicativo da Microsoft oferece templates prontas para quem quer apenas adicionar as informações para uso diário e casual.
Mesmo com tantas informações, agora você não fica mais na dúvida sobre como fazer um calendário no Microsoft Excel. Conta pra gente a sua experiência com o aplicativo!
Com informações: Microsoft.