Como mudar a câmera e microfone do Zoom Meetings
Saiba como mudar a câmera e microfone do Zoom Meetings para usar outro modelo com qualidade melhor durante uma reunião
Saiba como mudar a câmera e microfone do Zoom Meetings para usar outro modelo com qualidade melhor durante uma reunião
O Zoom Meetings oferece diversos recursos interessantes aos seus usuários. Um deles é a possibilidade de mudar a câmera e microfone selecionado, seja antes ou durante uma reunião. Esse tipo de procedimento pode ser concluído em poucos minutos no software para PC. Abaixo, vou te mostrar como fazer isso.
Se você tem mais de uma câmera ou microfone disponíveis para uso, o Zoom permite alternar entre esses gadgets sem nenhum problema. Para isso, é preciso baixar e instalar a versão dedicada a desktops. Siga o passo a passo abaixo e saiba como:
Felizmente, o processo para mudar a câmera e microfone do Zoom é o mesmo em qualquer sistema operacional. Isso significa que as instruções abaixo são válidas em computadores com Windows, Mac ou Linux.
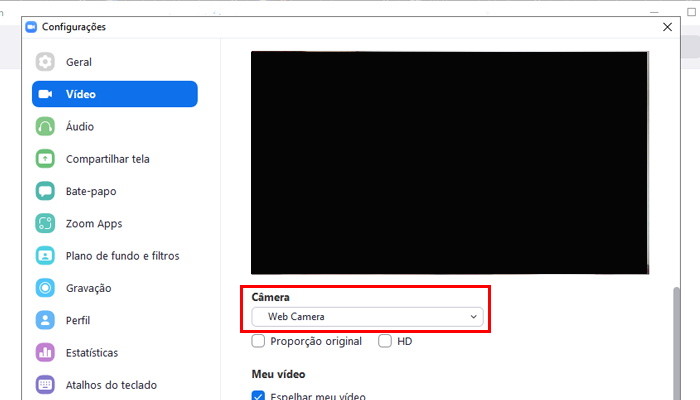
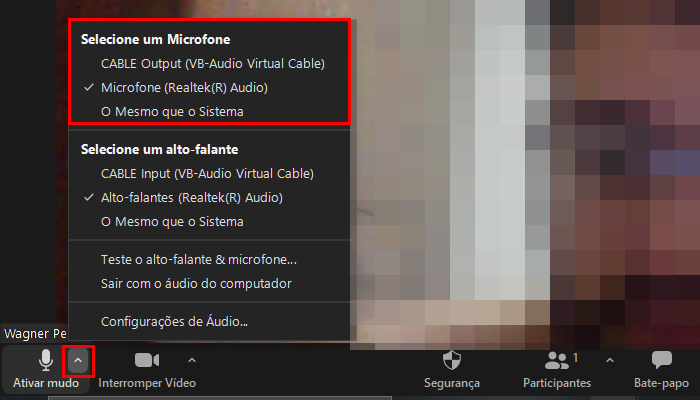
Pronto, agora você já sabe como mudar a câmera e microfone do Zoom Meetings em poucos minutos. Fazendo isso, é possível escolher um dispositivo que ofereça uma qualidade melhor, algo importante em reuniões.