Como mudar microfone ou câmera no Chrome
Saiba como mudar microfone ou câmera no Google Chrome para tirar proveito de uma qualidade melhor com novos acessórios
Saiba como mudar microfone ou câmera no Google Chrome para tirar proveito de uma qualidade melhor com novos acessórios
Conectou uma webcam ou headset com microfone em seu computador e percebeu que o Google Chrome não identificou esses novos acessórios? Tenha calma, pois na maioria das vezes o problema pode ser resolvido alterando uma configuração do navegador. A seguir, irei te mostrar como mudar microfone ou câmera no Chrome.
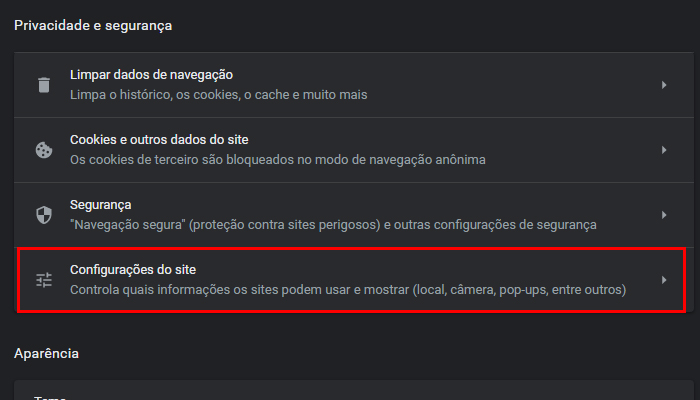
Se você preza por privacidade, é importante ficar de olho nos sites que têm acesso a sua câmera e microfone. O Chrome oferece uma seção dedicada a esse tipo de configuração, onde é possível remover a permissão de determinadas páginas e até mesmo bloqueá-las. Confira abaixo como realizar esse procedimento:
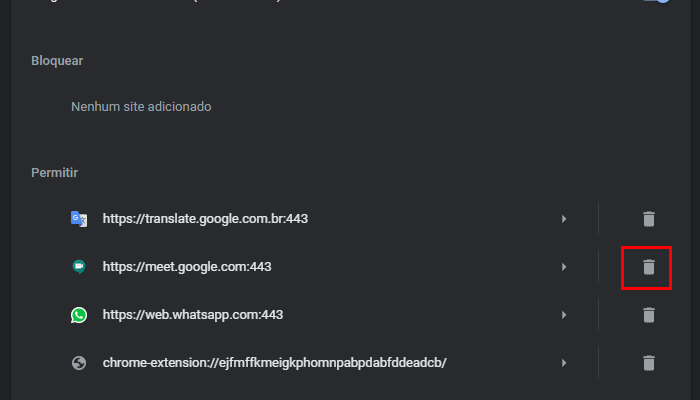
Pronto, agora você já sabe como mudar microfone ou câmera no Google Chrome para tirar proveito de uma qualidade melhor com novos acessórios. Também é importante ficar sempre atento a quais sites têm determinadas permissões — recomendo que habilite apenas o necessário.
Com informações: Google.