Como organizar os aplicativos do Mac no Launchpad
O Launchpad mostra todos os aplicativos do seu Mac, tanto os instalados pela App Store como os que foram baixados pela internet
O Launchpad mostra todos os aplicativos do seu Mac, tanto os instalados pela App Store como os que foram baixados pela internet
O Launchpad do macOS funciona como um menu que reúne os aplicativos instalados no computador. Assim que você instalar um app, ele também vai aparecer lá. É possível reordenar os ícones e agrupá-los em pastas — veja abaixo como organizar os aplicativos do Mac no Launchpad e tirar o melhor proveito da ferramenta.
Antes de qualquer coisa, vamos nos localizar – o Launchpad é o ícone com a silhueta de um foguete cinza no dock do Mac. Os controles para personalizá-lo do seu jeito são esses:
Os apps baixados da App Store ou incluídos no macOS aparecem automaticamente no Launchpad. Se você fizer download de um app de outra fonte, poderá movê-lo para a pasta Aplicativos para adicioná-lo ao Launchpad.
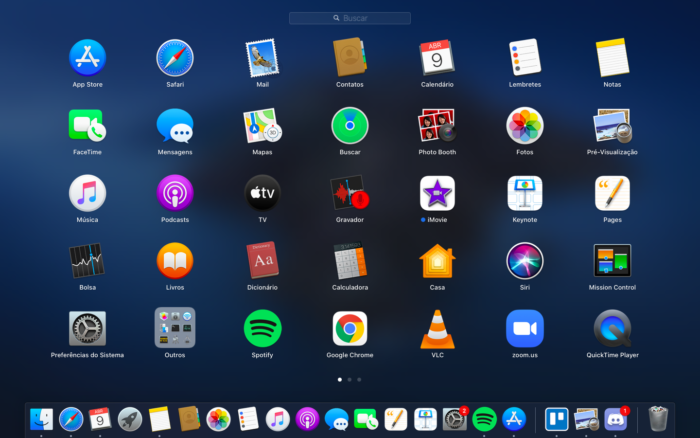
Existem duas maneiras de apagar apps do Launchpad – uma para aplicativos baixados pela App Store e outra para downloads da internet. Lembre-se que se você excluir um aplicativo pelo Launchpad ele será excluído do Mac, assim como deletar um app do Mac também significa deletá-lo do Launchpad.
Siga os passos abaixo excluir apps instalados pela App Store do Mac:
O passo a passo para apagar aplicativos baixados pela internet é este:
Algumas pessoas acabam não usando tanto o Launchpad pois preferem o Spotlight (Command + espaço) para abrir apps. O Spotlight realmente é mais prático para procurar aplicativos, já que funciona basicamente como um campo de busca, mas você também pode criar um atalho para abrir o Launchpad e passar a usar mais o organizador.
Siga os passos abaixo para configurar um novo atalho:
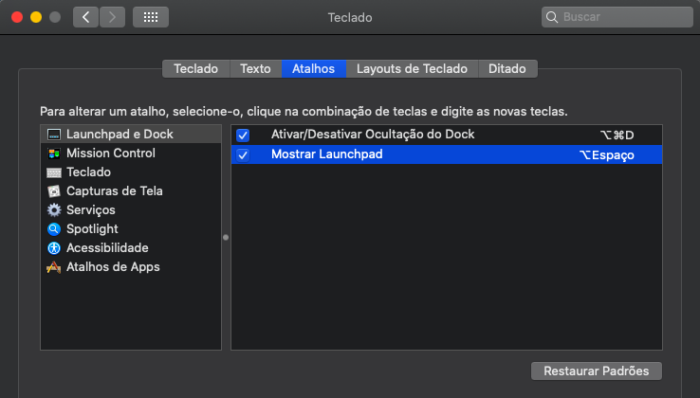
Pronto! Depois disso, o Launchpad será automaticamente aberto toda vez que você digitar os comandos do atalho.
Com informações: Apple e MacMost.