Como recuperar histórico apagado do Google Chrome
Saiba como recuperar o histórico apagado do Google Chrome, usando o cache DNS, o site Minha atividade ou programas
Saiba como recuperar o histórico apagado do Google Chrome, usando o cache DNS, o site Minha atividade ou programas
Há algumas maneiras de recuperar o histórico apagado do Google Chrome. Você pode desde utilizar uma ferramenta do próprio Google, como consultar o cache DNS do seu computador, que salva os registros localmente. Ou, ainda, pode utilizar programas para recuperar arquivos deletados. Ensinamos aqui todos os métodos, teste cada um.
Você pode recuperar o seu histórico do Google de três formas: acessando o cache DNS do computador, através do site Minha Atividade do Google ou usando um programa de recuperação de arquivos. Veja a seguir como proceder em cada um dos casos.
1. Acessando o cache DNS
O cache DNS é um banco de dados local de todos os sites que você acessou. É possível acessa-lo facilmente e consultar todo o seu histórico de navegação no browser.
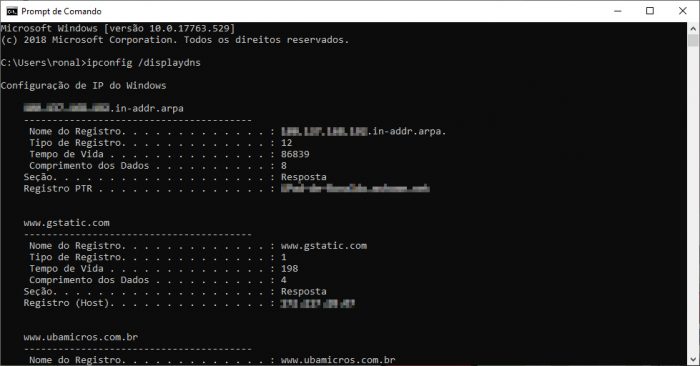
E pronto.
2. Acessando o site Minha atividade
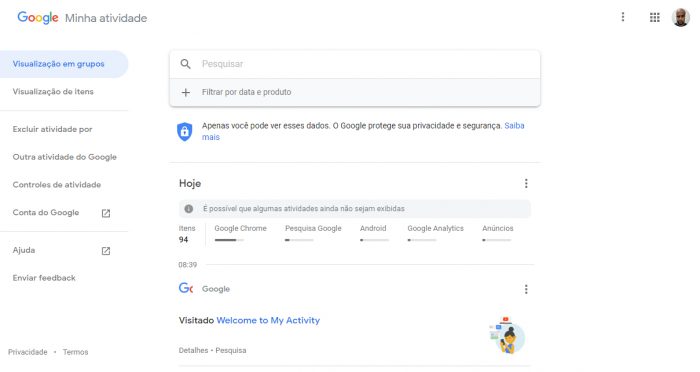
O site Minha atividade (acesse o link ao lado) é o antigo Google History, que relaciona todas as suas atividades em serviços do Google, incluindo sites visitados pelo Google Chrome. Através dele, você tem uma relação detalhada de todo o seu histórico de navegação, com data e hora em que os endereços foram visitados pela sua conta.
A única exigência é que você use o Google Chrome logado em sua conta do Google, para que a sua atividade no navegador seja registrada no Minha atividade. A partir daí, é só acessar e recuperar o histórico, consultando o registro de atividades.
3. Usando programas de recuperação de arquivos
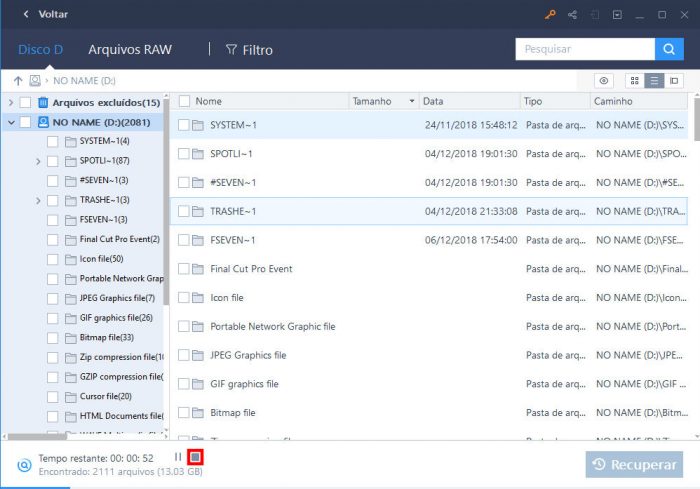
Programas de recuperação de arquivos como o EaseUS Data Recovery Wizard, o Recuva, o Disk Drill e outros são úteis como ferramentas para recuperar o histórico do Google Chrome, que foram apagados do seu computador. Basta direciona-los a recuperar arquivos da pasta onde o registro de navegação é normalmente salvo.
E pronto.