Como reorganizar os dados no Excel (transformar coluna em linha e vice-versa)
Não gostou da organização da sua planilha? Veja qual comando do Excel permite transformar uma coluna em linha e vice-versa
Não gostou da organização da sua planilha? Veja qual comando do Excel permite transformar uma coluna em linha e vice-versa
Se você montou um documento no Excel, mas não gostou da maneira como ele ficou, preferindo que as colunas estivessem no lugar das linhas e vice-versa, não é preciso refazer toda a sua planilha manualmente. Para isso, existe um comando no editor que faz o trabalho pesado para você. Veja abaixo como transformar coluna em linha no Excel, ganhando tempo na organização do seu documento.
Tempo necessário: 3 minutos
Deseja reorganizar a distribuição dos dados da sua planilha? Veja como transformar coluna em linha no Excel e vice-versa:
Para organizar os dados da sua planilha, selecione todas as células que possuem as informações que você deseja arrumar, incluindo cabeçalhos, caso eles existam. Para isso, clique sobre qualquer uma das células que esteja na ponta da planilha e mantenha o dedo pressionado arrastando o mouse sobre as outras. Feito isso, aperte Ctrl+C para copiar as informações;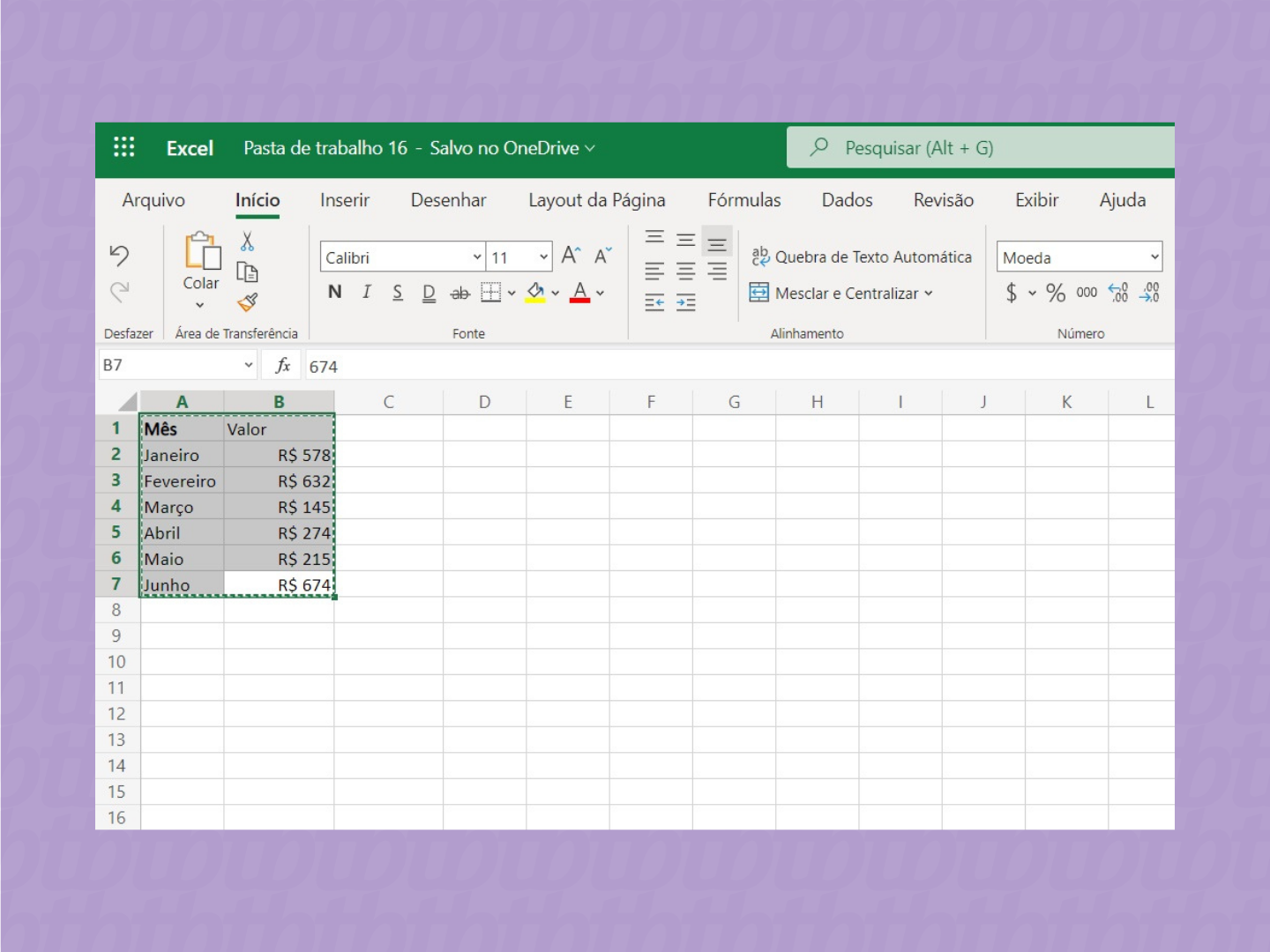
Escolha o local onde você irá transpor os dados arrumados, lembrando que a célula escolhida ficará na posição superior esquerda da planilha. O espaço precisa estar em branco (caso contrário, suas informações serão todas substituídas pelos novos dados colados) e ser espaçoso, já que toda a sua nova planilha irá ocupar o local;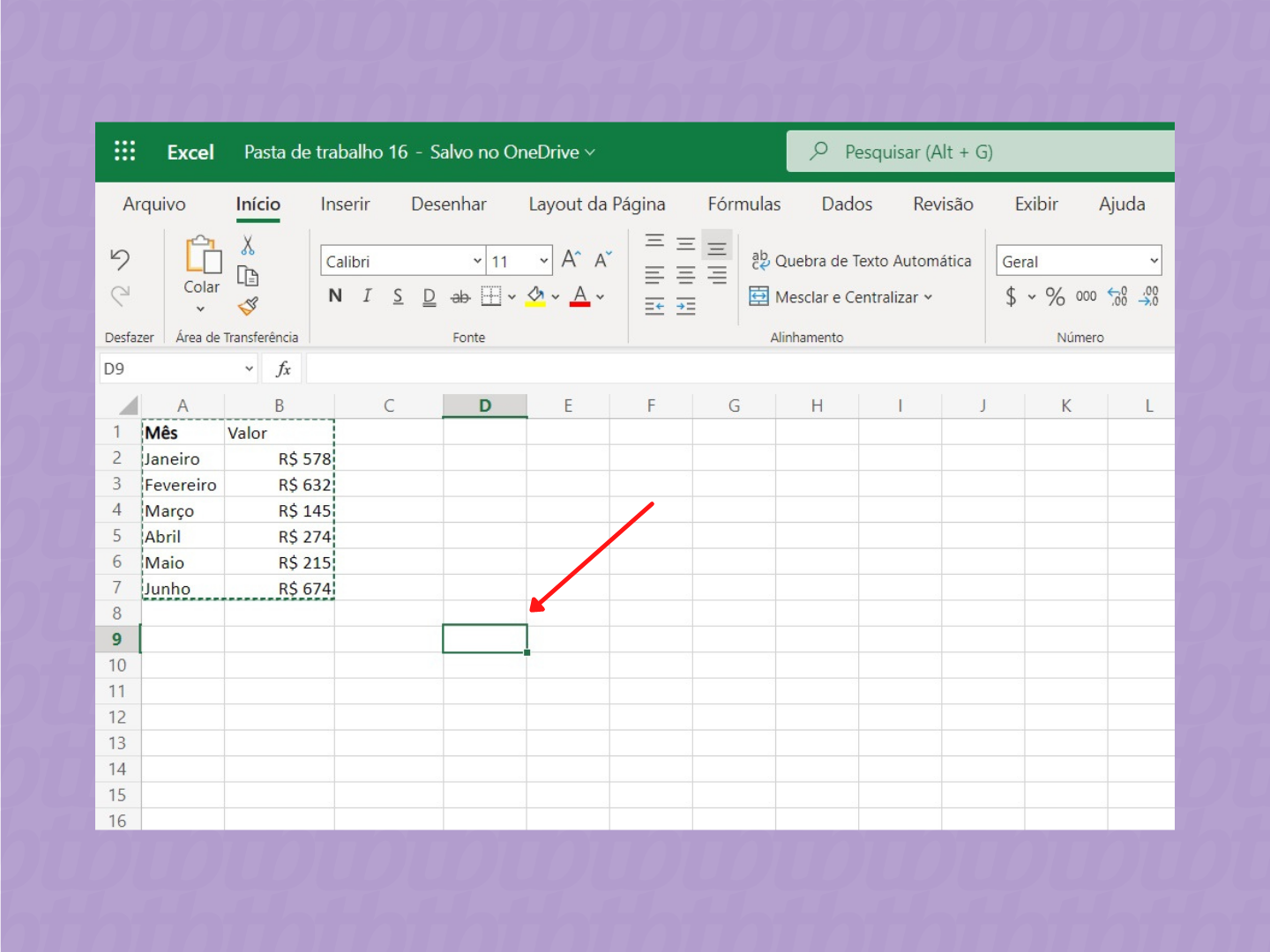
Na célula escolhida, clique com o botão direito do mouse. Encontre a área “Opções de Colagem” e clique sobre a opção “Transpor” (ou “Transpose”);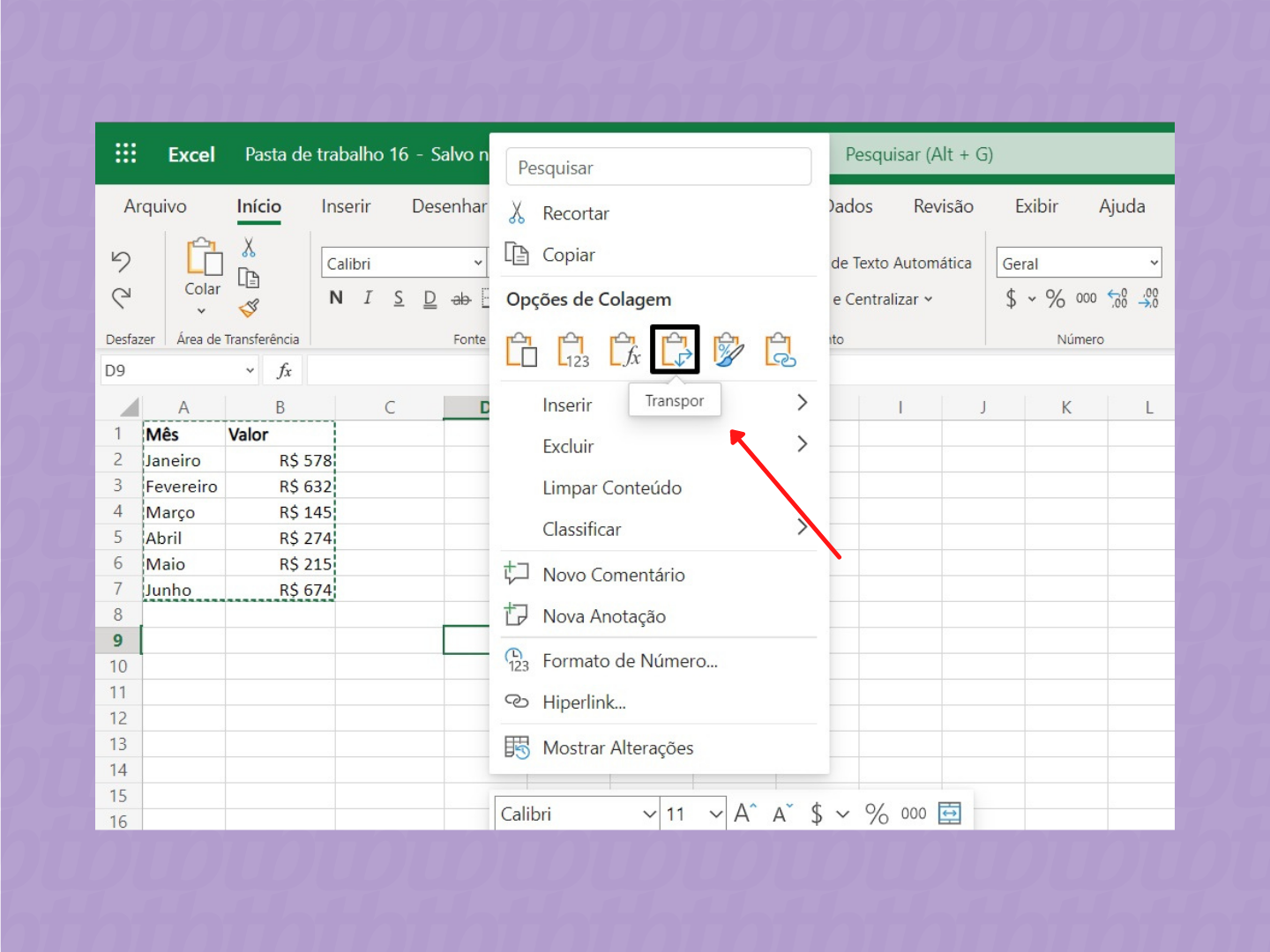
Pronto, as colunas do seu documento serão convertidas em planilhas e as planilhas em colunas;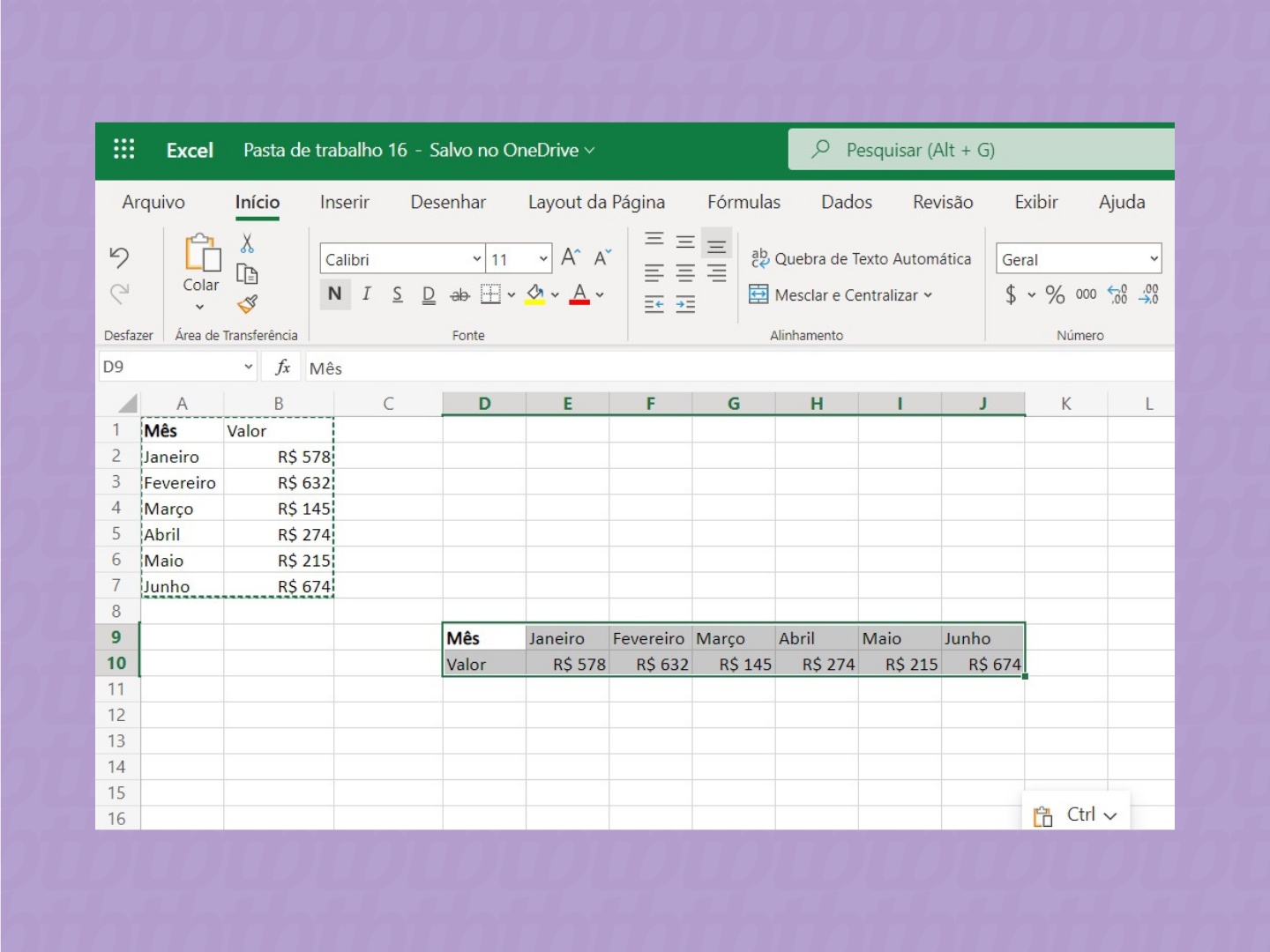
Com a nova planilha arrumada, você pode deletar as informações originais para que elas não fiquem duplicadas no documento. Para fazer isso com um único comando, selecione novamente seus dados originais, clique com o botão direito, selecione a opção “Excluir” e toque na opção “Linhas da planilha”.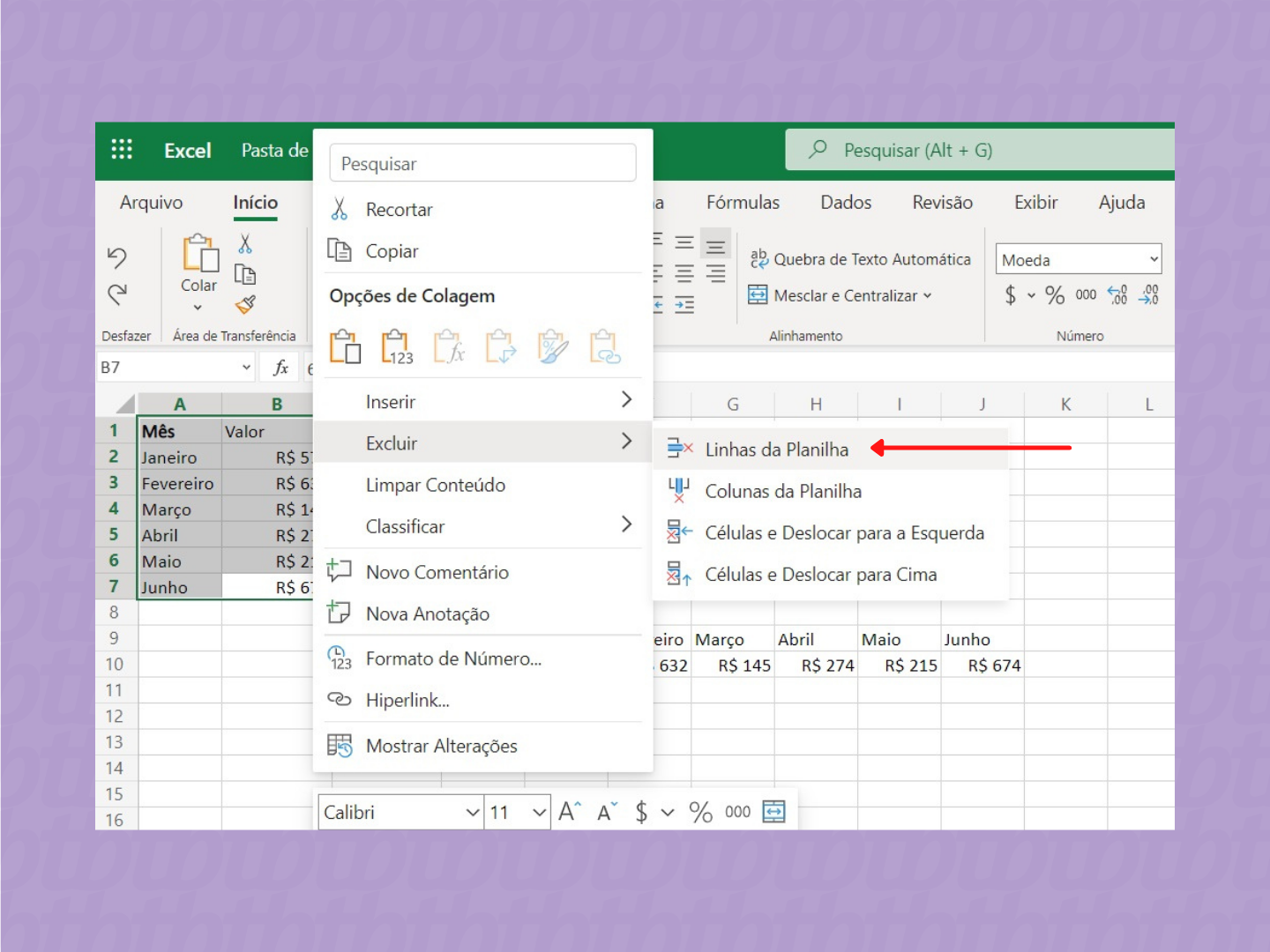
Caso seus dados originais estejam inseridos em uma tabela que tenha sido criada com essa funcionalidade, o comando “Transpor” não conseguirá converter colunas em linhas e vice-versa. Para isso, é necessário primeiro que você transforme sua tabela em um intervalo de dados e só depois realize os passos do comando.
Para fazer essa mudança na sua tabela, siga os passos:
No Excel via web:
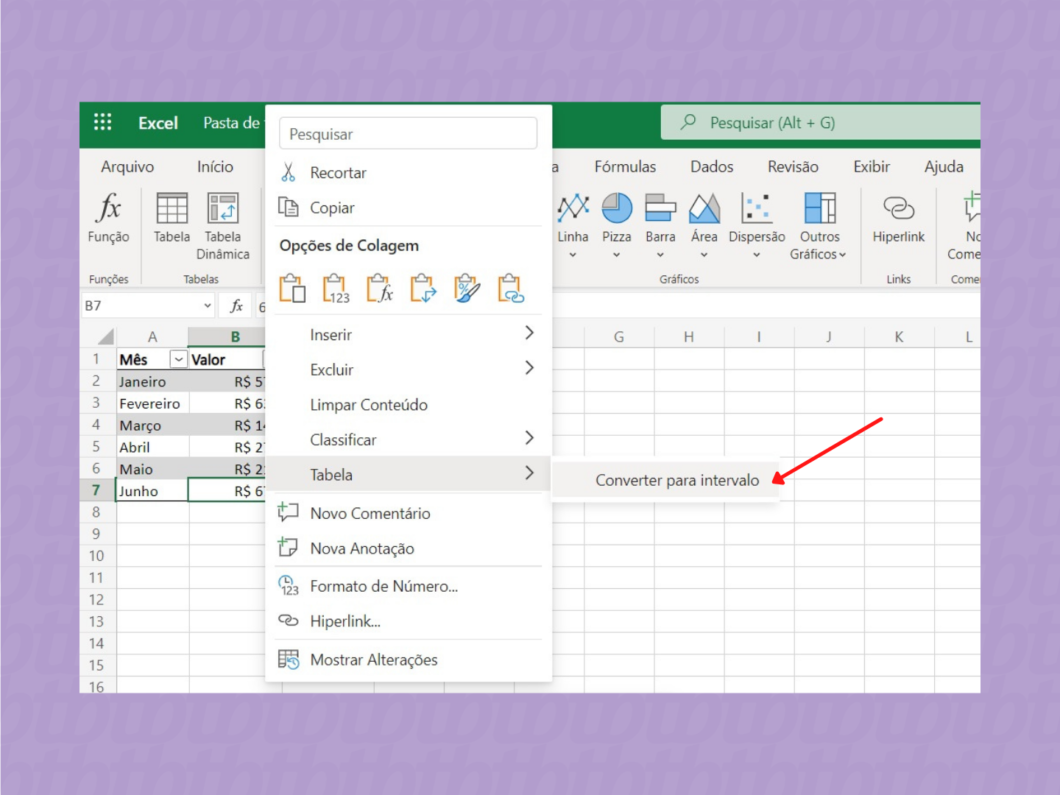
No Excel para Windows:
Outra opção é fazer a mudança pelo menu de atalho da tabela. Para isso, clique com o botão direito do mouse em qualquer uma de suas células e escolha a opção “Tabela” > “Converter em Intervalo”.
No Excel para macOS:
Pronto, agora com sua tabela transformada em um intervalo de dados (lembre-se que, nesse processo, sua tabela perde recursos que são exclusivos dessa funcionalidade, como as classificações e filtros dos cabeçalhos), você pode usar o comando “Transpor” para transformar uma coluna em linha no Excel e vice-versa.
Com informações: Support Microsoft