Como separar textos no Excel
Em uma planilha, ver todos os dados juntos e misturados pode ser desesperador; veja como separar um texto em colunas diferentes no Excel
Em uma planilha, ver todos os dados juntos e misturados pode ser desesperador; veja como separar um texto em colunas diferentes no Excel
Importar uma planilha para o Excel e ver os dados todos juntos quando deveriam estar separados não é incomum. Na verdade, é bem mais comum do que se pensa. Se você se deparou com essa situação e quer saber como separar um texto em colunas diferentes, veio ao lugar certo.
Tempo necessário: 3 minutos
O Excel permite fazer esse processo de forma bem simples e rápida pelo “Assistente para converter texto em colunas” que faz isso de forma automática. Dessa forma, você não vai perder horas e horas tentando arrumar sua planilha. Veja o passo a passo abaixo:
Nesse primeiro momento, você só precisa nomear as colunas que estão ao lado da coluna que possui os dados todos juntos. Aqui, criamos “Peça” e “Cor”.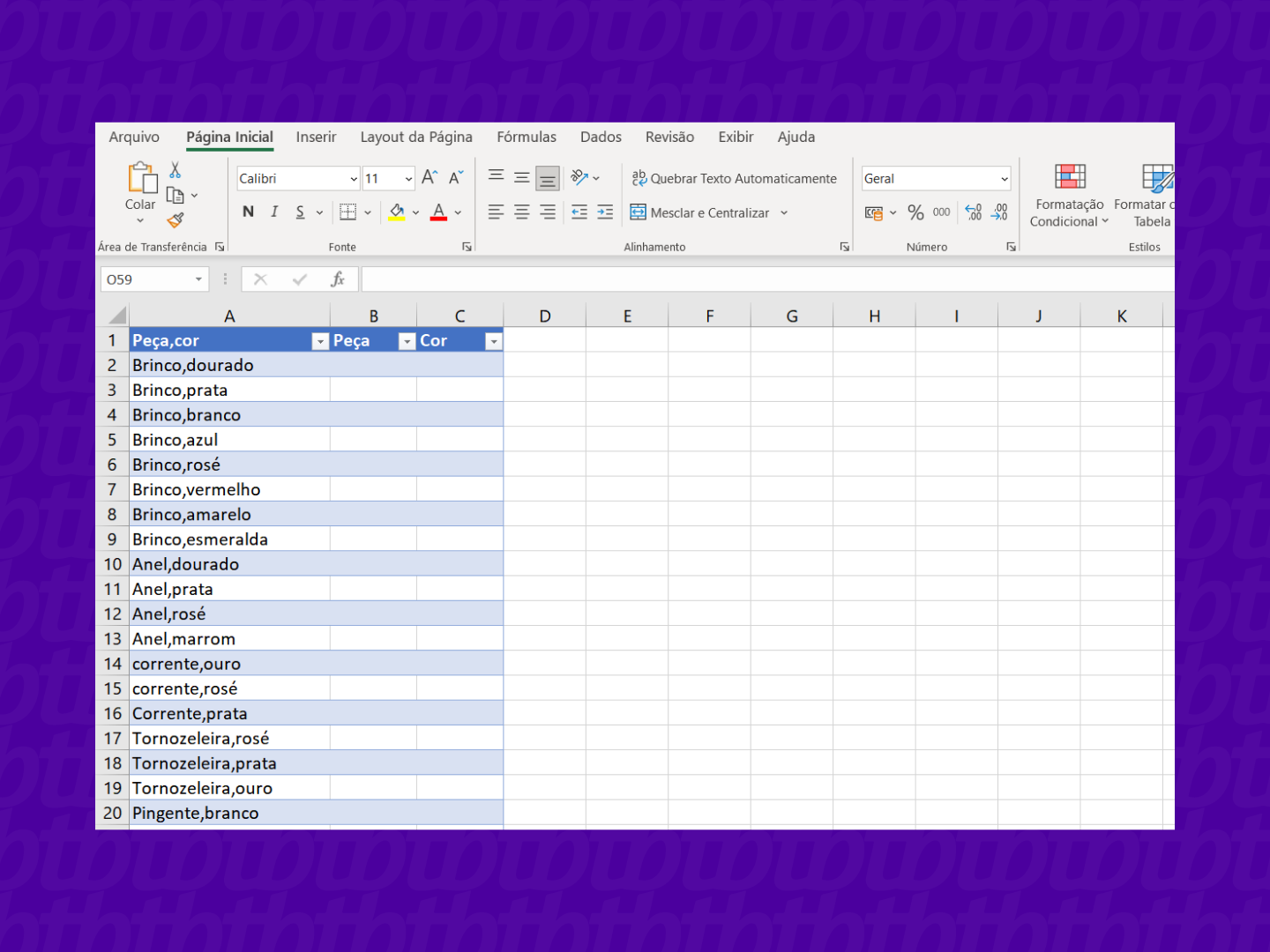
Selecione a coluna ou célula que terá o texto dividido e procure no menu superior a guia “Dados” e clique nela; 
Na janela que irá abrir, clique em “Delimitado” e, depois, em “Avançar”; selecione os Delimitadores para os dados — aqui você vai escolher o que está sendo usado para separar seus dados — no nosso exemplo são vírgulas, mas há ainda “espaço”, “ponto e vírgula”, entre outros; a visualização dos dados deve te ajudar a saber se está no caminho certo. Depois de selecionado, clique em “Avançar”; 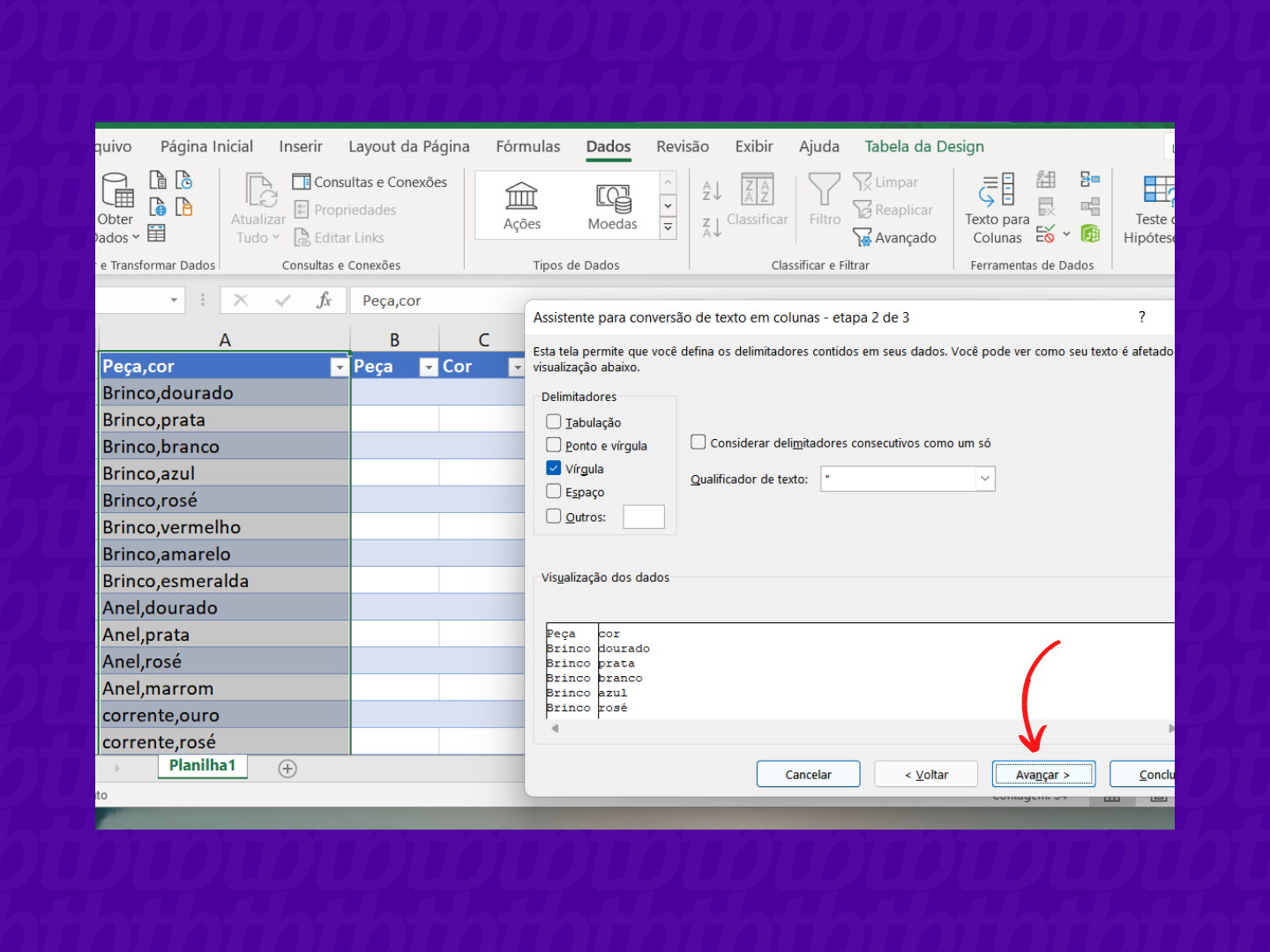
Aqui, você confirmará em que lugar da planilha o texto separado será visualizado. Clique em “Destino“, selecione as colunas criadas por você na planilha receberão os dados e automaticamente o campo será atualizado; em seguida, clique em “Concluir”. 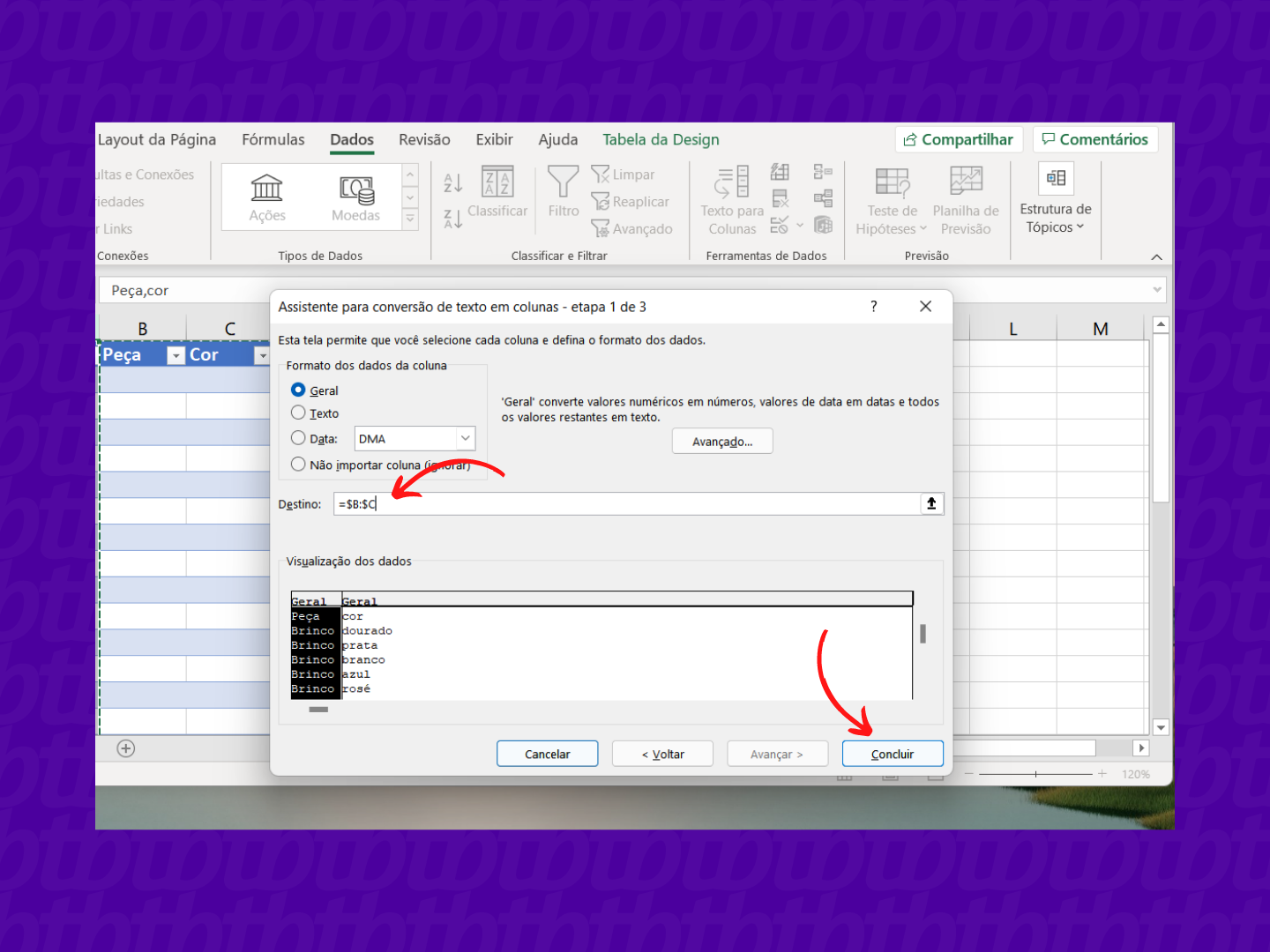
Essa opção não é muito utilizada, pois, para separar corretamente, todos os itens em cada coluna precisam ter o mesmo tamanho, ou seja, precisam caber em uma largura fixa de coluna. Por exemplo: como peça temos “brinco” e “pulseira”. Na hora da divisão, uma delas ficaria fora do padrão e uma parte do texto seria incluída em outra coluna; neste caso, na cor.
Sim. O Assistente para converter texto em colunas também identifica números, inclusive se for uma planilha com texto e número juntos. O processo para esses casos continua igual.
Com informações: Microsoft