Como usar a Área de Trabalho Remota do Windows 10
Saiba como configurar a Área de Trabalho Remota do Windows 10, e como acessa-la de outro computador, Windows ou Mac ou até de um celular
Saiba como configurar a Área de Trabalho Remota do Windows 10, e como acessa-la de outro computador, Windows ou Mac ou até de um celular
O Windows 10 possui uma ferramenta, chamada Área de Trabalho Remota, que desde versões passadas sempre foi muito útil: permite que outro usuário ou que o próprio dono, assuma o controle do sistema de outro computador (seja para resolver problemas ou para ter acesso a arquivos). Saiba como usar a Área de trabalho do Windows 10.
No Windows 10, a Área de Trabalho Remota se tornou mais versátil, permitindo o acesso também por meio de Macs, iPhones e celulares Android, graças a um app dedicado.
Neste tutorial, você vai aprender a como configurar e acessar a Área de Trabalho Remota do Windows 10, tanto de outro computador com Windows quanto de um Mac, iPhone ou celular Android.
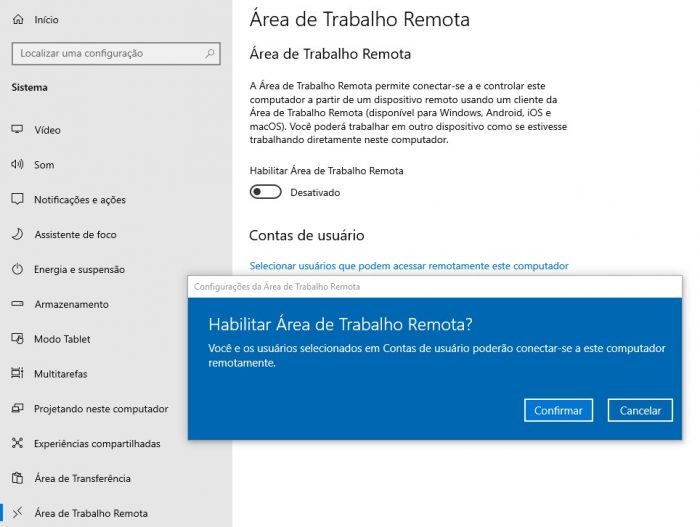
A primeira coisa a fazer é configurar o computador que será acessado remotamente, ativando a Área de Trabalho Remota.
Com a Área de Trabalho Remota ativada, é hora de adicionar contas de usuário que serão permitidas acessar o computador, caso você faça o procedimento por outro dispositivo que não seja um computador com Windows (como um iPhone ou iPad, um Mac ou um celular Android).
Por padrão, o administrador do sistema já tem acesso, mas caso precise adicionar outros, siga estes passos:
E pronto.
Há duas formas de acessar um computador Windows 10 já configurado para dar acesso à Área de Trabalho Remota: por meio de outro computador Windows, ou via um app dedicado disponível para macOS, iOS (iPhone e iPad) e Android.
1. Por outro computador com Windows
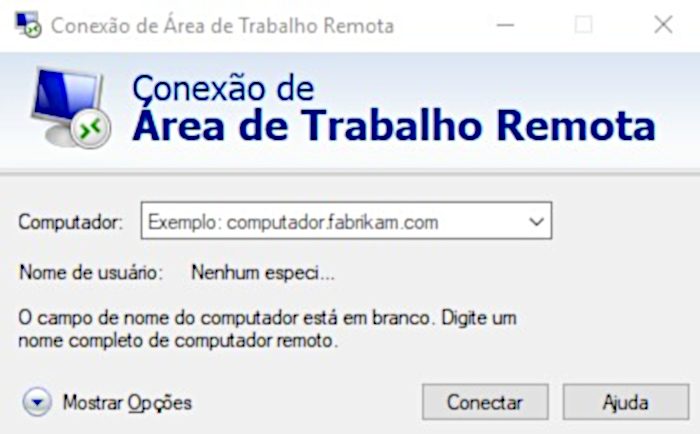
Este é o método mais simples, e exige apenas que o usuário saiba o nome do computador a ser acessado, ou o seu IP. Através de outro computador com Windows, não é preciso ter uma conta de usuário criada no terminal a ser acessado.
Para descobrir o IP do computador, faça o seguinte:
Com o IP e/ou o nome do computador, é hora de acessar o desktop remoto:
Simples assim.
2. Pelo macOS, iPhone ou Android
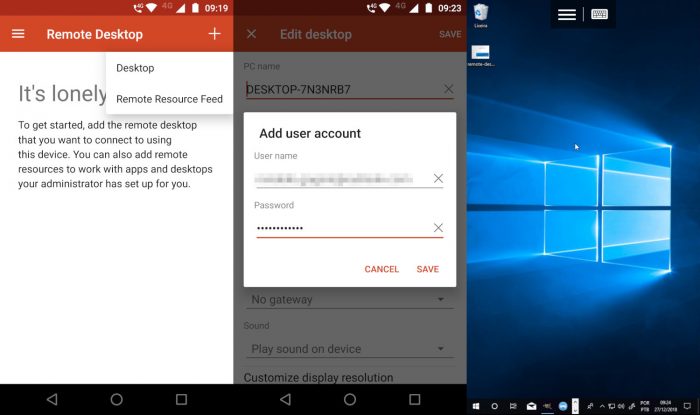
Para acessar a Área de Trabalho Remota de um computador Windows 10, em um dispositivo não-Windows, é preciso utilizar o aplicativo Microsoft Remote Desktop, disponível para macOS, iOS (iPhone e iPad) e Android.
Para utilizá-lo, entretanto, é obrigatório saber o nome do computador que se deseja acessar, e ter uma conta de usuário cadastrada nele. A Microsoft implementou essas medidas para dificultar a entrada de pessoas estranhas.
E pronto, você já está conectado à Área Remota do Windows 10 através de seu Mac, celular ou tablet.