Como usar GoPro como webcam [Live Stream]
Saiba como usar a GoPro como webcam e também a fazer Live Stream (transmissão ao vivo) usando a câmera de ação
Saiba como usar a GoPro como webcam e também a fazer Live Stream (transmissão ao vivo) usando a câmera de ação
É possível fazer quase de tudo com a GoPro, com uma qualidade incrível e debaixo d’água. Mas os donos dessa câmera de ação também podem usar a GoPro como webcam. É preciso fazer alguns ajustes e baixar um programa da sua preferência.
Ao usar a GoPro como webcam você ainda pode transmitir um vídeo ao vivo, por plataformas como YouTube, Twitch, Facebook e etc. Dependendo do modelo que você tiver em mãos, pode fazer vídeos em Full HD e até em 4K, com uma ótima conexão.
Dito isso, não basta simplesmente ligar a câmera. Você pode precisar de uma placa de captura ou de programas como VLC e Camera Suite for GoPro Hero, o segundo é pago.
Se você já tem uma placa de captura, pode usar programas gratuitos como o Open Broadcast Software e a saída HDMI da GoPro. Não tente usar a porta HDMI do seu computador porque, na verdade, trata-se de uma saída que só envia vídeo, não recebe.
Eu vou fazer isso usando uma GoPro Hero 4 e o VLC Media Player. O processo pode ser ligeiramente diferente em câmeras mais novas da GoPro (ou mesmo as mais antigas).
Esse procedimento pode funcionar com GoPro Hero 2 (com Wi-Fi BacPac), GoPro Hero 3 ou Hero 4/5/6 usando o VLC Media Player e mais o Camera Suite, no seu computador.
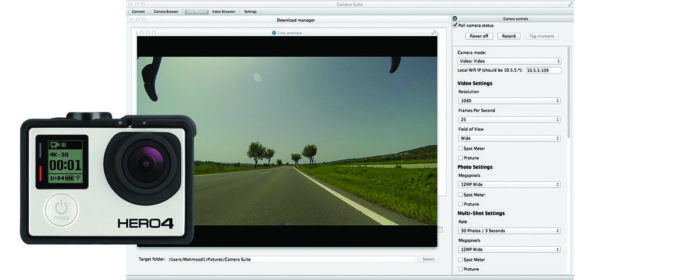
Se estiver usando uma placa de captura, deve clicar em “Open Capture Device” no VLC.
Se você tem uma GoPro MAX, HERO 8 Black, HERO 7 Black e o GoPro app (no iOS® ou no Android) as coisas ficam mais fáceis. As GoPro novas já tem suporte a live stream.
Você poderá fazer:
É preciso usar o aplicativo GoPro App para configurar a transmissão ao vivo em qualquer que seja a plataforma. Não é possível fazer isso diretamente na GoPro.
No Facebook, escolha suas configurações de compartilhamento (Público, Amigos, Somente eu), dê ao seu stream um título e uma breve descrição como se fosse um post. Escolha também a resolução do vídeo: 480p, 720p ou 1080p (1080p só com a HERO8).
Se você deixar a resolução em 720p, por exemplo, o sistema vai ajustar para uma resolução mais baixa automaticamente se a intensidade do sinal enfraquecer. Você ainda pode salvar uma versão em alta resolução do seu stream ao vivo no cartão SD.
No YouTube, você precisará ativar seu canal do YouTube para transmissão ao vivo. Isso pode levar até 24 horas para ser ativado. Feito isso, abra o aplicativo GoPro e selecione o Live Stream no modo de visualização, toque no ícone do Facebook para alterar sua plataforma e selecione YouTube. Escolha suas configurações de compartilhamento (Público). Dê ao seu stream um título e uma breve descrição, a sua localização e etc.
Escolha a resolução: 480p, 720p ou 1080p (1080p só com HERO8) e configurações de salvamento no seu cartão SD. Toque em Go Live ou pressione apenas o Shutter.
Em outras plataformas de vídeo compatíveis, você pode usar a URL. Atualmente, o sistema suporta URLs RTMP e RTMPS. RTSP, HLS e outras URLs não são suportadas. Em algumas plataformas de transmissão ao vivo, você pode ativar uma chave persistente que permite usar o mesmo URL RTMP / RTMPS sempre que você fizer uma vídeo ao vivo. Se você não usar uma chave persistente, precisará de uma nova URL a cada Live.
Com informações: GoPro