Como usar o Google Forms [Guia para iniciantes]
Saiba o que é e veja como usar o Google Forms, serviço gratuito para criar e gerenciar pesquisas e formulários online
Saiba o que é e veja como usar o Google Forms, serviço gratuito para criar e gerenciar pesquisas e formulários online
O Google Forms é um aplicativo gratuito que permite ao usuário criar e gerenciar pesquisas e formulários de preenchimento online, o que pode ser útil em diversos meios, como escolar, acadêmico, profissional ou comercial. E é devido a essa possibilidade de coletar feedbacks e informações que o serviço cresce cada vez mais em popularidade. Veja a seguir como usar o Google Forms e conheça suas principais funcionalidades.
É preciso ter uma Conta Google para acessar o serviço. Caso já tenha sua conta, acesse o site do Formulários Google. O aplicativo pode ser aberto em qualquer navegador ou no seu celular.
O serviço do Google permite que o usuário também escolha entre alguns modelos prontos, na guia “Galeria de Modelos” ou crie um novo. Caso opte por uma experiência mais personalizada e moldar um formulário do seu jeito, é preferível começar por um novo formato.
Dentre os formatos prontos, você consegue encontrar:
Vou te mostrar como criar um formulário desde o início, começando do zero.
Tempo necessário: 10 minutos
O tempo varia de acordo com o formulário que você pretende criar, entretanto, a ferramenta é intuitiva e rápida.
No ícone de “+”, para começar um formulário novo.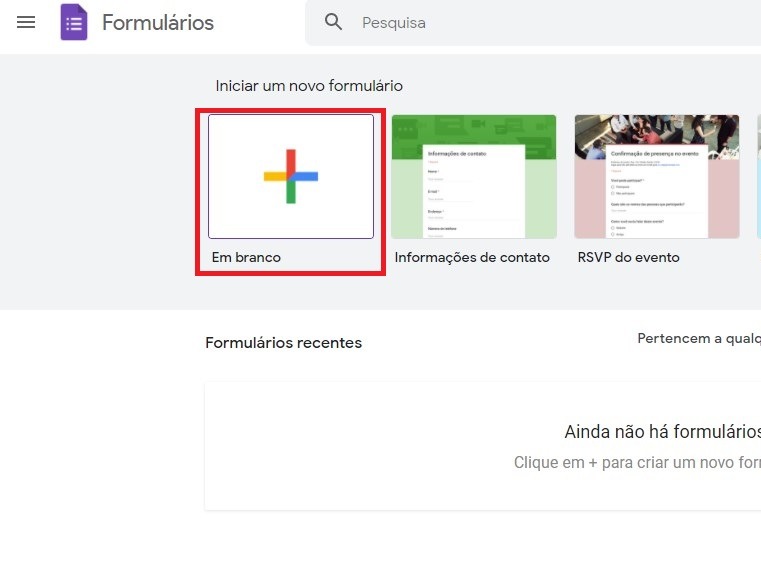
Digite o nome em “Formulário sem título”.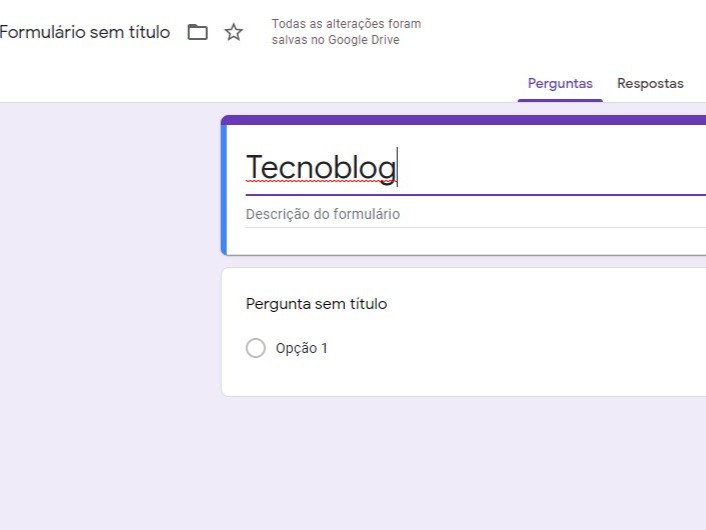
É possível escolher entre múltipla escolha, respostas livres, caixas de seleção ou listas suspensas.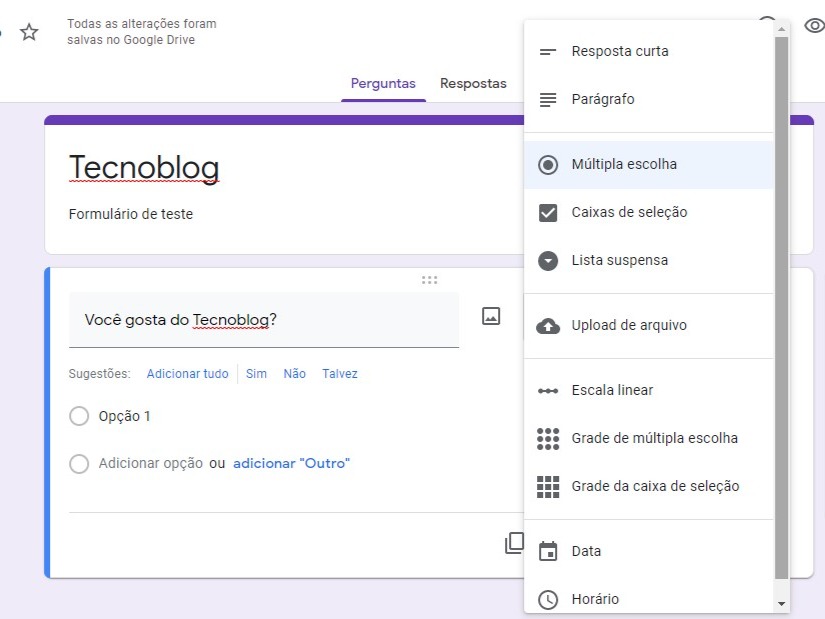
No nosso exemplo, optamos por múltipla escolha.
Clique no botão de “+” no menu à direita.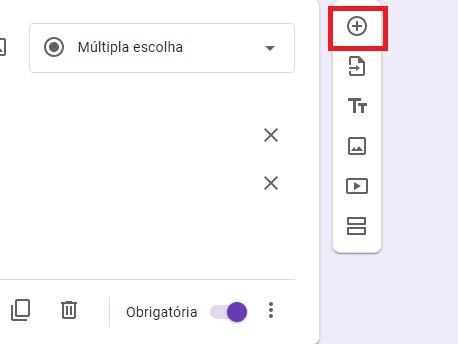
No menu superior, clique na opção “Visualizar”.
Um campo para inserir os contatos e e-mails que deseja enviar o formulário irá surgir;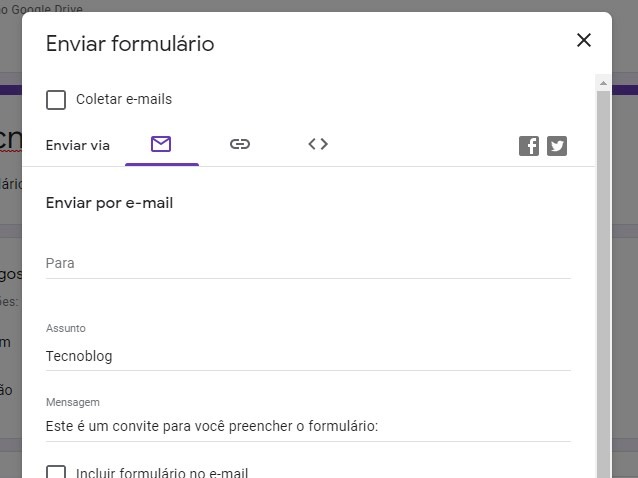
As alterações são salvas automaticamente na nuvem, pelo Google Drive. É possível personalizar as perguntas no menu lateral: adicionar imagens, vídeos, alterar formatação do texto e sinalizar a resposta como obrigatória.
Agora que você já sabe como usar o Google Forms para criar um novo formulário, vou te apresentar algumas funcionalidades.
Você pode editar sempre que quiser um formulário já criado. Para editar perguntas ou respostas, basta abrir o formulário e clicar em cima do texto delas.
É possível excluir perguntas e adicionar novas, no menu lateral, seguindo os mesmos passos explicados anteriormente. Você pode, ainda, reutilizar perguntas de formulários antigos. Veja como:
Os testes são boas opções de avaliação, como trabalhos, provas e avaliações escolares. É possível avaliar com notas, dar feedbacks e receber métricas como médias de respostas certas ou erradas, por exemplo. Veja como criar um teste:
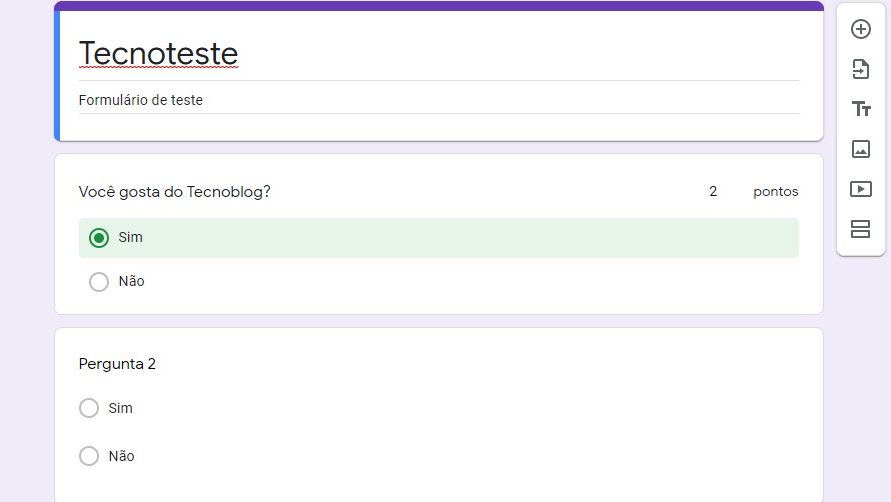
Você pode atribuir pontos e feedbacks em todas as perguntas e escolher se as pessoas podem ver as perguntas que erraram, as respostas corretas e a pontuação. Basta clicar em “As pessoas que responderam podem ver”, no menu de configurações e selecionar as opções.
Você pode atribuir pontos e deixar um feedback nos testes aplicados. Veja como:
Você pode ver e filtrar as respostas por cada pessoa que respondeu, por perguntas ou importar tudo em uma planilha do Google.
Para ver as respostas por cada participante:
Para exportar todas as respostas para uma planilha, no menu de respostas acima, clique em “Criar planilha” e após, “Exportar para o Planilhas Google”.
É possível ainda baixar todas as respostas como um arquivo CSV. Basta selecionar a opção “Fazer download das respostas”.
Com informações: Google.